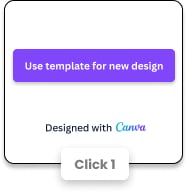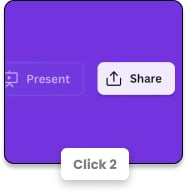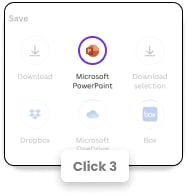Frequently Asked Questions
Go to ➞
License and usage rights · Editing in Powerpoint · Errors in Powerpoint · Editing in Google Slides · Errors in Google Slides · Other · About SlidesCarnival
License and usage rights
What are the usage rights and license on the templates?
Feel free to use all SlidesCarnival templates for any personal or commercial project under the Creative Commons Attribution 4.0 License – just keep our credit intact. You can share, adapt, and build upon our templates however you like, but remember that you must give appropriate credit and provide a link to this website. You may do so in any reasonable manner, but not in any way that suggests the licensor endorses you or your use.
While you’re welcome to modify and share our templates, you can’t resell or redistribute them “as is” without your own content added, and please always link to our template pages rather than directly to files. Keep your usage legal and appropriate – we provide no warranties, and other rights (like privacy or publicity) may still apply to your specific use case. More info at Copyright and legal information
Can I change the template, delete slides, publish at SlideShare, etc?
Absolutely! You’re free to customize our templates however you need – change colors, delete slides, add your content, and even publish on platforms like SlideShare. As long as you keep the SlidesCarnival credit somewhere in your presentation and use the templates for appropriate content, you can adapt them for any personal or commercial project.
Can I use the template for commercial purposes? For example Teachers pay teachers, my new videocourse, etc
Yes, you can absolutely use our templates for commercial purposes like selling educational materials on Teachers Pay Teachers or including them in your video courses. As long as you add your own content to the templates and keep the SlidesCarnival credit somewhere in your final work, you’re good to go! The only restriction is that you can’t resell the unmodified templates themselves.
How can I give appropriate credit?
You can find an example in the templates themselves, it is the “Credits” slide and you’ll find it near the end of every SlidesCarnival presentation. However, you can use another kind of attribution that fits your needs better: a mention with a link in the footer of one slide, or in the webpage if the presentation will be embedded. Besides, be aware that I accept more subtle ways of attribution than the credits slide. For example a small link to slidescarnival.com in the footer of the last slide in the presentation. If you need to cite using APA or MLA format follow these examples:
* APA: SlidesCarnival. (2020). Salerio PowerPoint template. Retrieved from https://www.slidescarnival.com/salerio-free-presentation-template/1875
* MLA: SlidesCarnival. “Salerio Powerpoint template”. SlidesCarnival, 19 July 2020 https://www.slidescarnival.com/salerio-free-presentation-template/1875
Do you sell template licenses so I can remove the attribution?
We don’t currently offer paid licenses to remove attribution. The Creative Commons Attribution 4.0 license requires keeping credit to SlidesCarnival in some form, but you can make it subtle – like a small link on your final slide. This helps us continue creating free templates for everyone.
Editing in Powerpoint
- How can I use SlidesCarnival templates in PowerPoint?
- How can I change the color of shapes and other design elements in PowerPoint master slides?
- How can I use my own photos in the templates in PowerPoint?
- How do I change the background of a slide in PowerPoint?
- How do I mask images with a shape in PowerPoint?
- How do I change the theme color palette in PowerPoint?
- How can I use the icons and the emojis in PowerPoint?
- How can I create editable icons to use in PowerPoint?
- How do I group or ungroup elements in PowerPoint?
- How do I create gradients with transparency in PowerPoint?
- How do I apply a template to an existing presentation in PowerPoint?
- How do I convert my PowerPoint presentation to Google Slides?
Errors in Powerpoint
- When I try to download the PowerPoint version I get a PDF file
- I can’t add a footer/header to the slides in PowerPoint
- I can’t use the template in PowerPoint online because the fonts can’t be loaded
- In PowerPoint the fonts don’t look the same as in SlidesCarnival.com preview
- I can’t change the fonts in the Master Slides in PowerPoint
Editing in Google Slides
- How can I use SlidesCarnival themes in Google Slides?
- How can I change the color of shapes and other design elements in Google Slides master slides?
- How can I use my own photos in the slides in Google Slides?
- How do I change the background of a slide in Google Slides?
- How do I mask images with a shape in Google Slides?
- How do I change the theme color palette in Google Slides?
- How can I use the icons and the emojis in Google Slides?
- How can I create editable icons to use in Google Slides?
- How do I group or ungroup elements in Google Slides?
- How do I create gradients with transparency in Google Slides?
- How do I apply a theme to an existing presentation in Google Slides?
- How do I export my Google Slides presentation as a PowerPoint?
Errors in Google Slides
- Google Slides says I need to “request access” to make a copy
- I can’t click on the slides miniatures on the left and emojis appear on the gray background behind the slides
- I have two Google accounts and the template is always copied to the wrong one
- Help! I edited a presentation in Google Slides and now I can’t find it
Other
Can I use your PowerPoint templates in Keynote?
Yes, Keynote is compatible with PowerPoint presentations.
- Simply download the .pptx file on your Mac, open the Finder, browse and find the PPTX file. Open Keynote and drag the .pptx file into the software window.
- Now, you’ll see the presentation in Keynote. You might see some warnings as some elements of the design may change or distort during the conversion, but most of the time everything looks good.
- Edit whatever you want and save as a Keynote presentation file.
I need more free resources (photos, icons, fonts) for my presentation
Here you have a list of my favorite websites that offer free design resources (icons, images, vectors, fonts and more) that you can use in your presentations.
Free photos
- Compfight: creative commons search at Flickr
- Wikimedia commons
- Unsplash
- Pexels
- Raumrot
- Graphic Burguer
Free icons, illustrations and other vector resources
- Our extra icons and maps for Powerpoint and Google Slides
- Undraw.co
- The Noun Project
- Iconfinder
- Wikimedia Maps of the World
- Free vector maps
Free fonts
Paid resources
Remember that You should carefully read the license of these free resources and add attribution to the “Credits” slide when needed.
I need something more professional for my presentations
Unfortunately we don’t offer presentation editing services, as SlidesCarnival’s goal is to offer free to use templates covering all use cases. If there is a usecase that you would like to see in our library feel free to submit a feedback request.
How often do you publish new templates?
Our team of professional designers are hard at work aiming to publish 15 to 20 new high quality templates every week and also one articles with presentation design tips. To keep up to date on the latest content I recommend you to follow any of SlidesCarnival’s social network profiles:
How can I learn to design presentations?
If you want to learn there are tons of information on the internet about designing presentations. I can recommend you:
- Presentation design tips
- How to design PowerPoint presentations that pack a punch
- Screw you bullet points, rest in peace
- Presentation Guild Webinars
- Best Google Fonts
And also practice, practice and practice :)