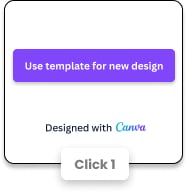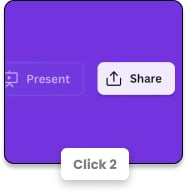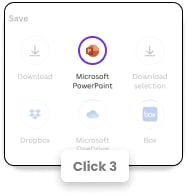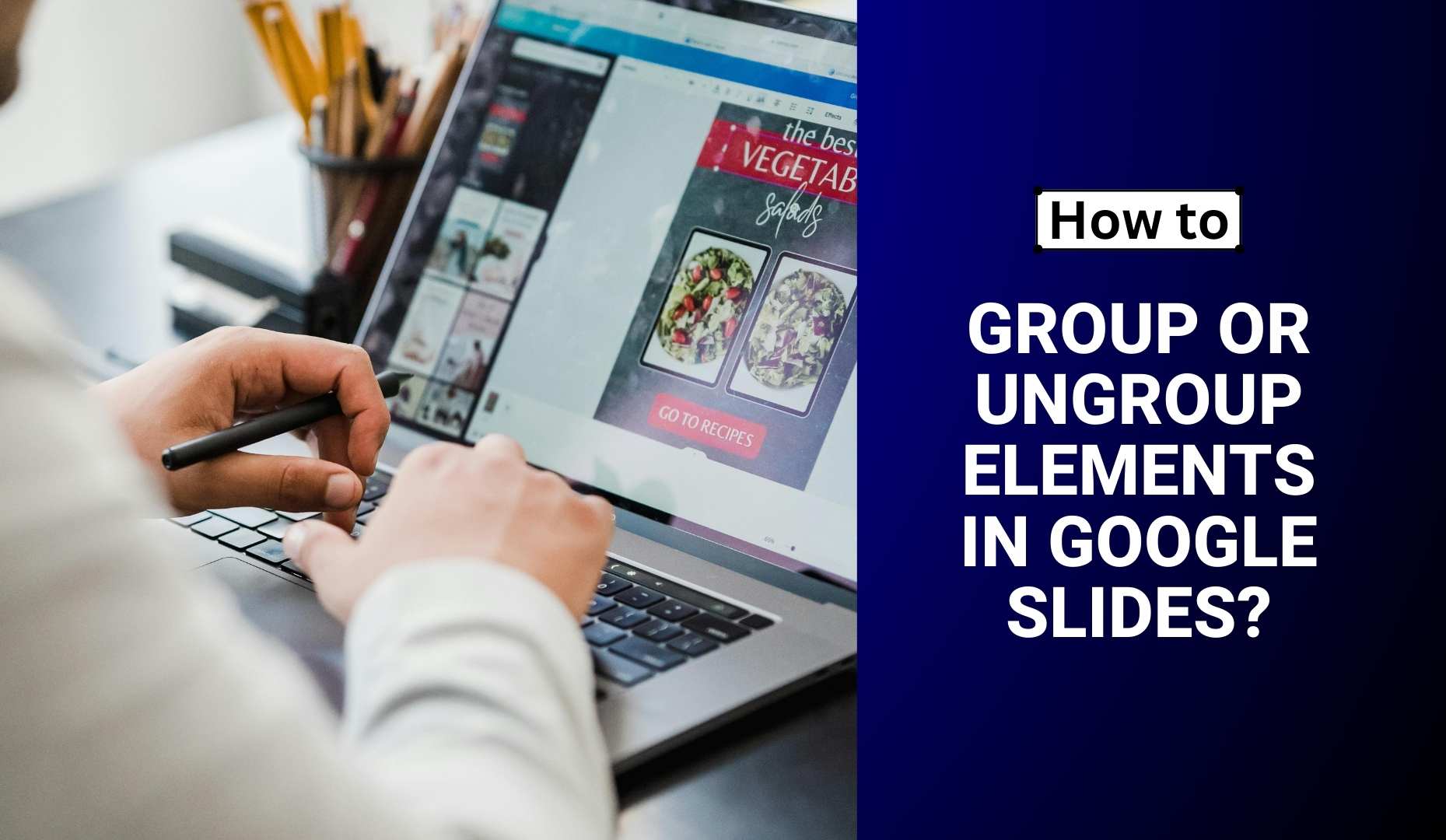
How do I group or ungroup elements in Google Slides?
Want to move or edit multiple items at once in Google Slides? Grouping elements lets you do just that—and ungrouping gives you full control again. Here’s how to do both in a few quick steps.
Grouping and ungrouping elements in Google Slides is a handy trick that can save you time and keep your layouts tidy. Whether you’re organizing icons, aligning text with shapes, or building complex slide designs, knowing how to group items lets you move and edit multiple elements at once—without messing up your layout. Let’s get into how it’s done!
Important Tips
- Use grouping for alignment: Once grouped, elements can be aligned or distributed evenly as a single unit, making layout adjustments easier.
- Name your grouped items (if needed): While Google Slides doesn’t allow naming groups directly, keeping your layout organized helps when working with many layers.
- Lock-like control: While you can’t lock elements in Google Slides, grouping can help prevent accidental shifts while editing.
- Remember shortcut keys: Speed up your workflow with Ctrl/Cmd + Alt + G to group and Ctrl/Cmd + Alt + Shift + G to ungroup.
- Undo mistakes: If you grouped or ungrouped by accident, just hit Ctrl/Cmd + Z to undo instantly.
These simple tips can make your Google Slides experience smoother and more efficient!