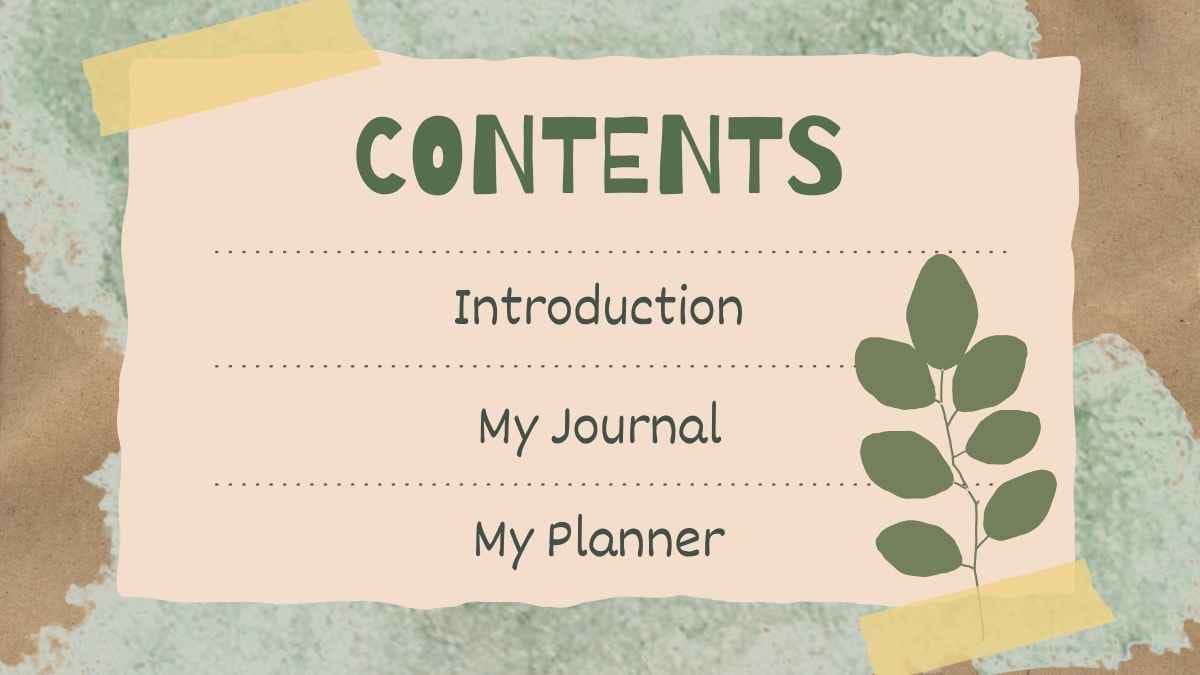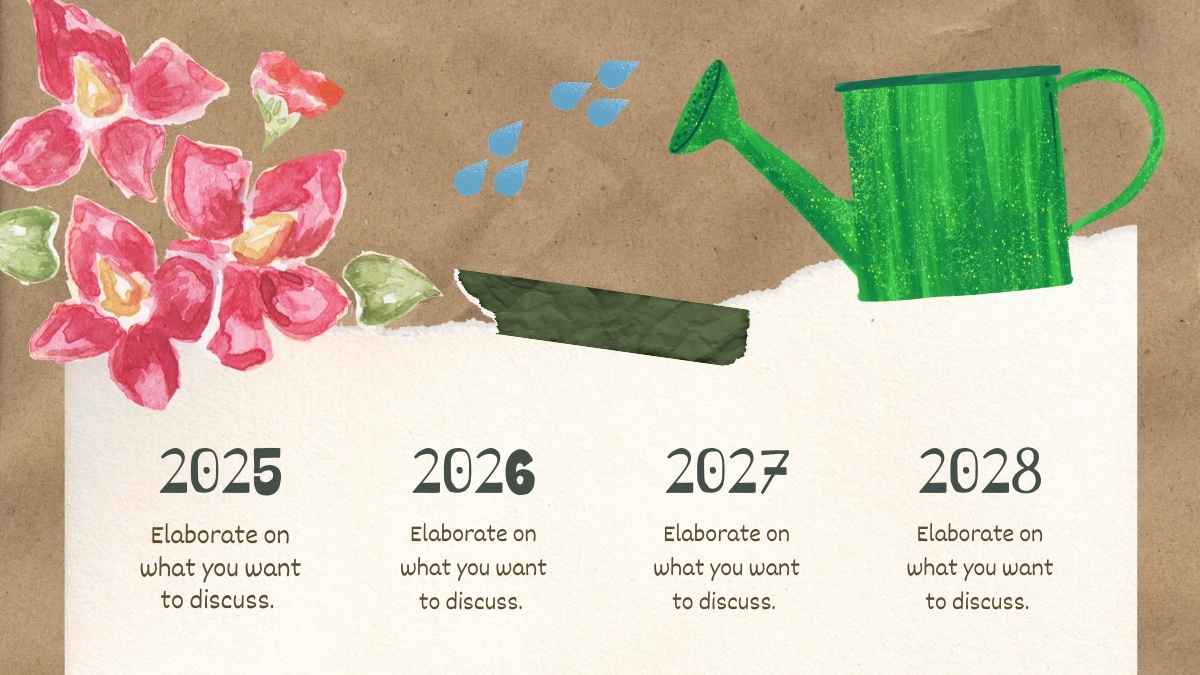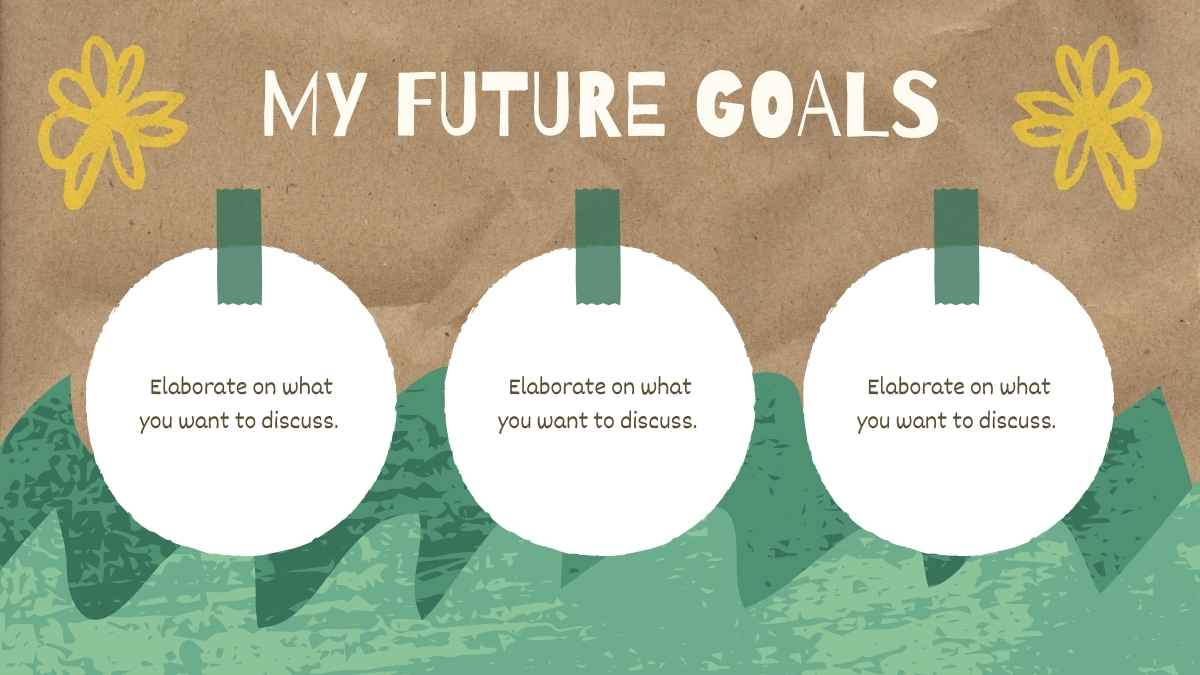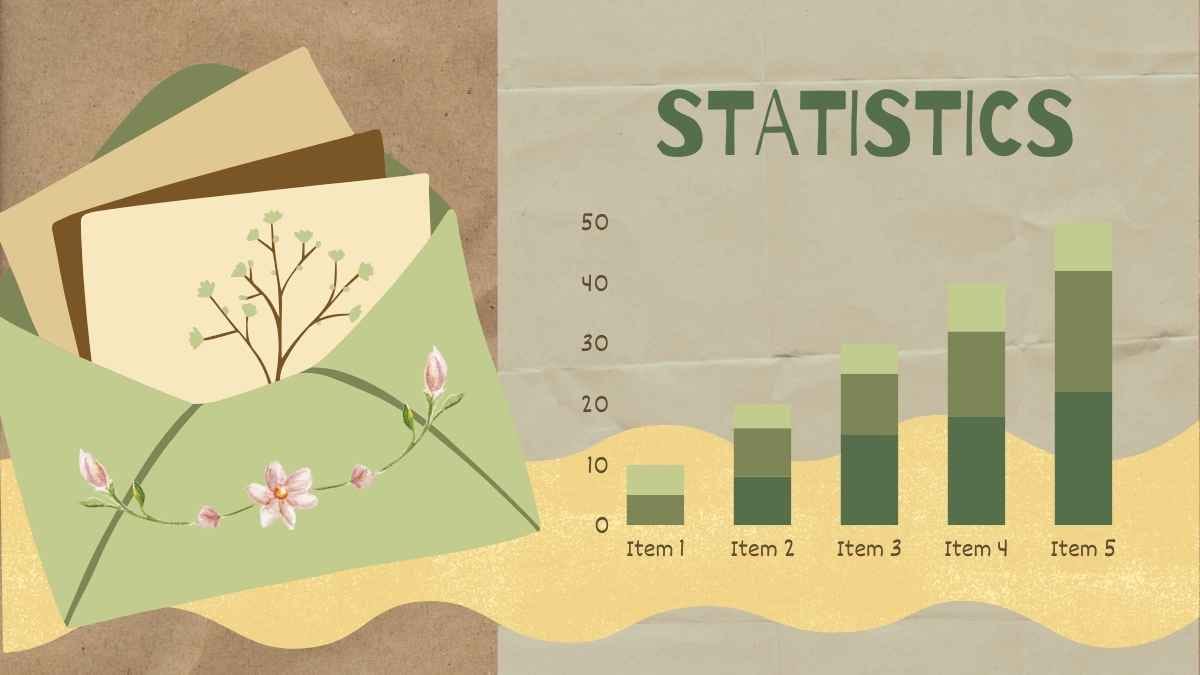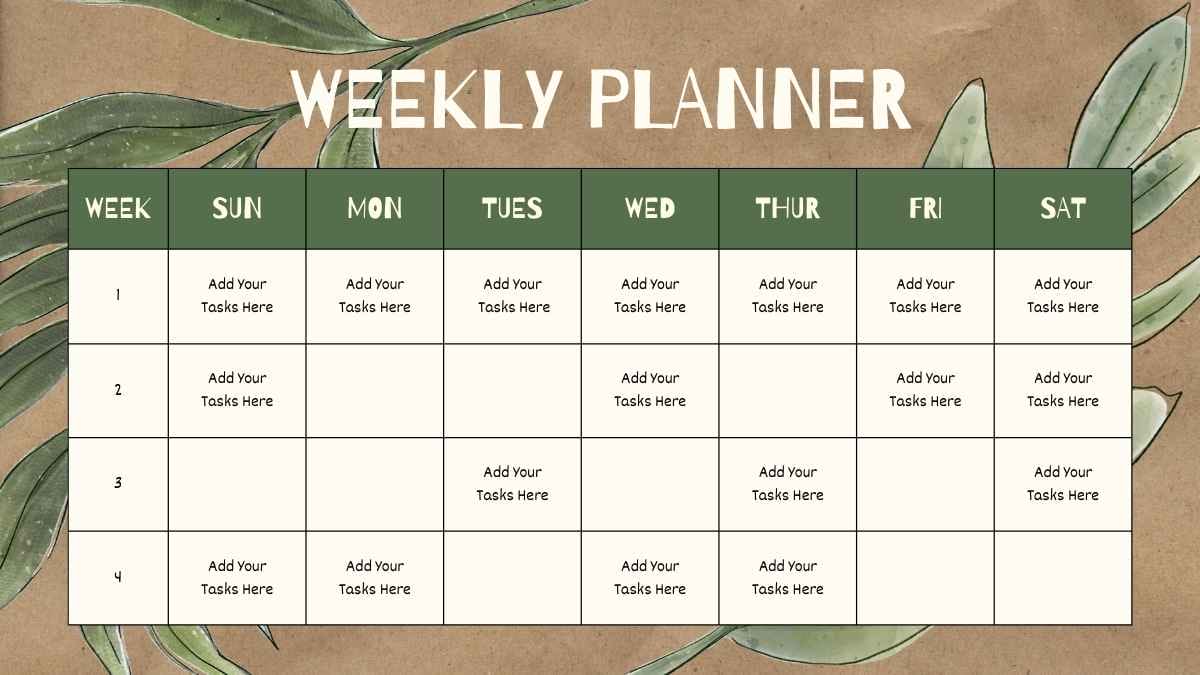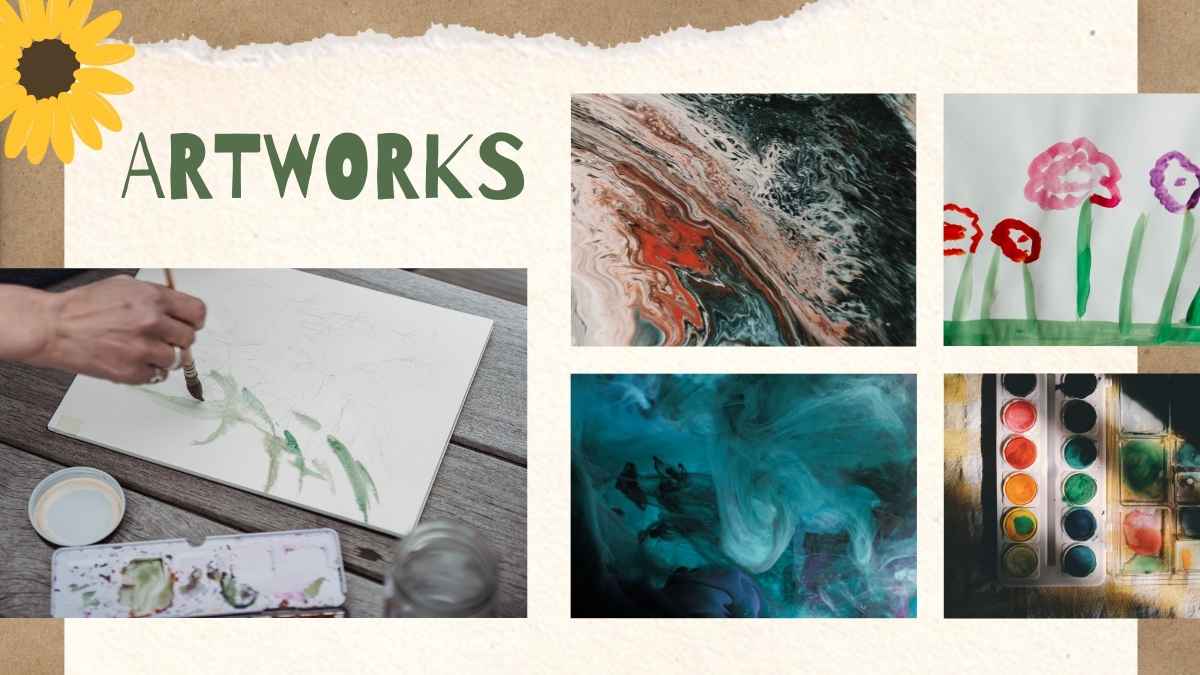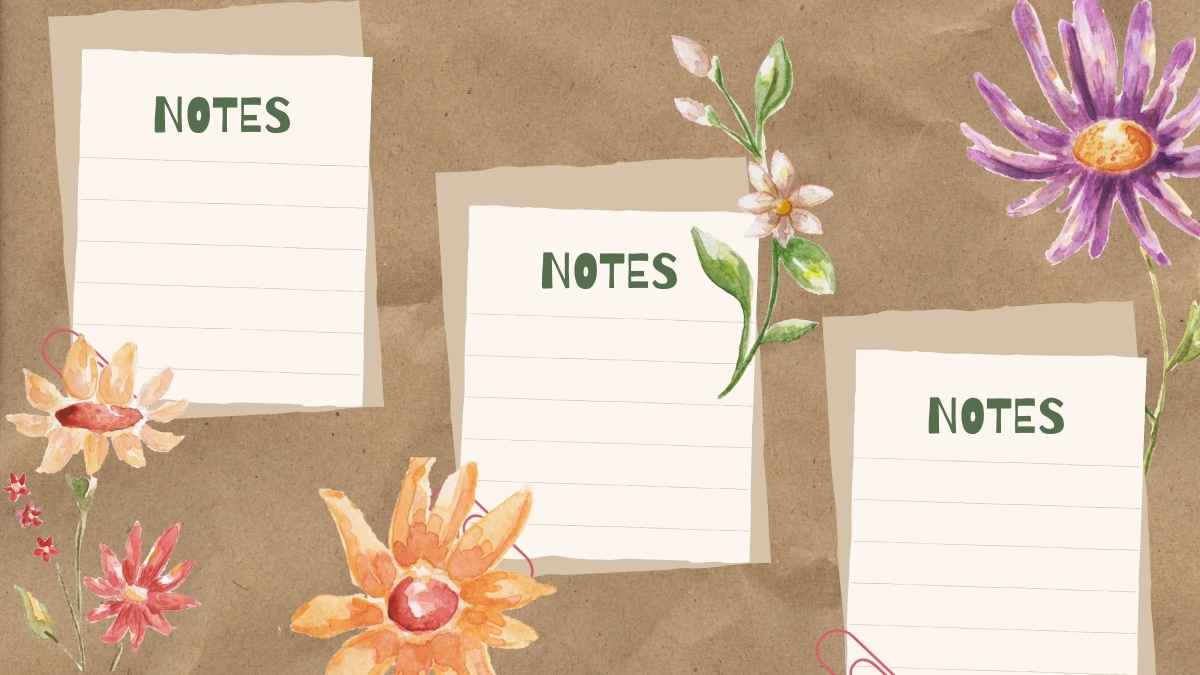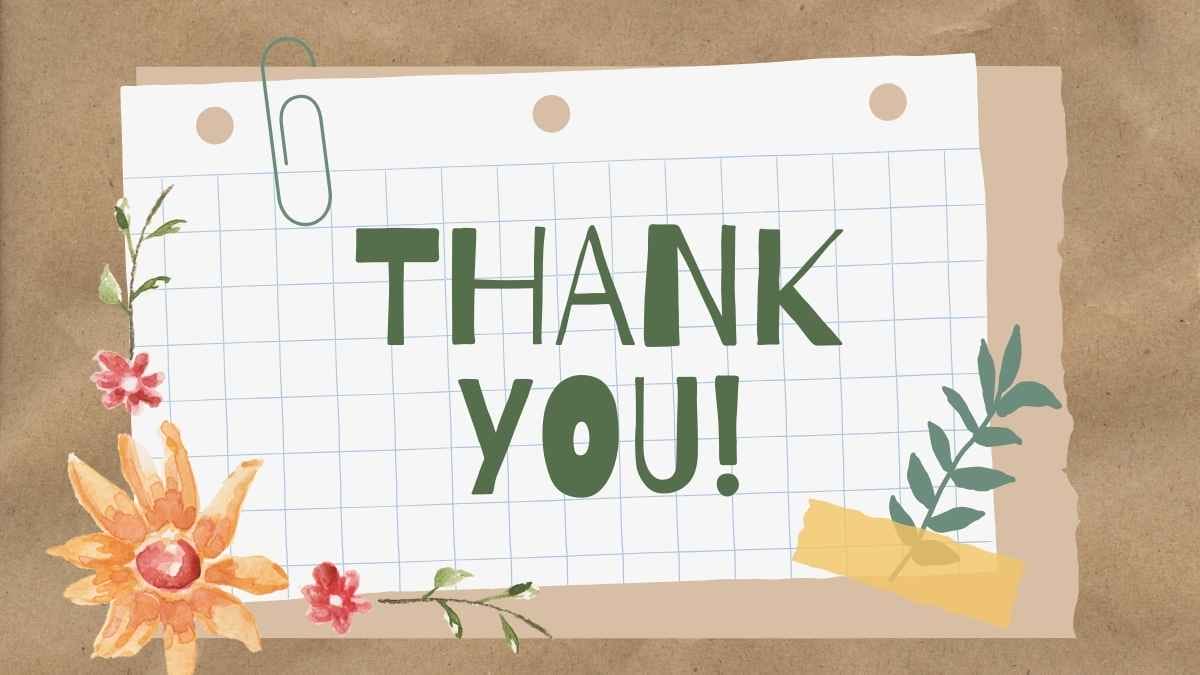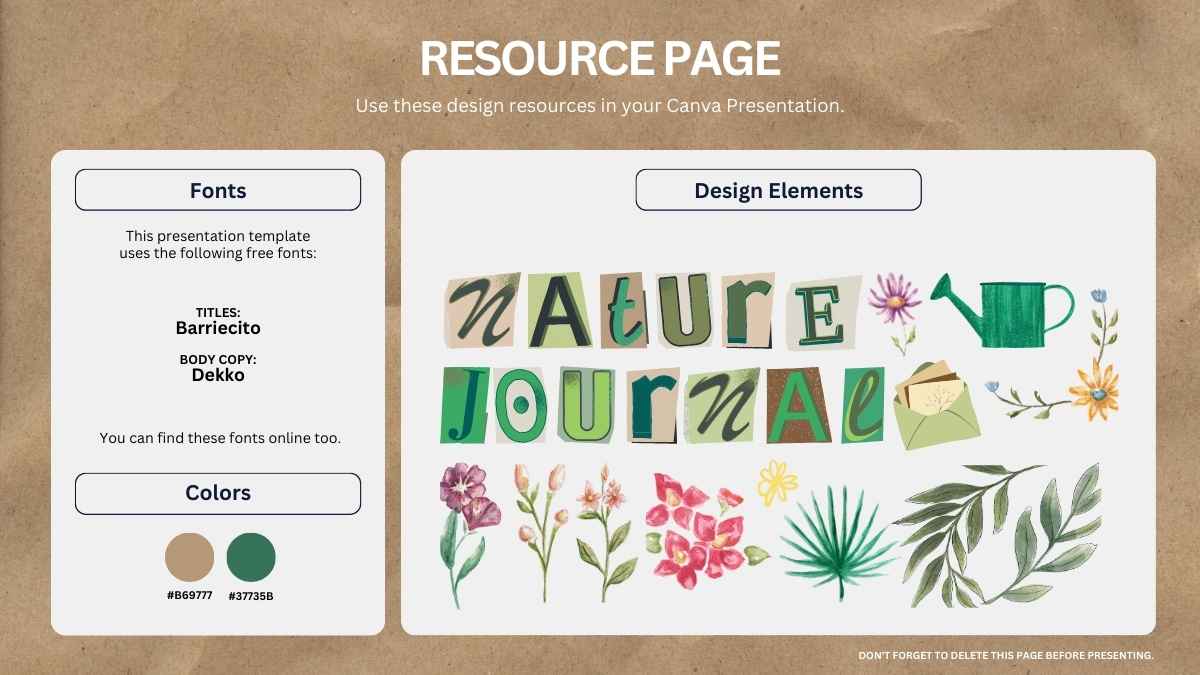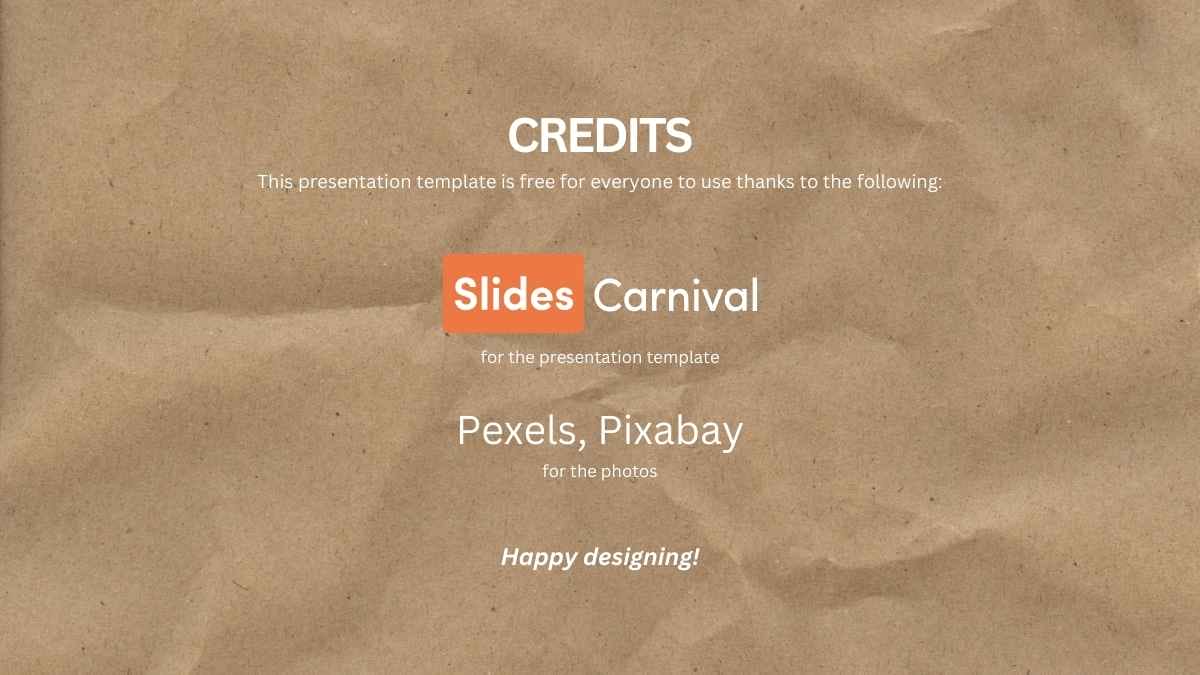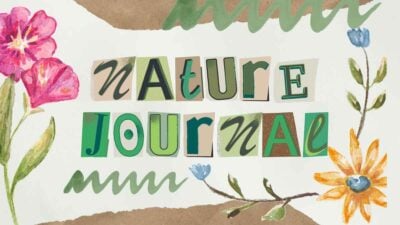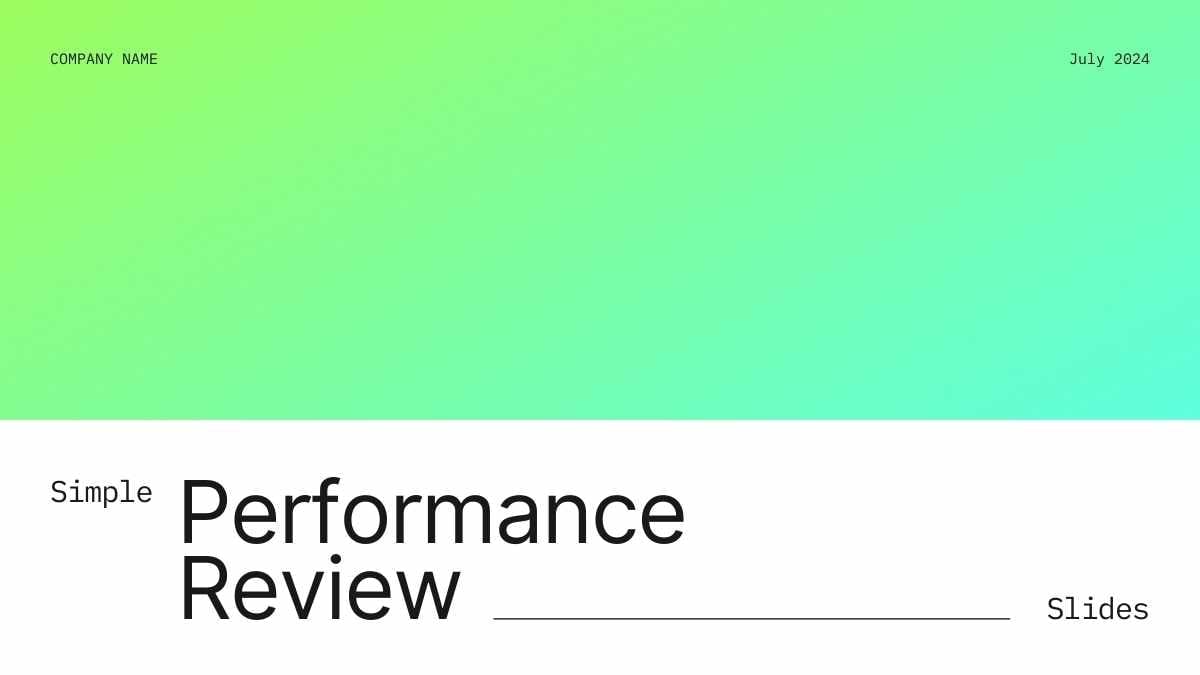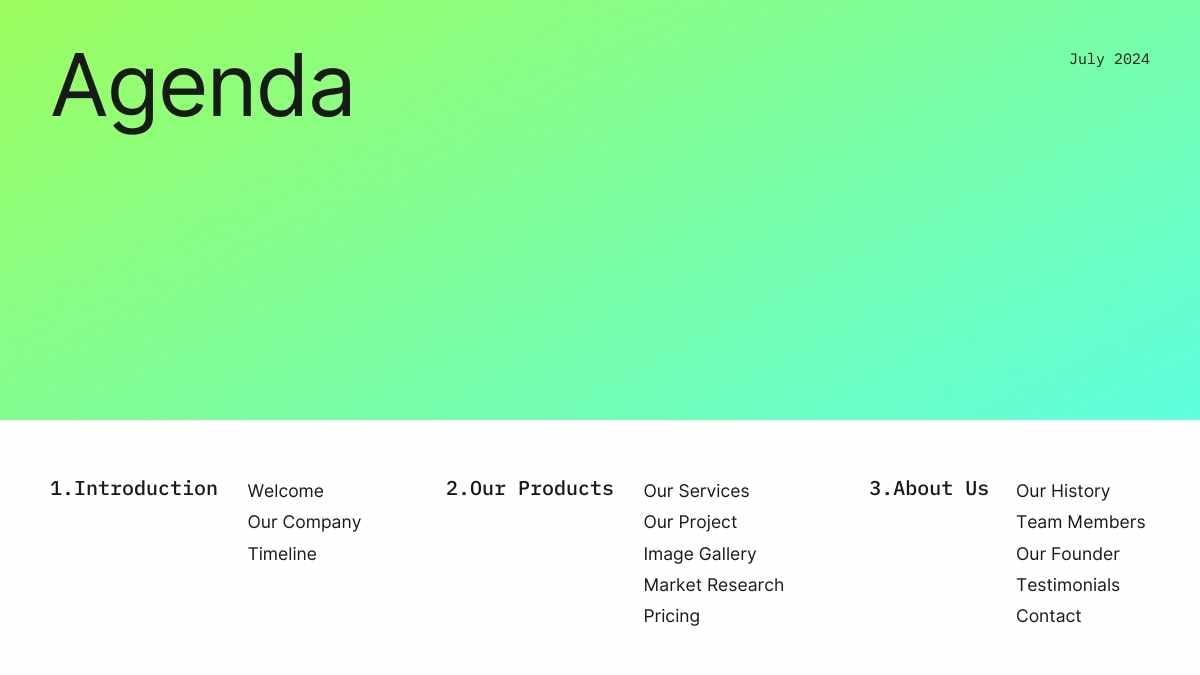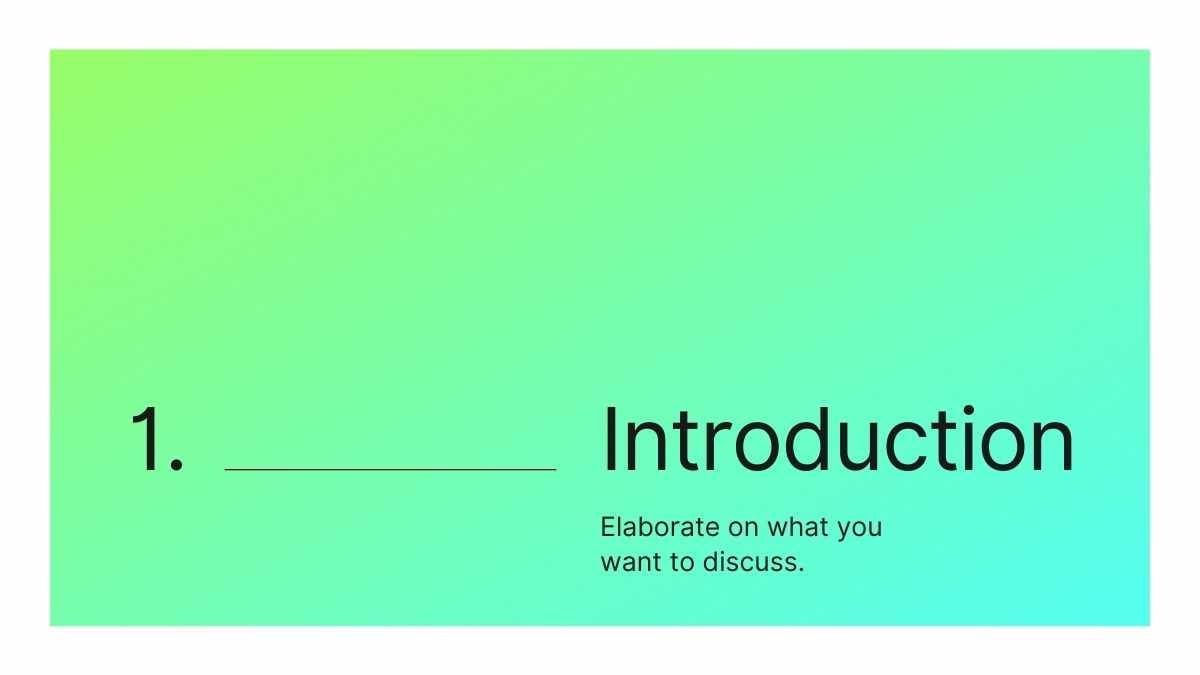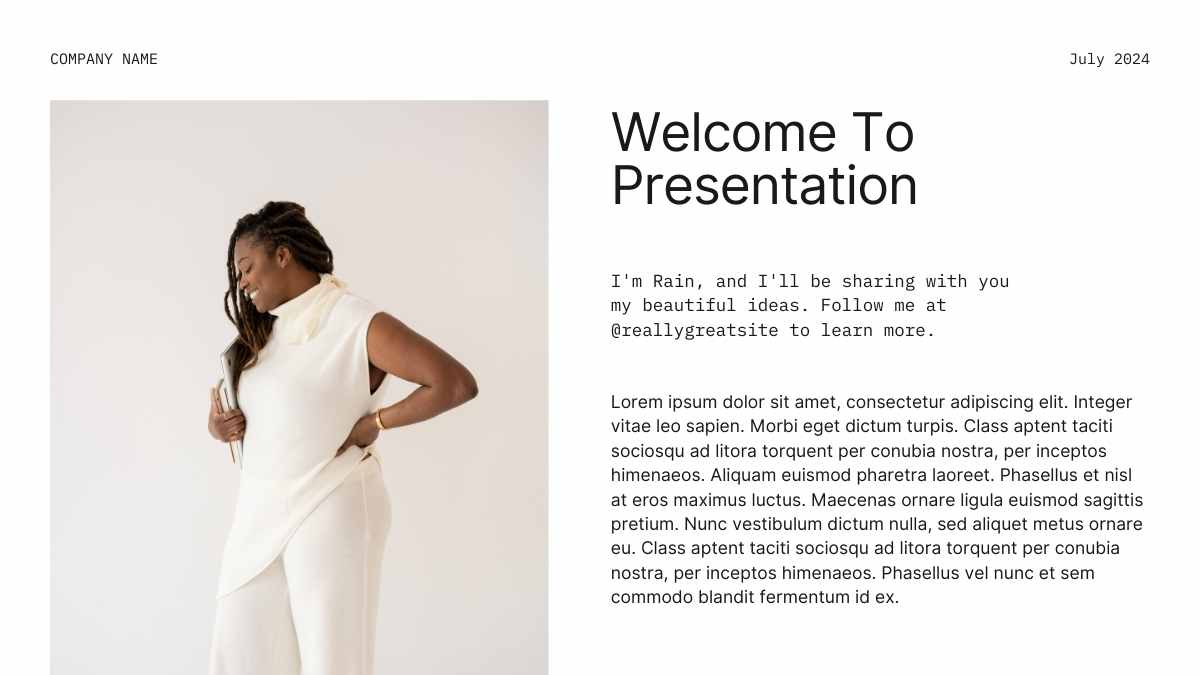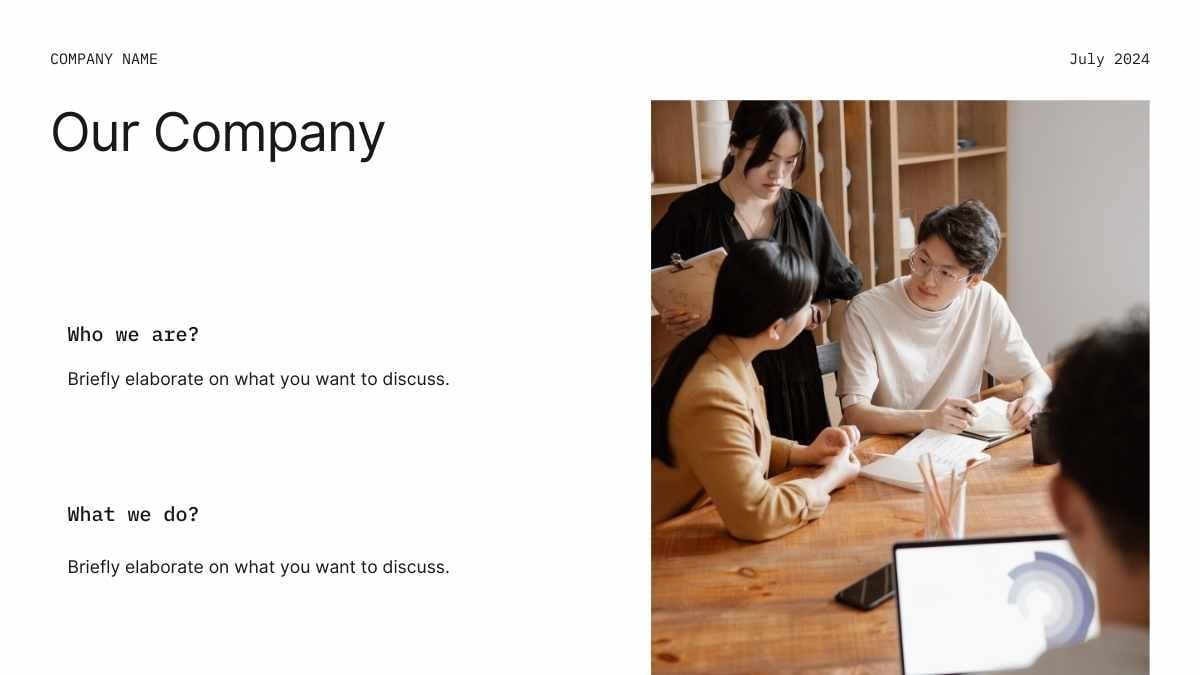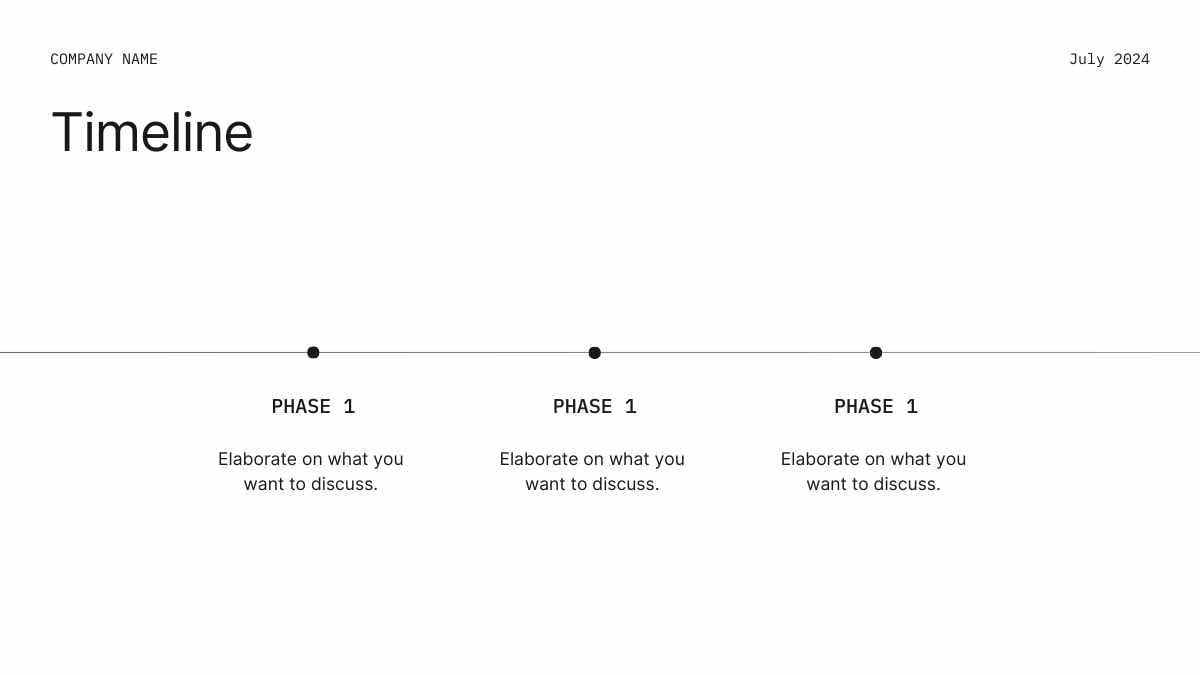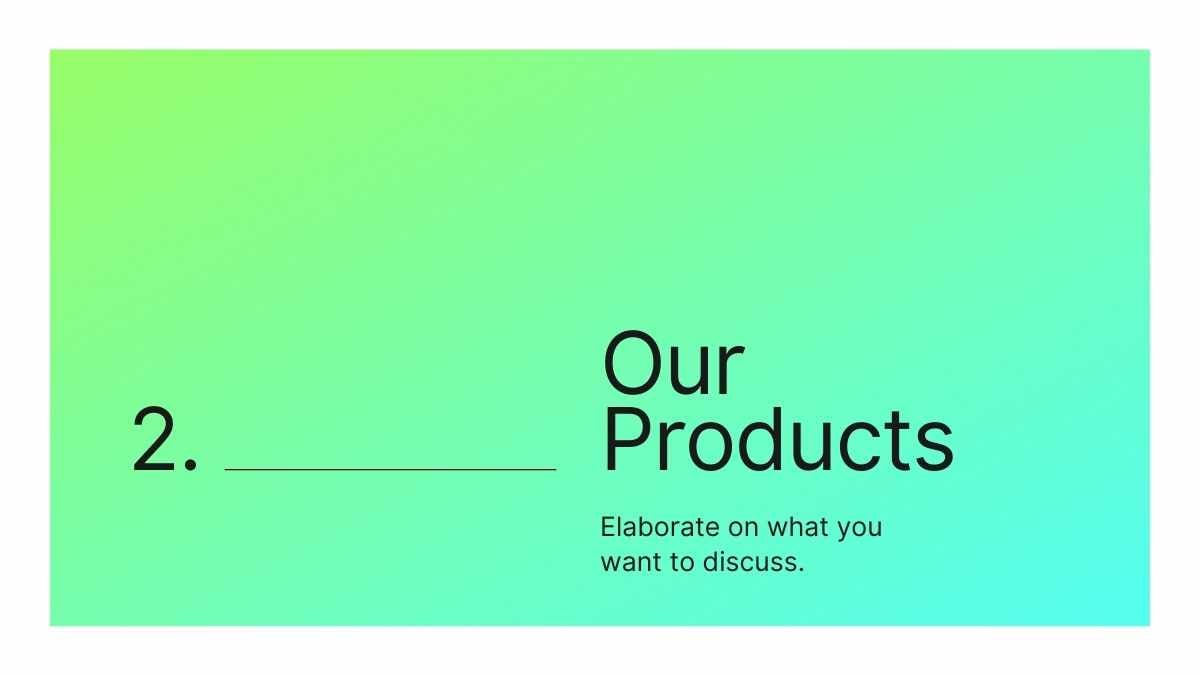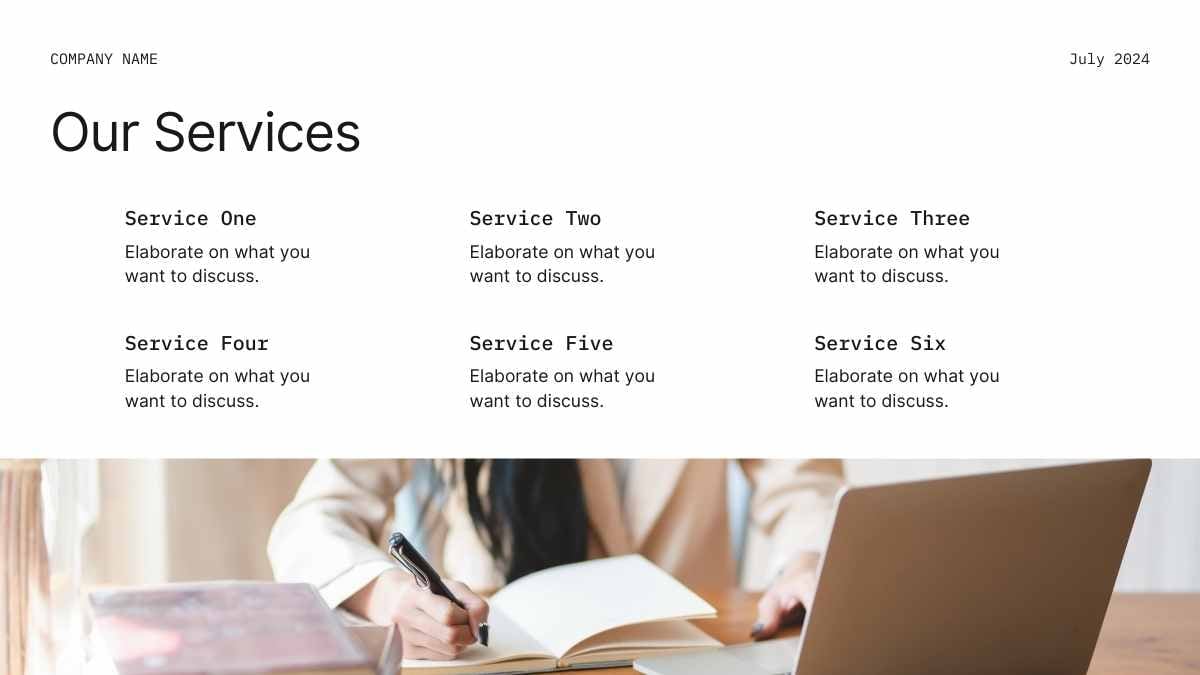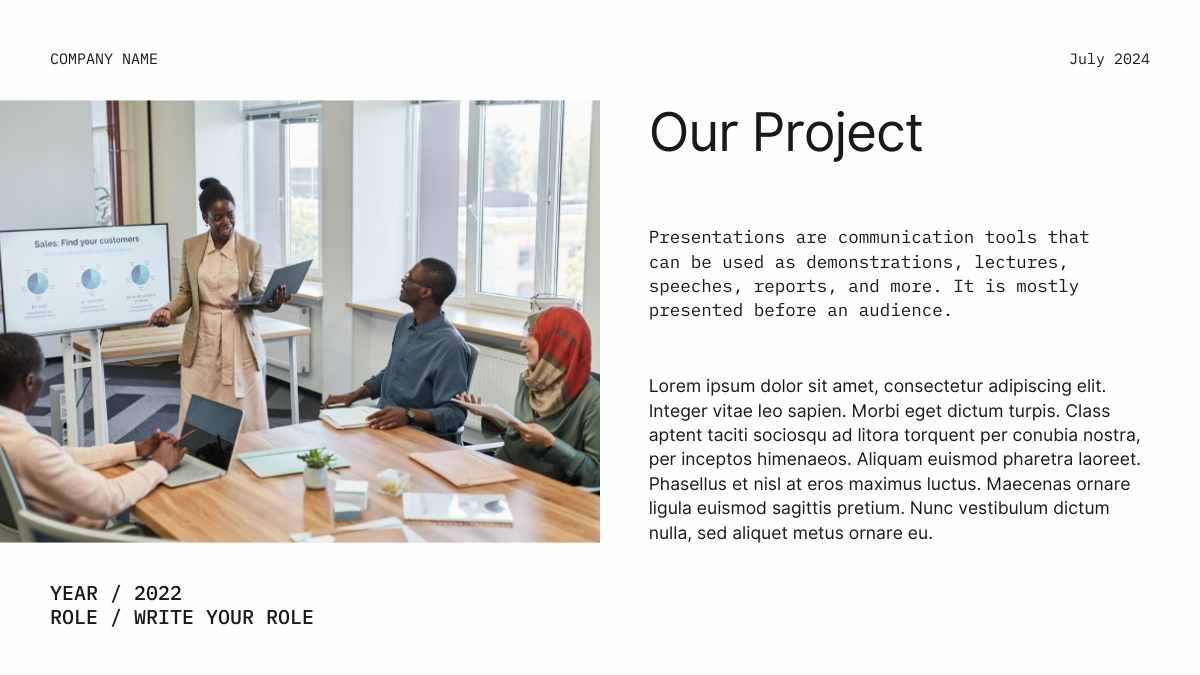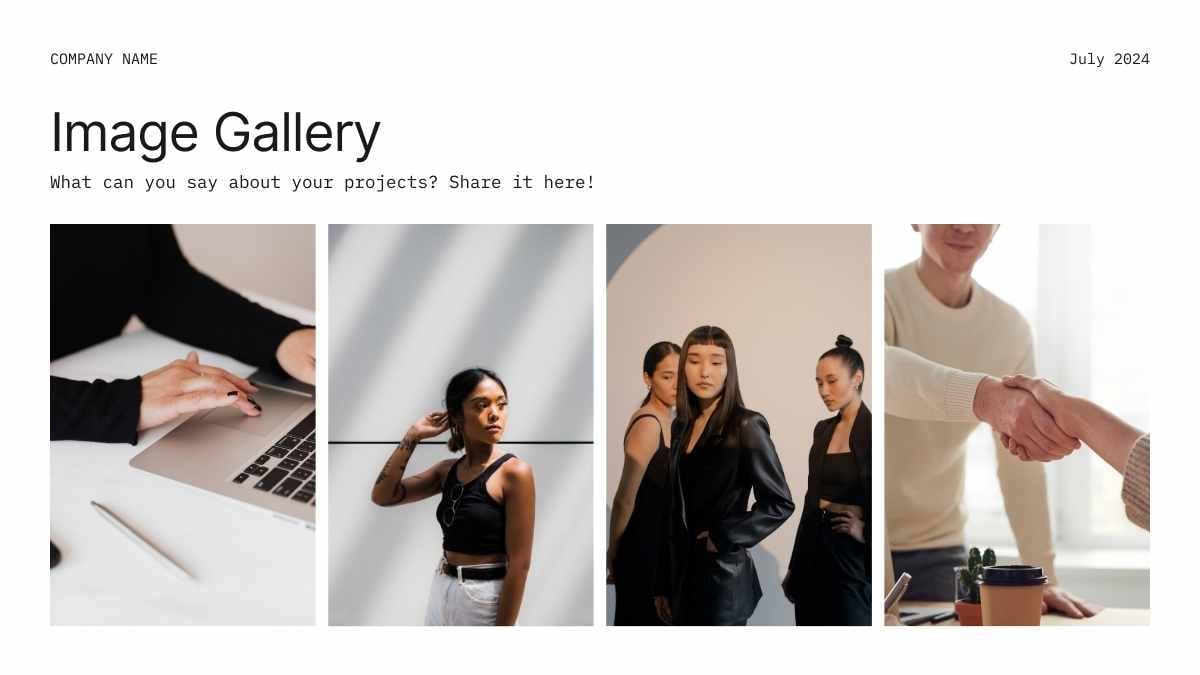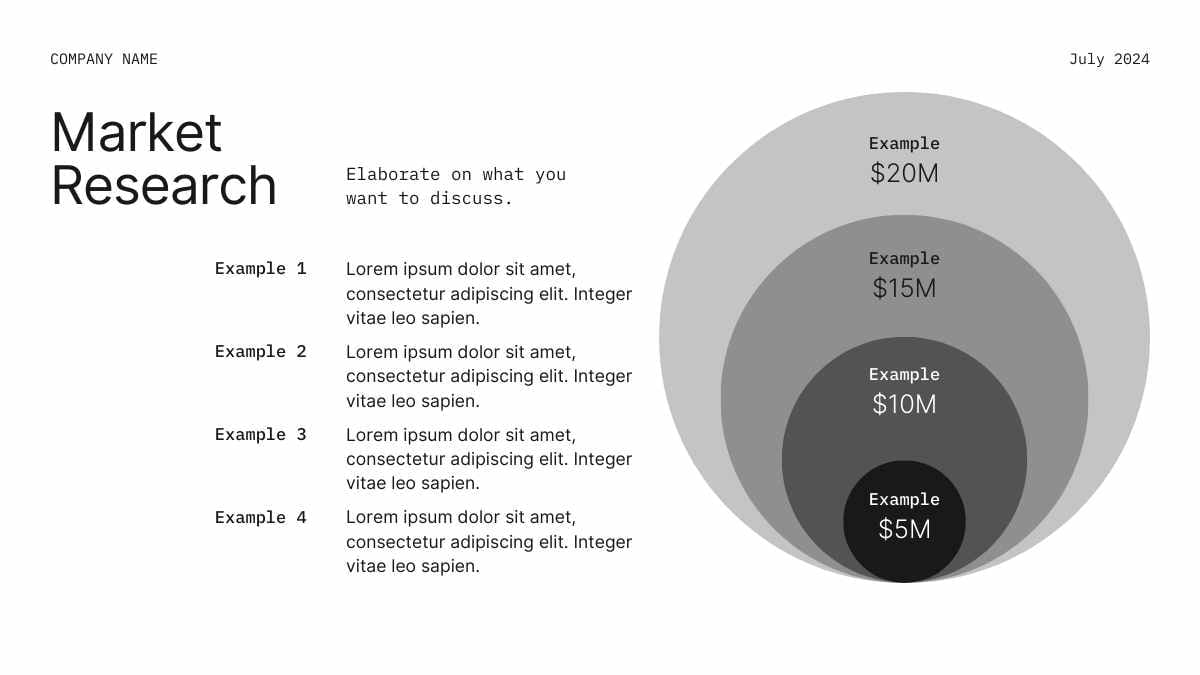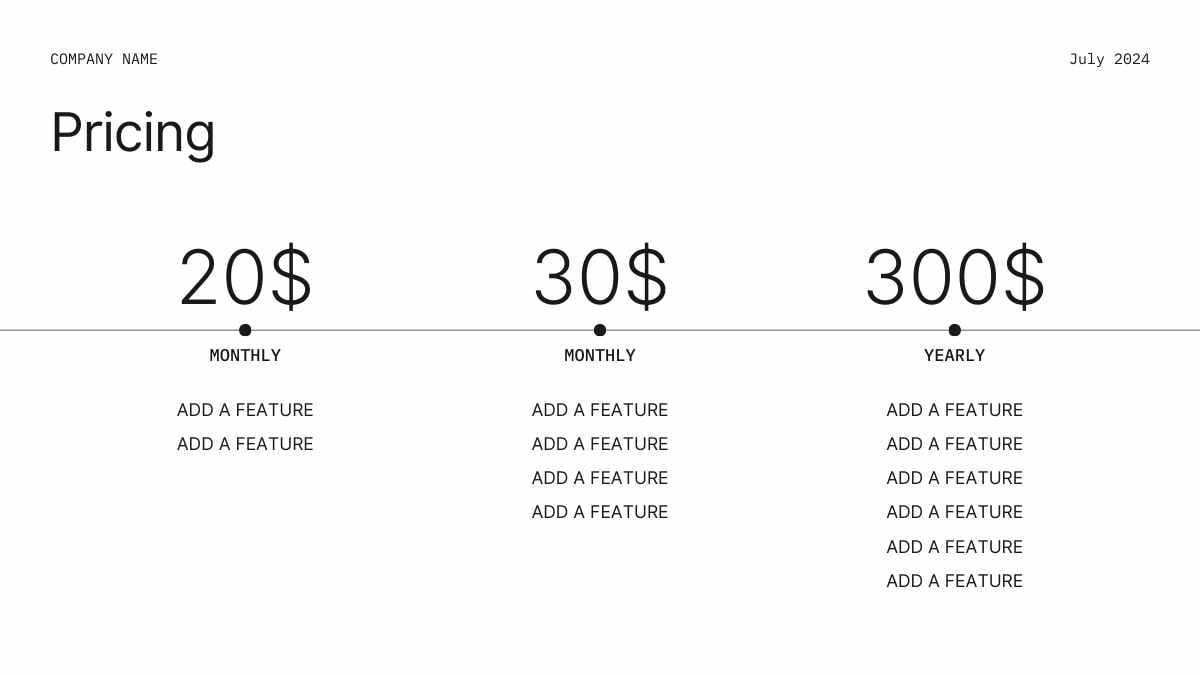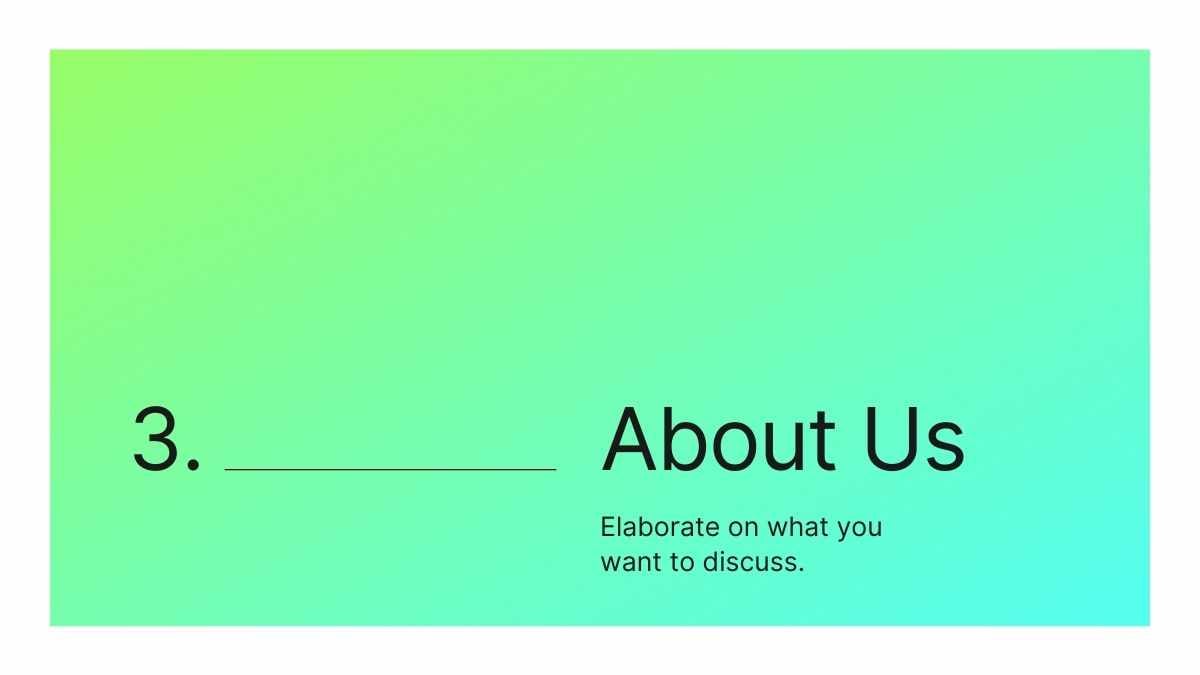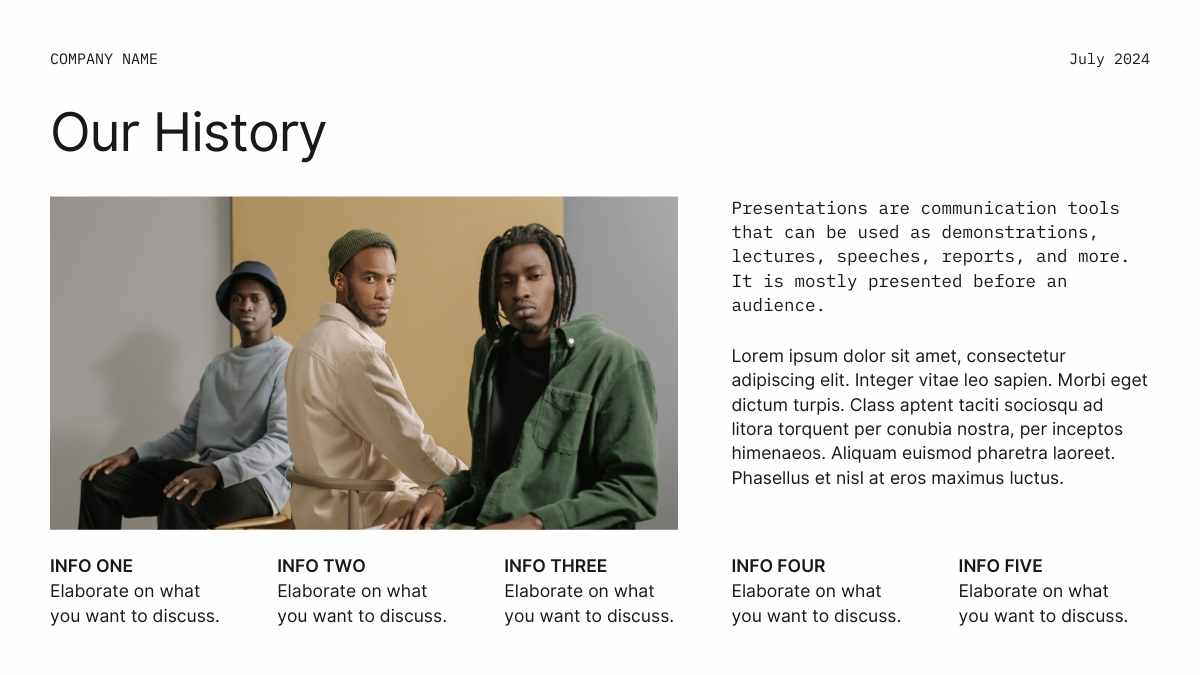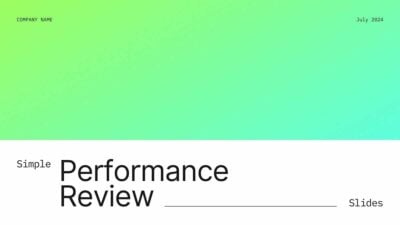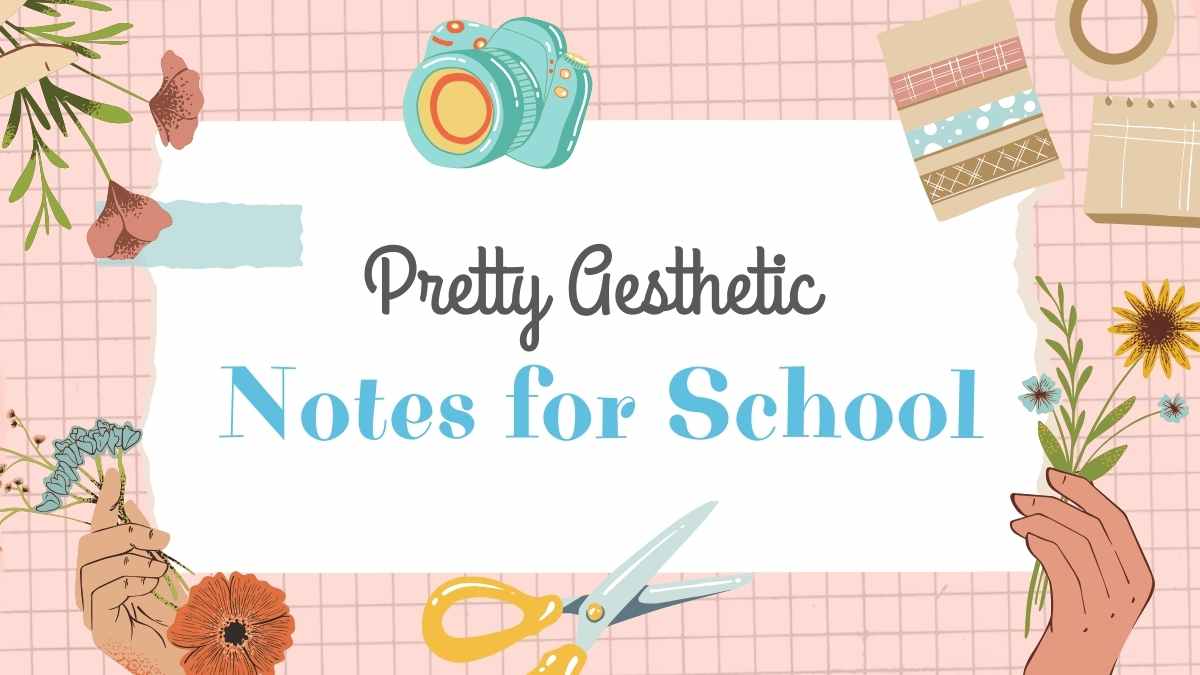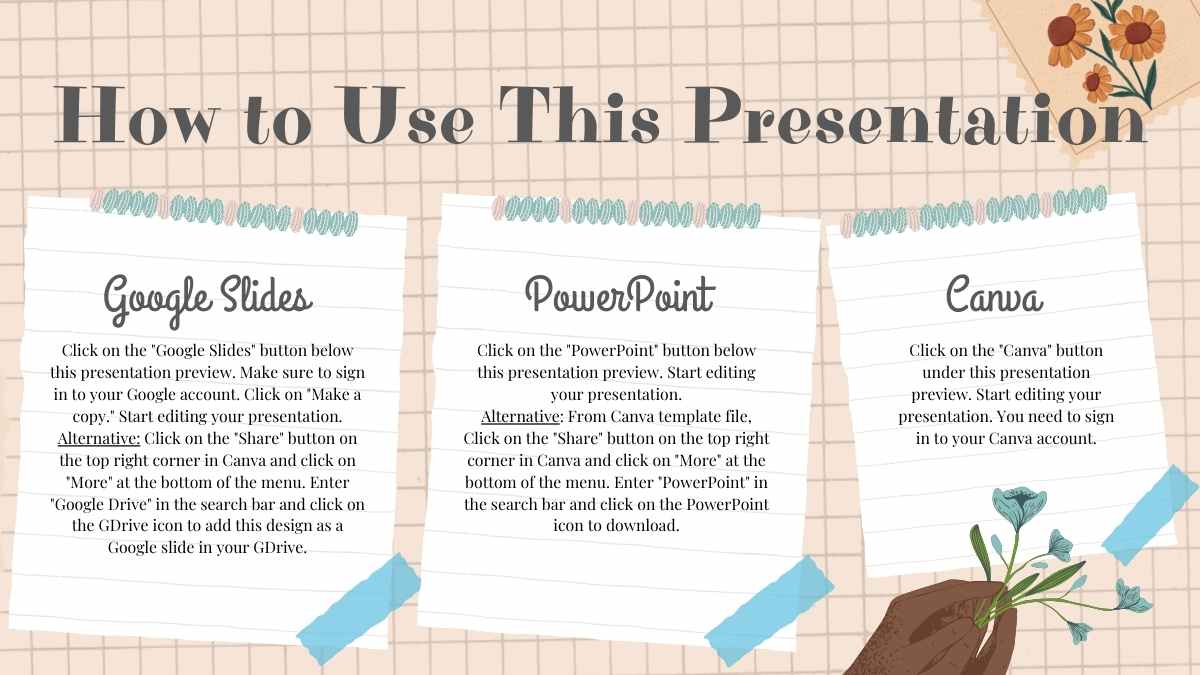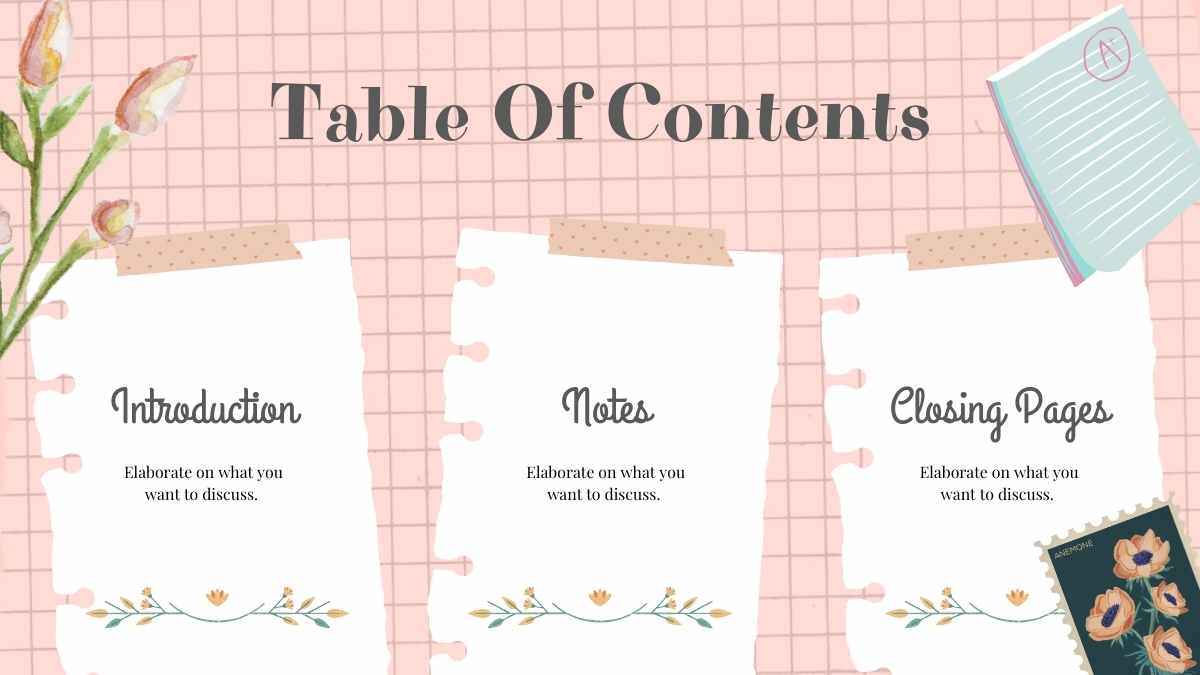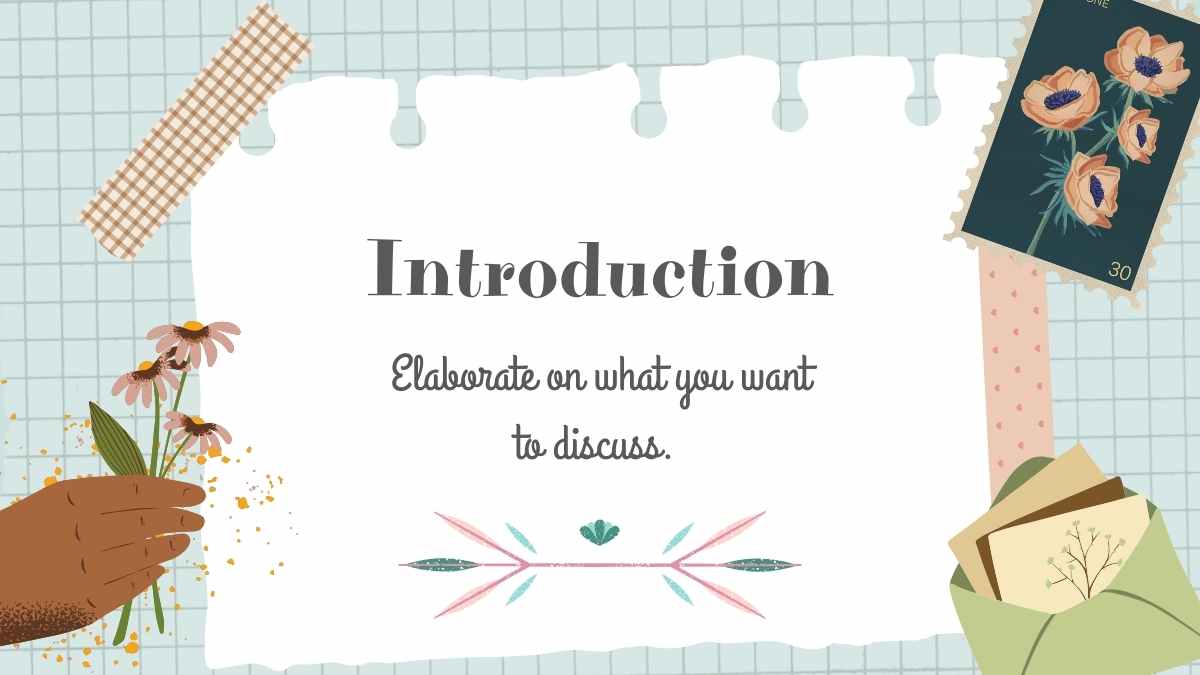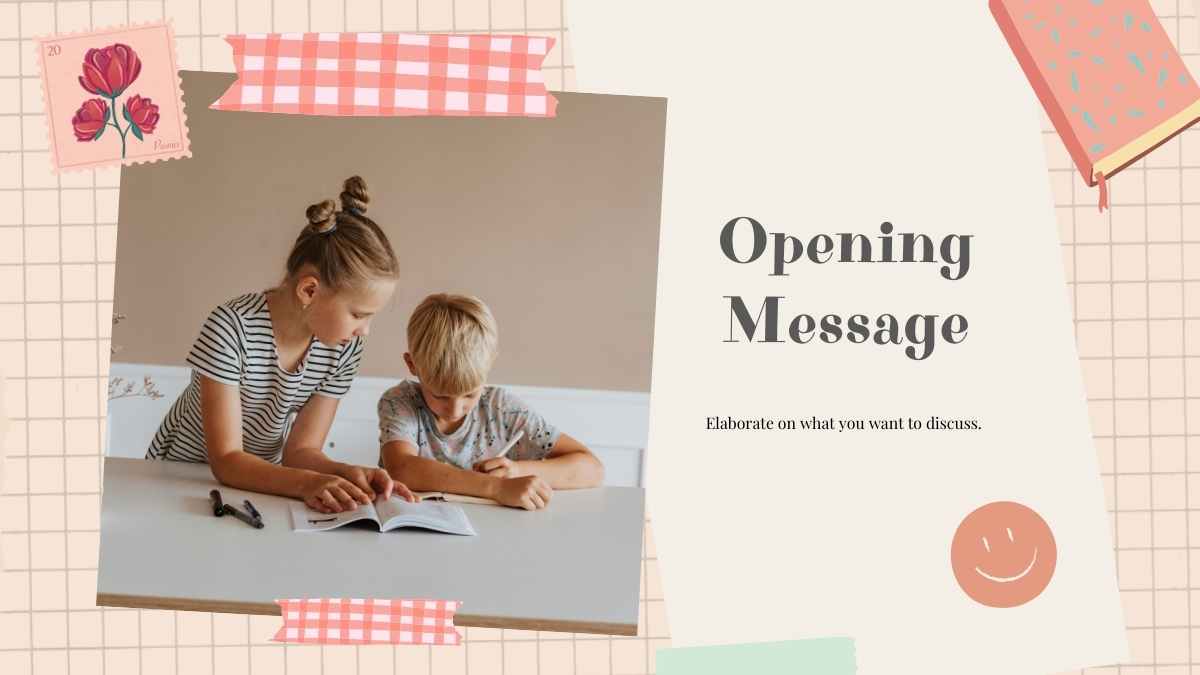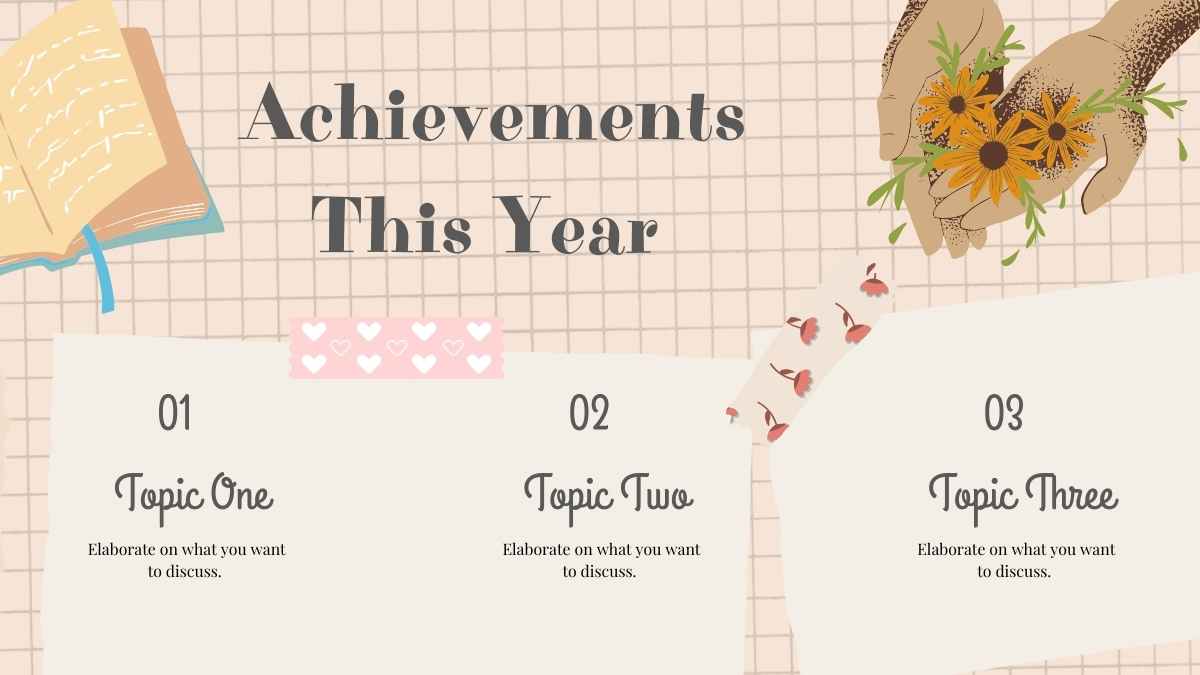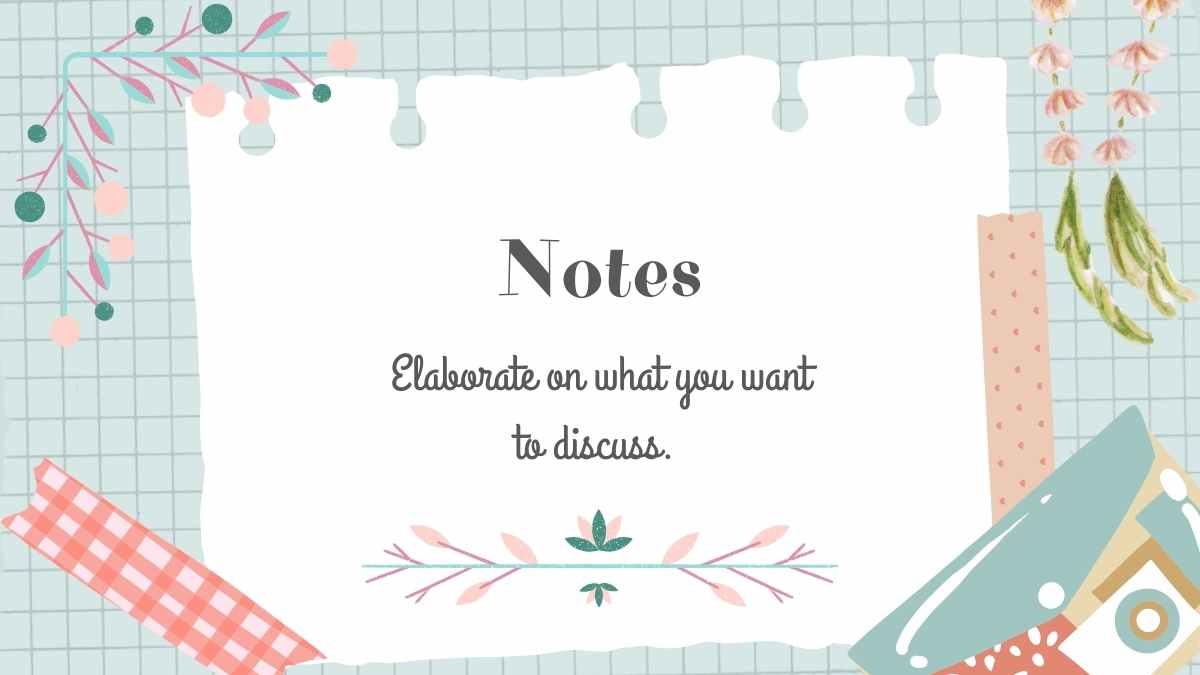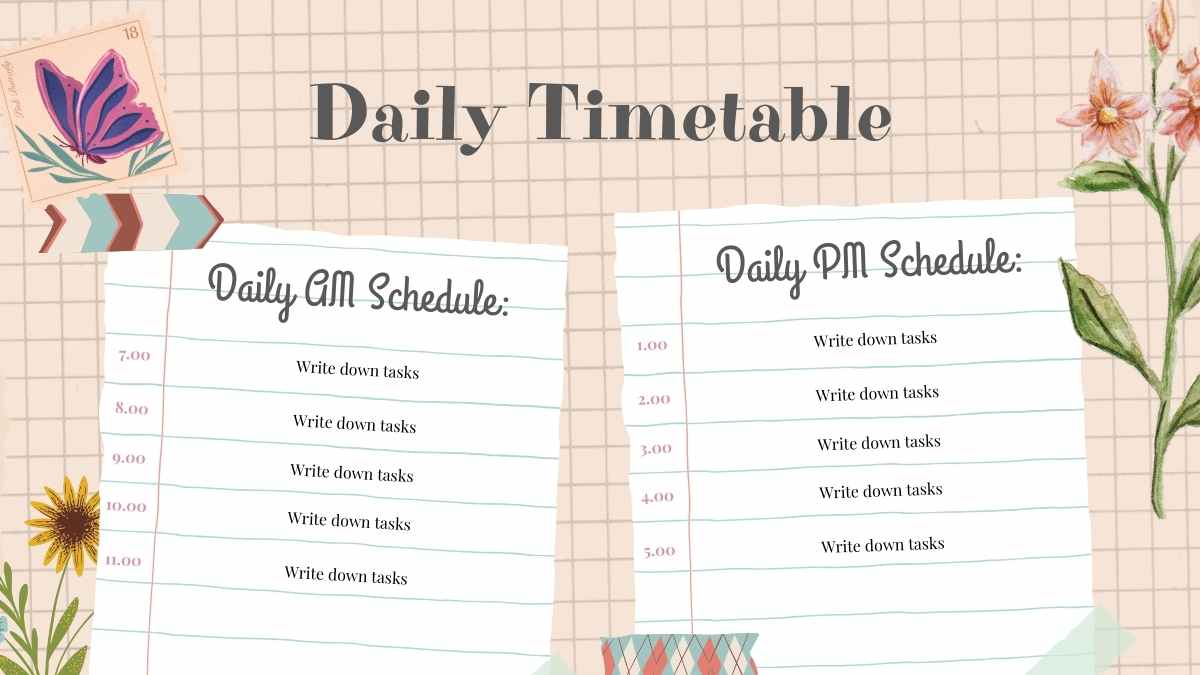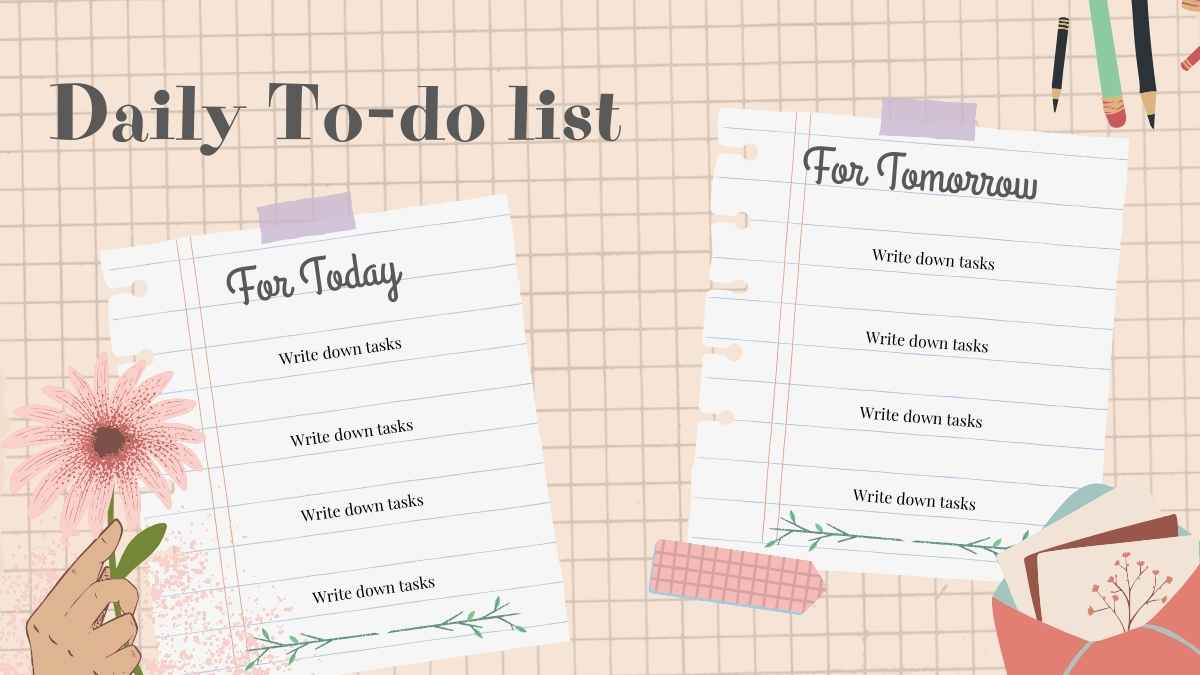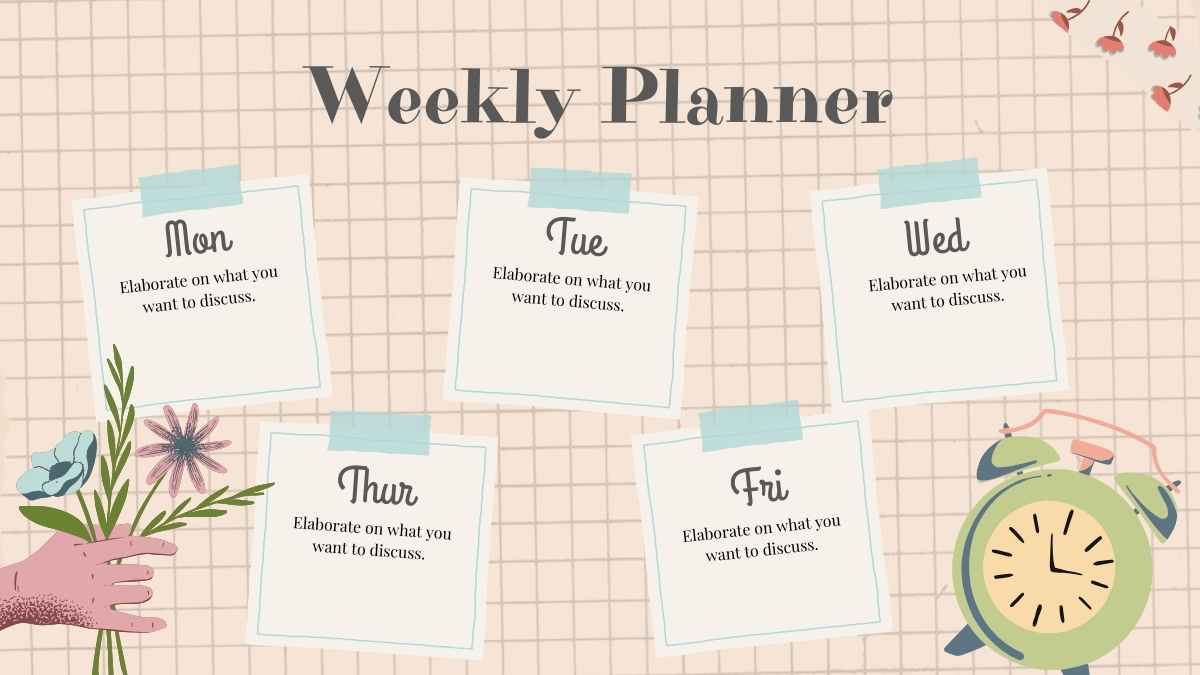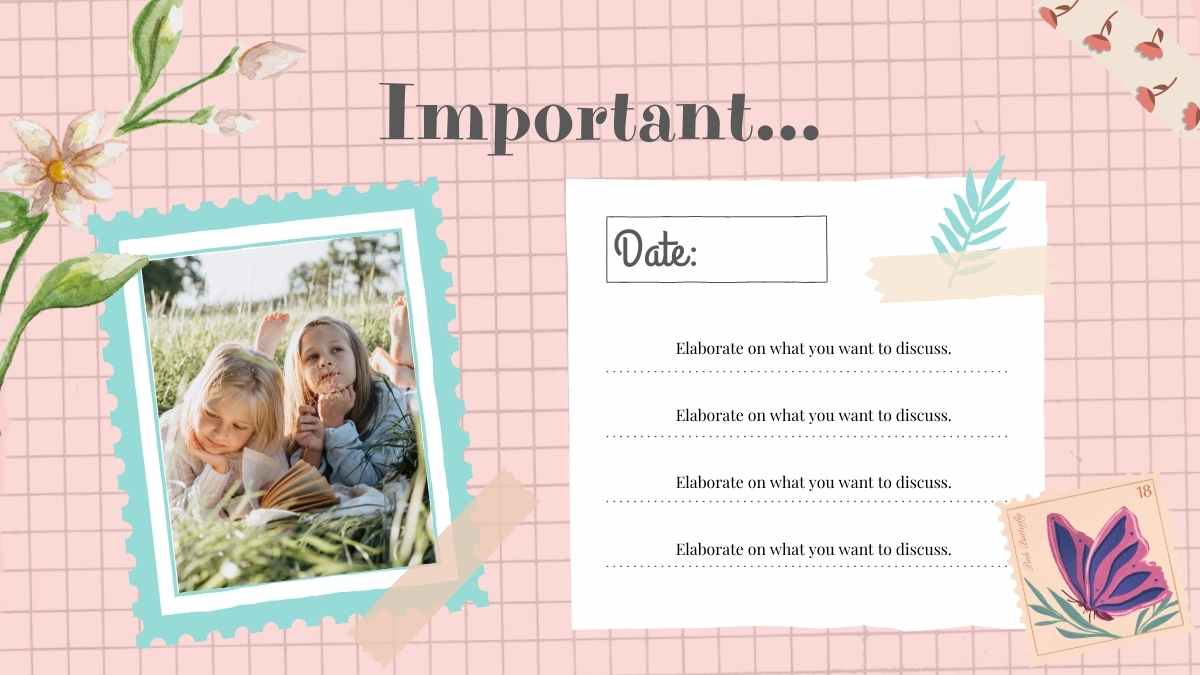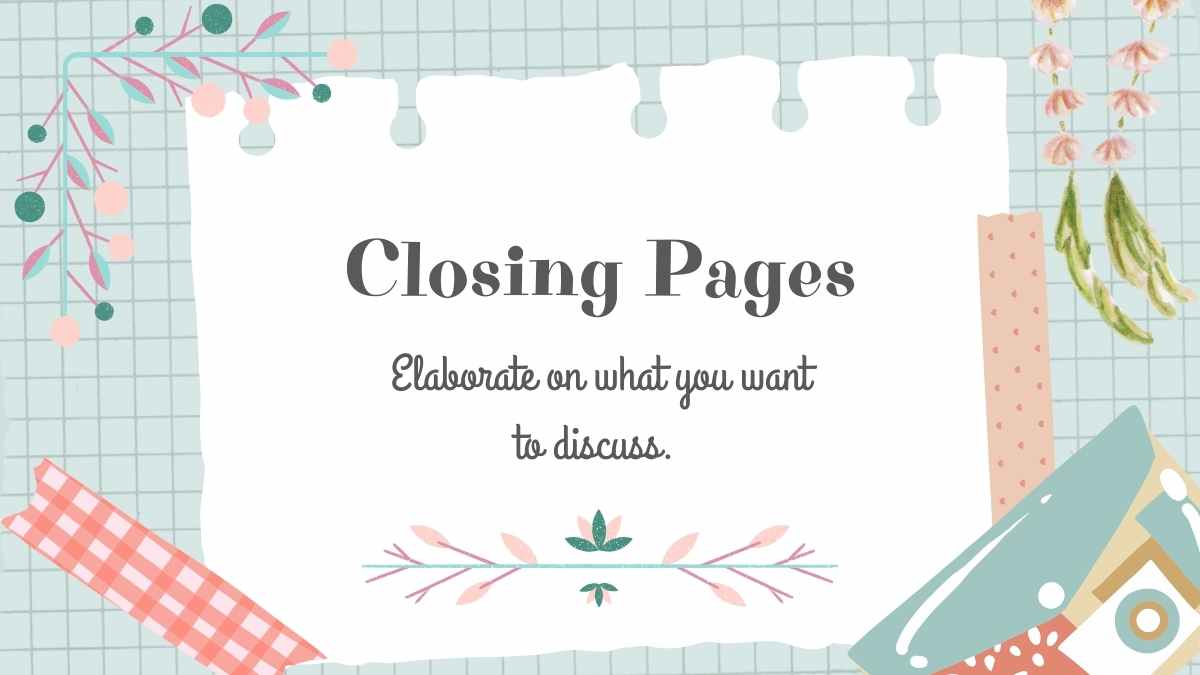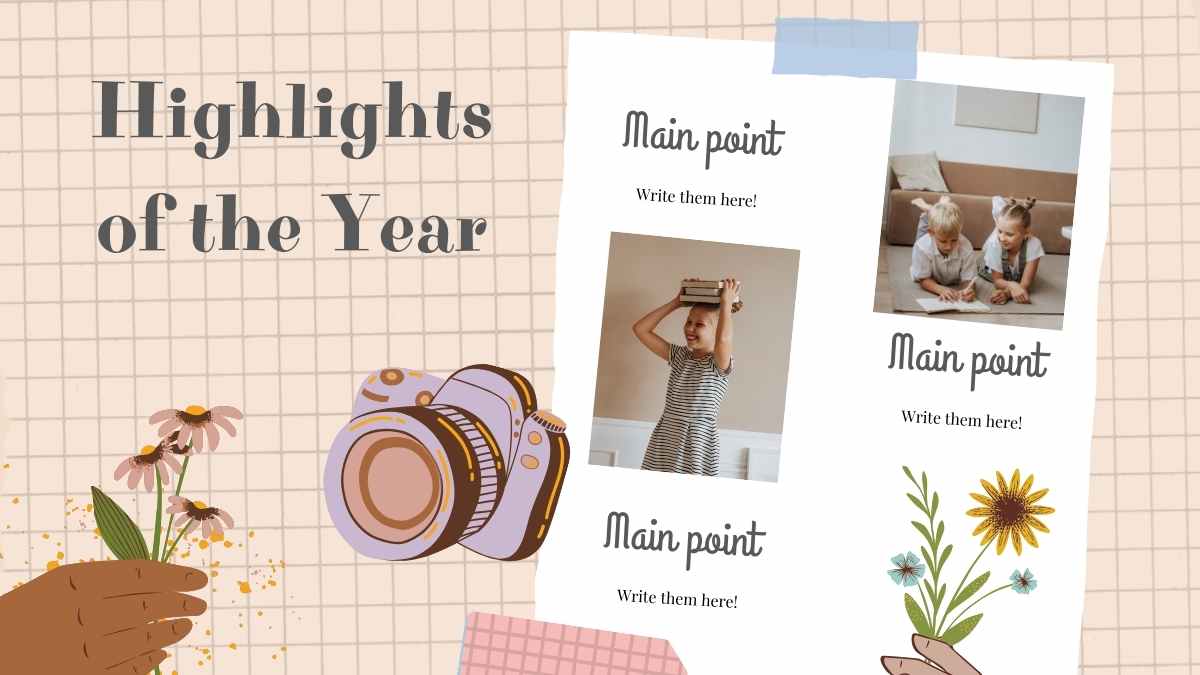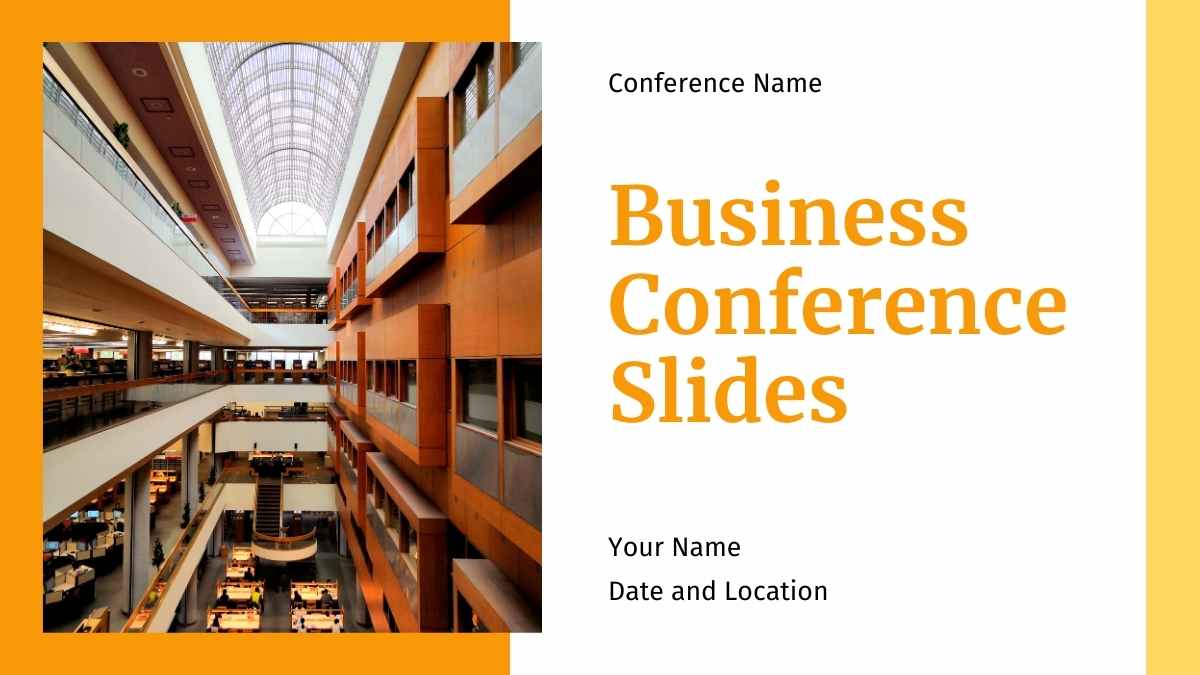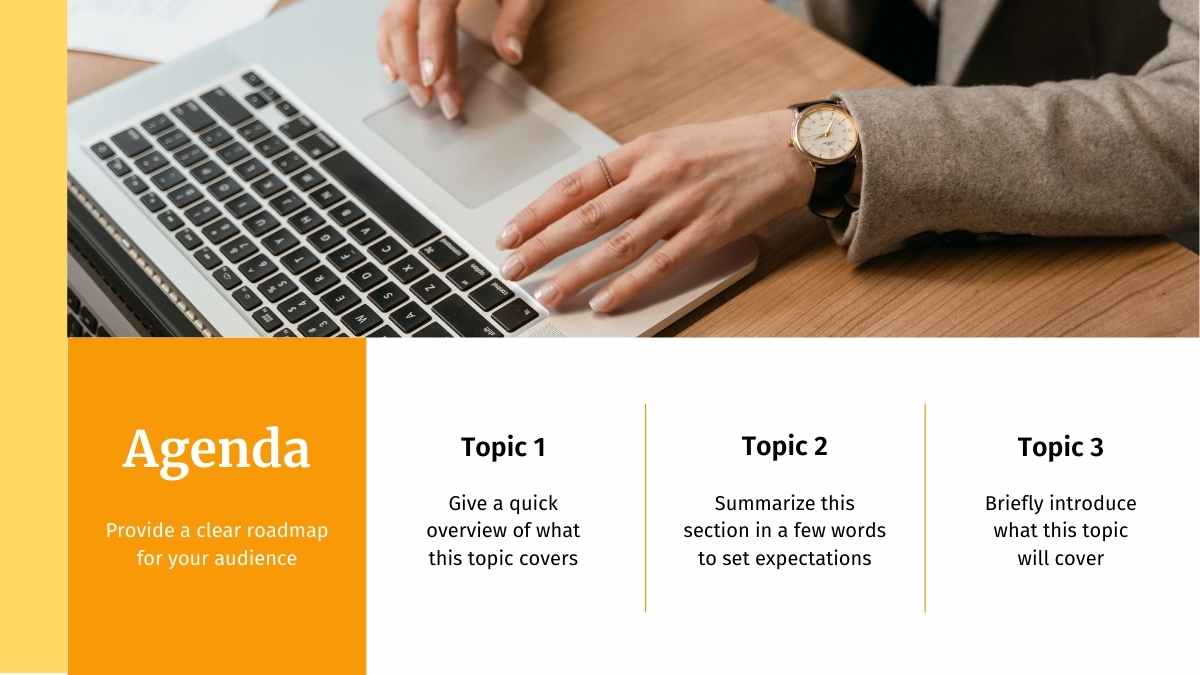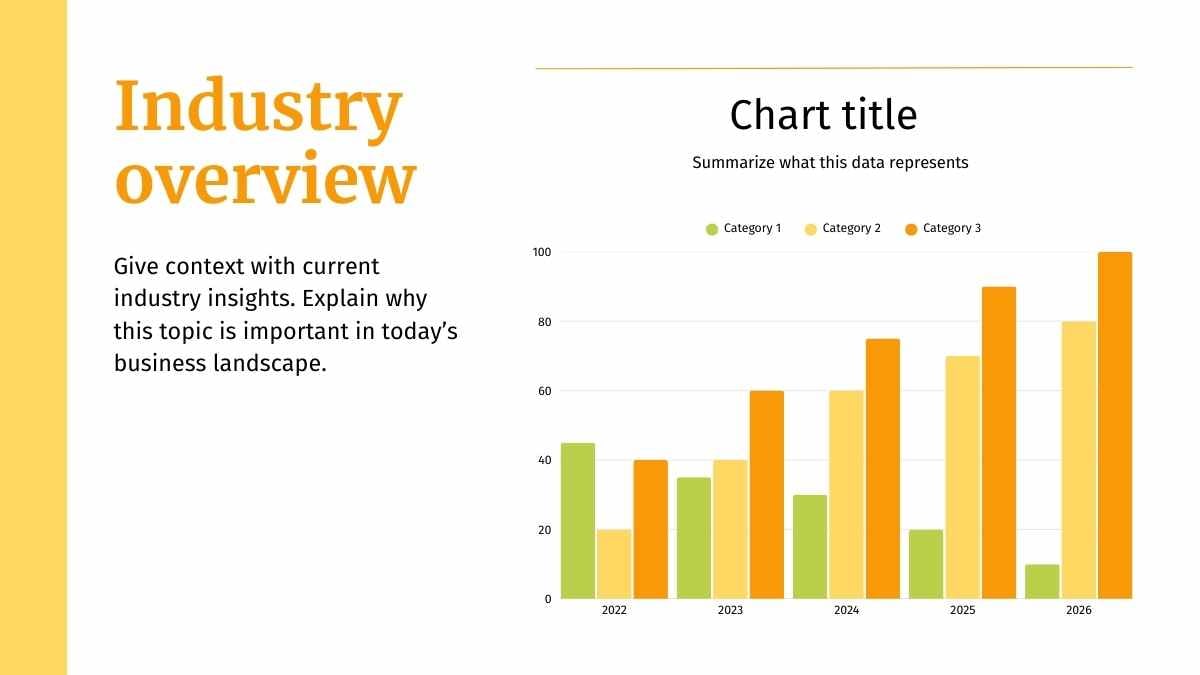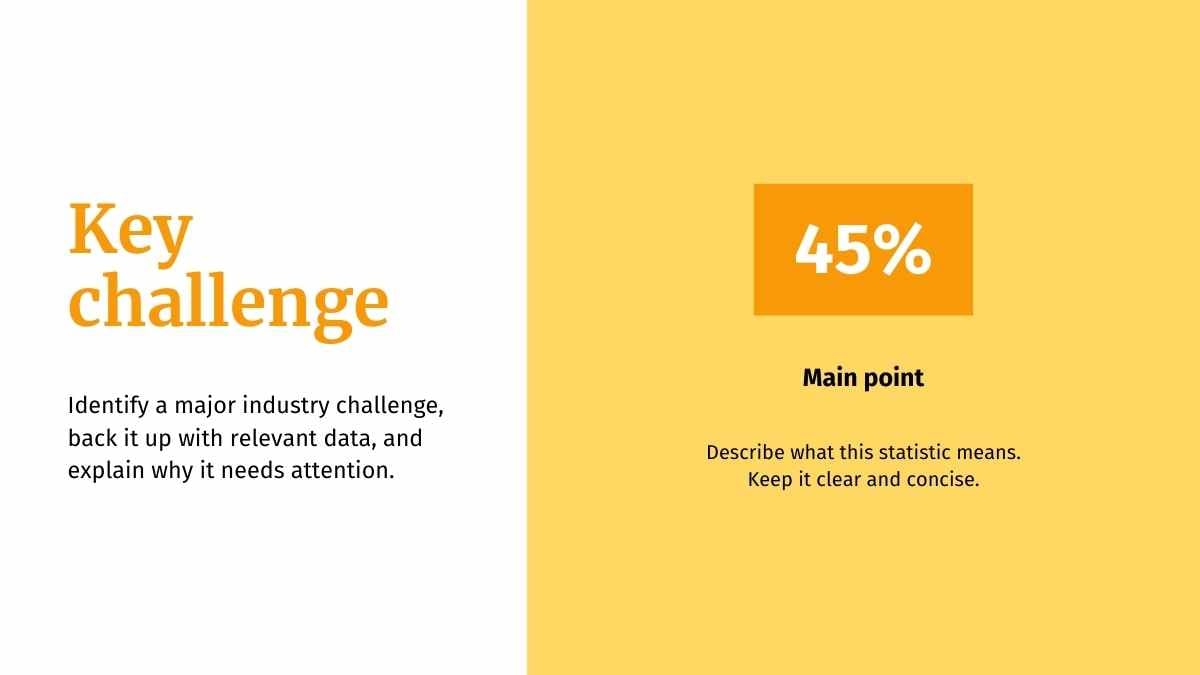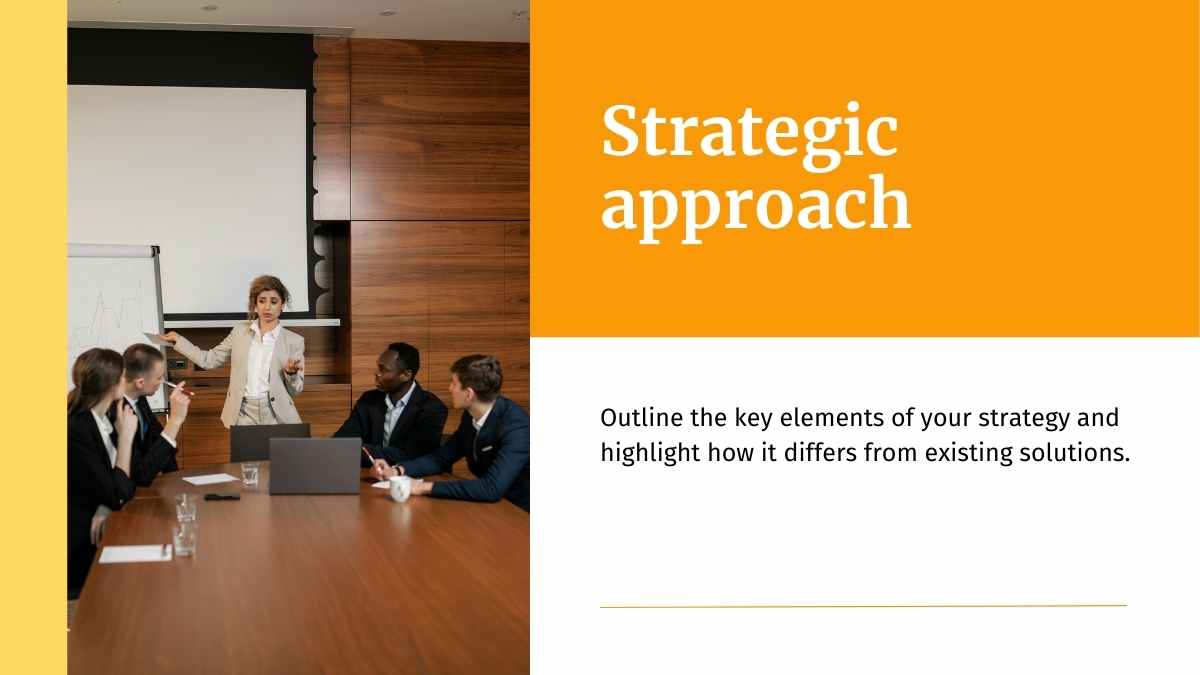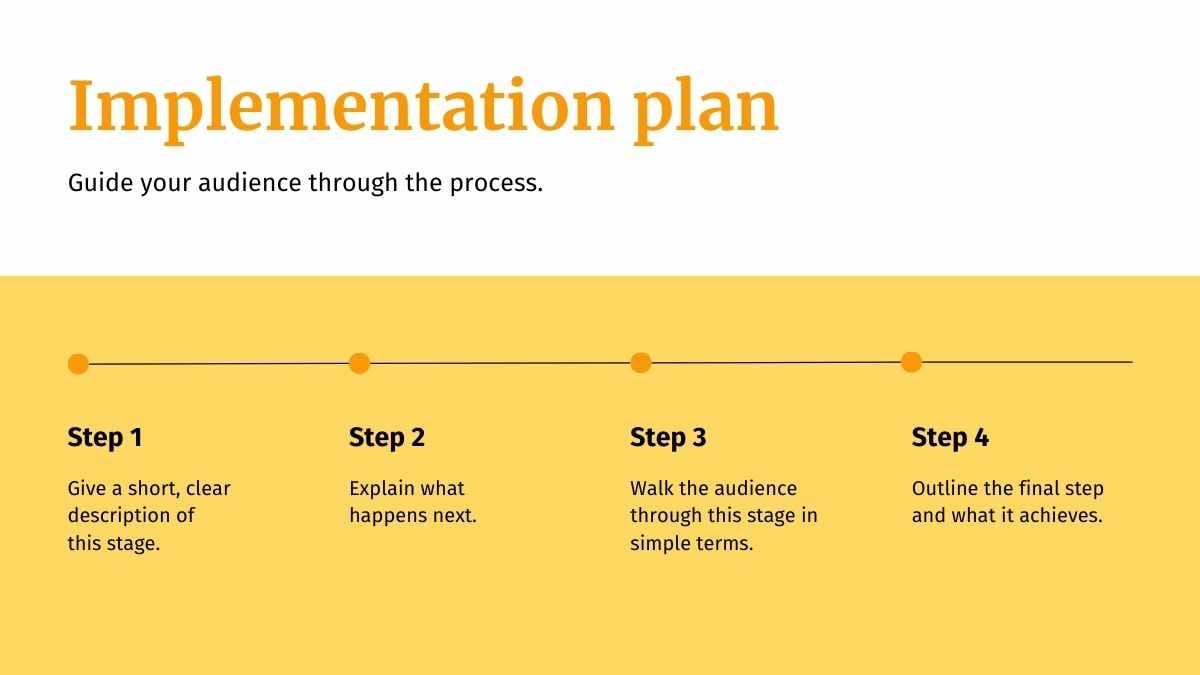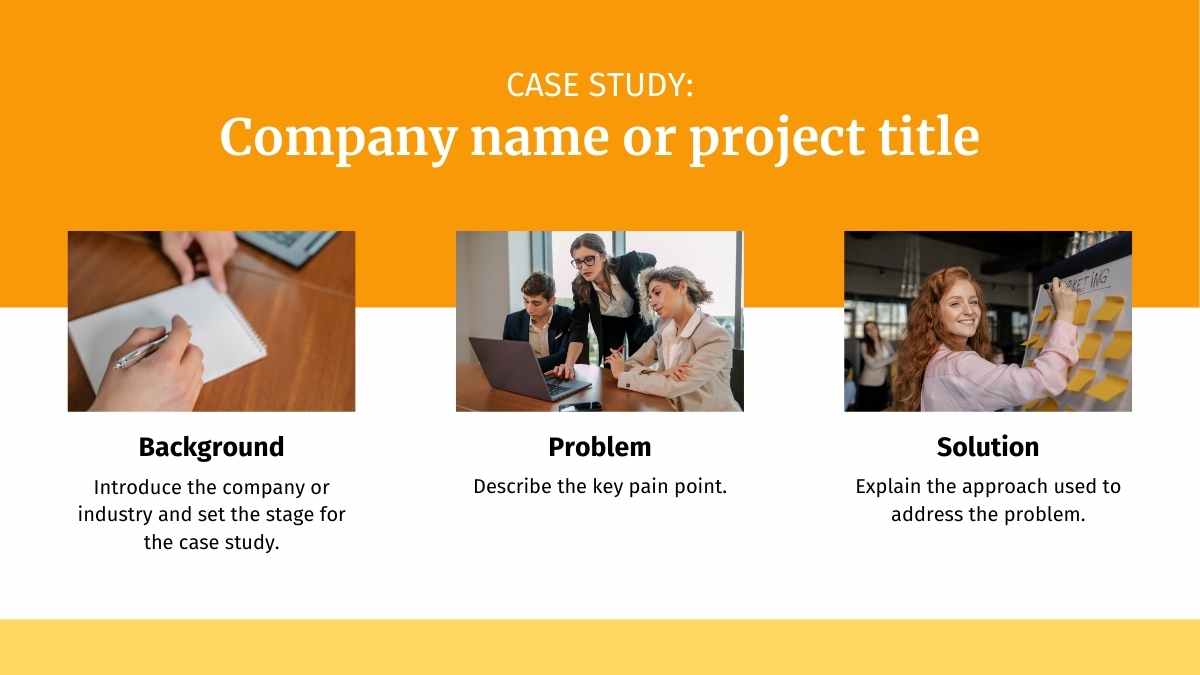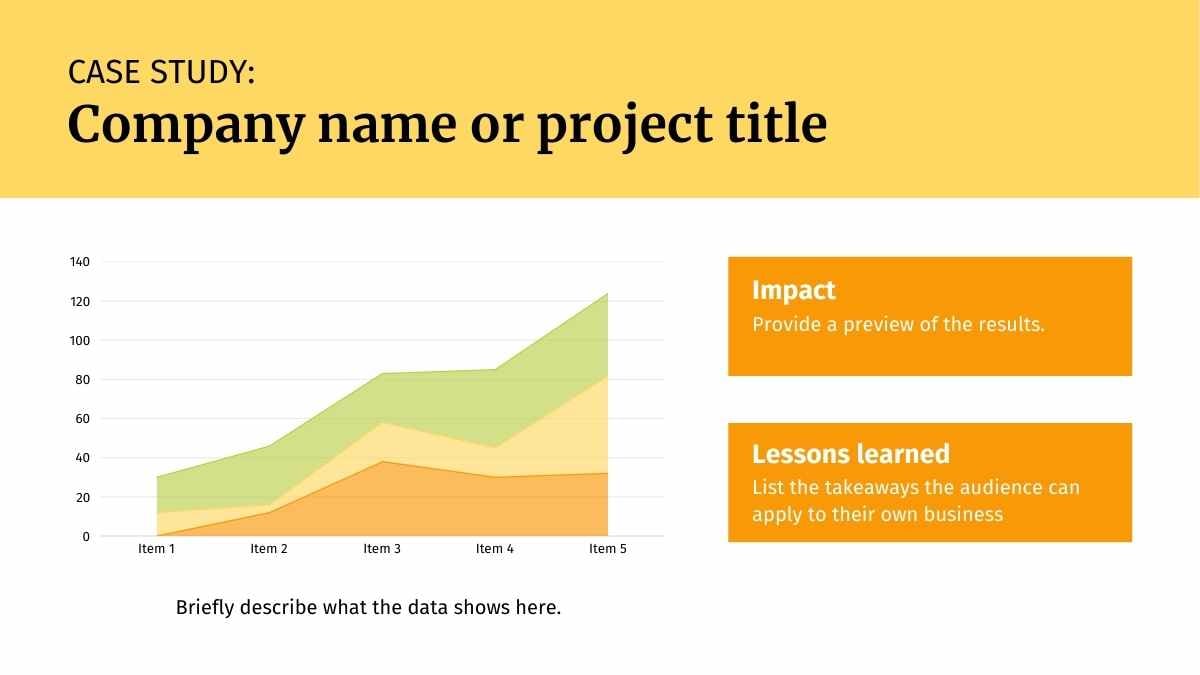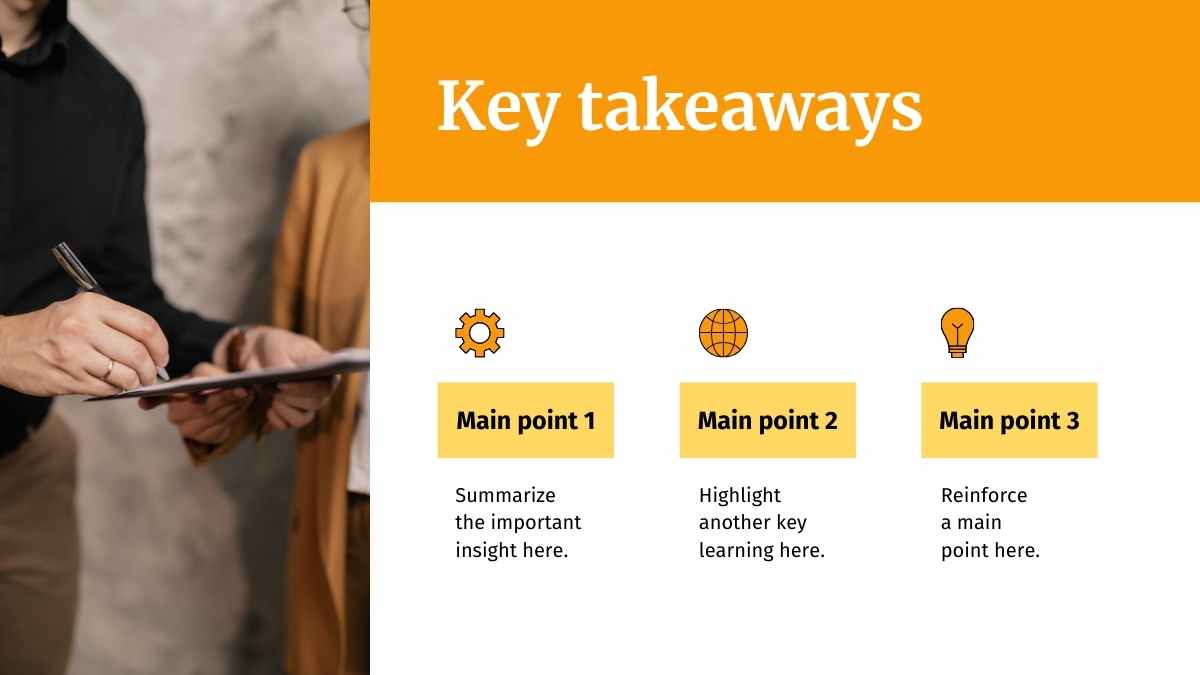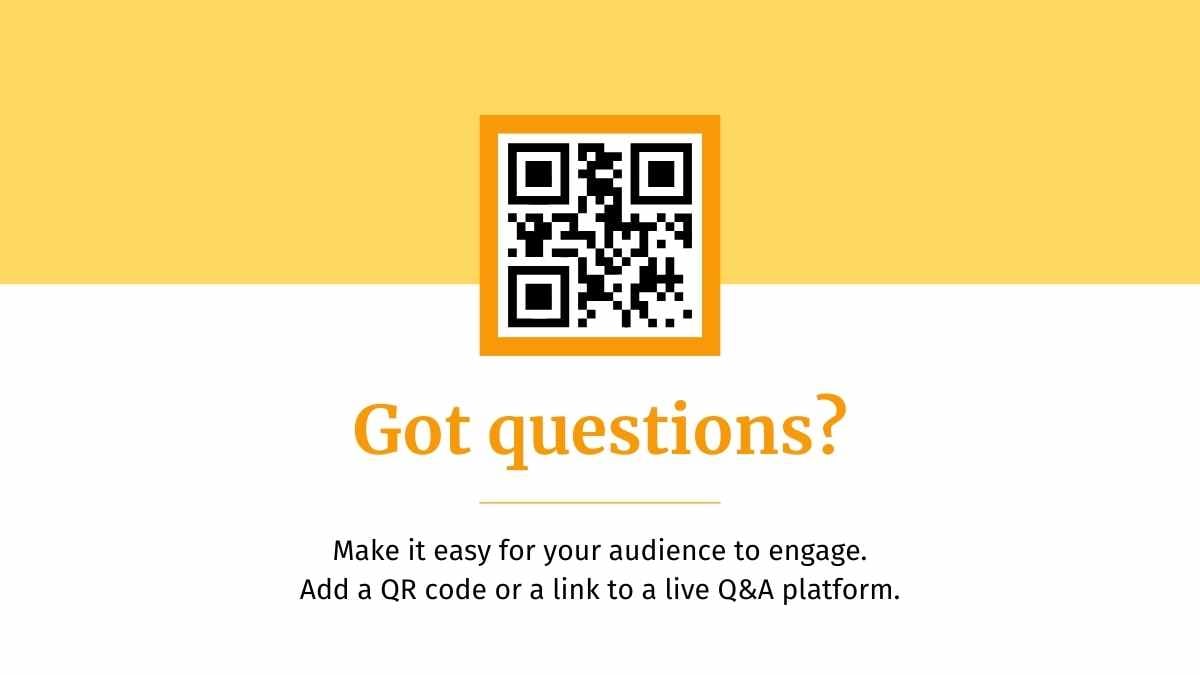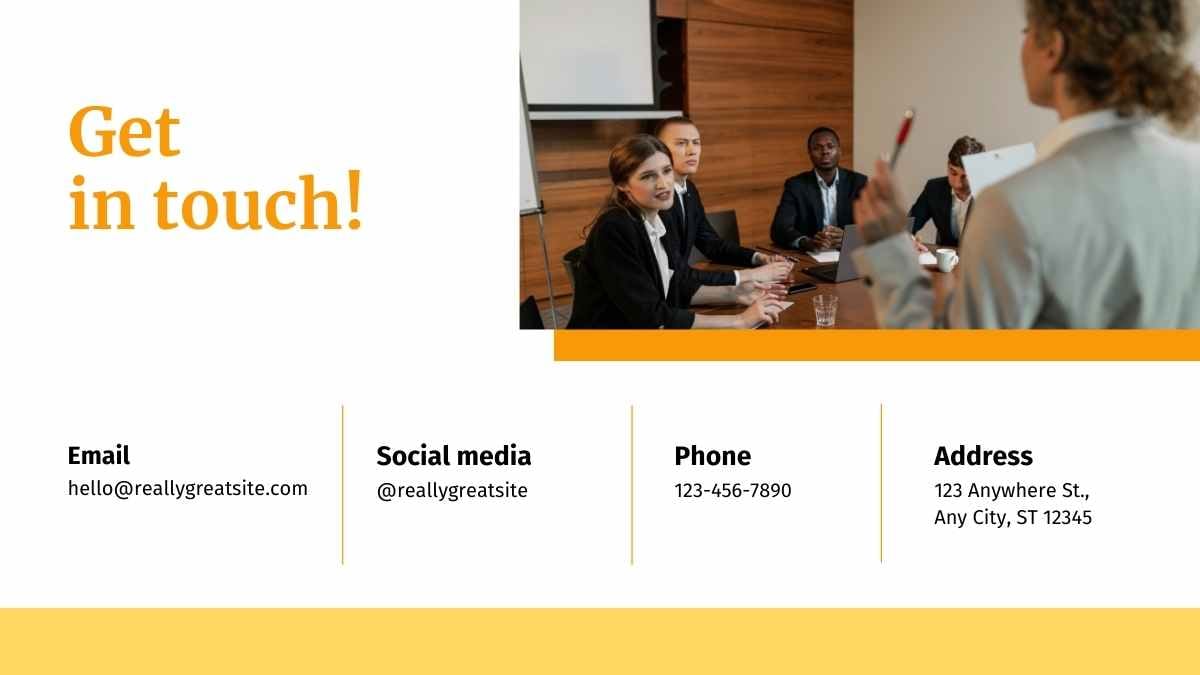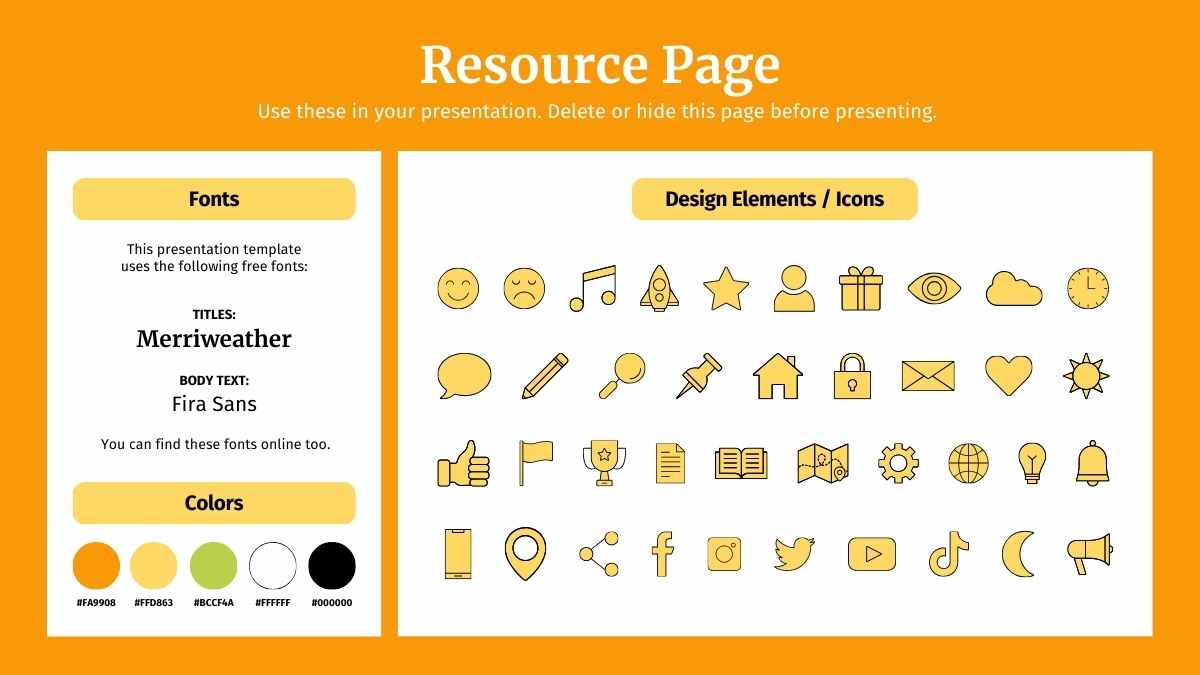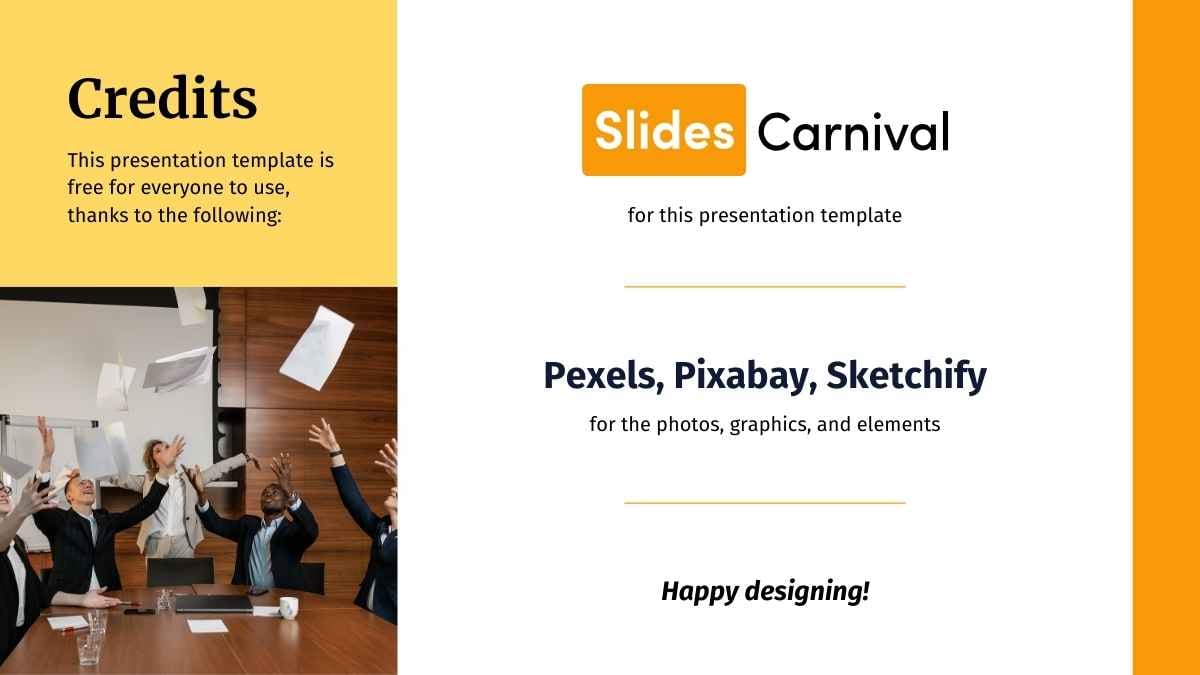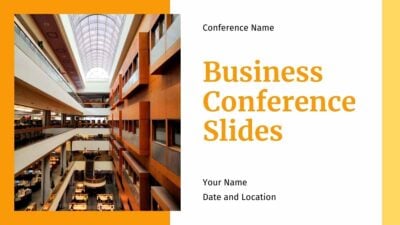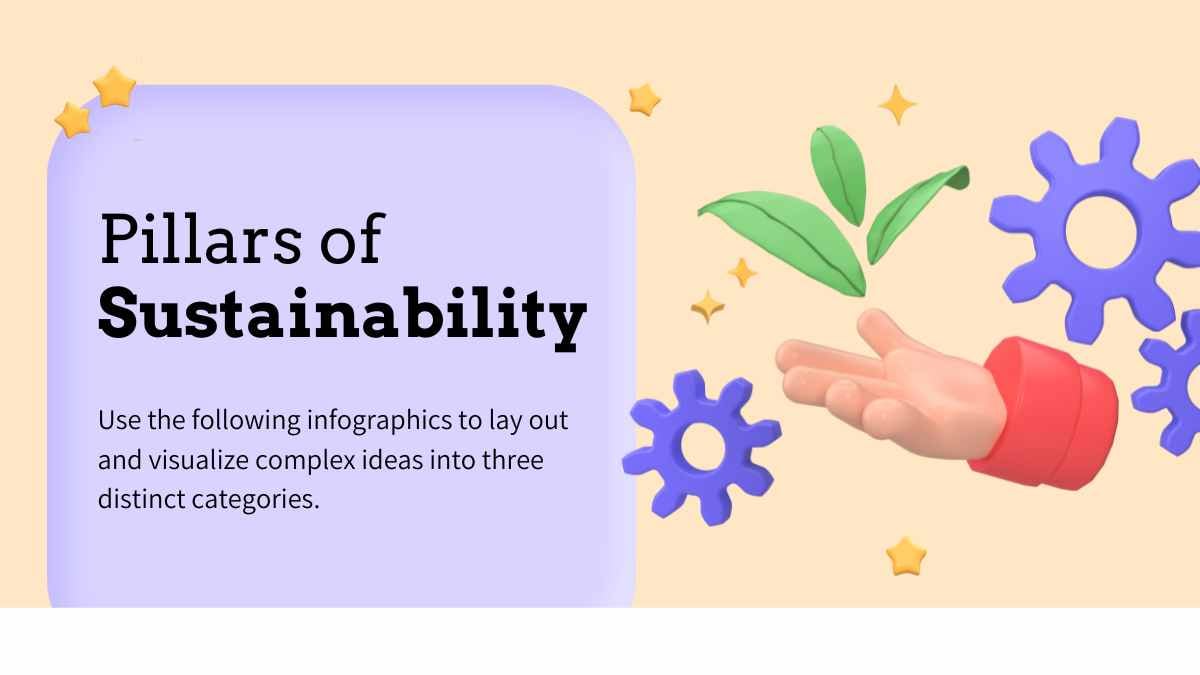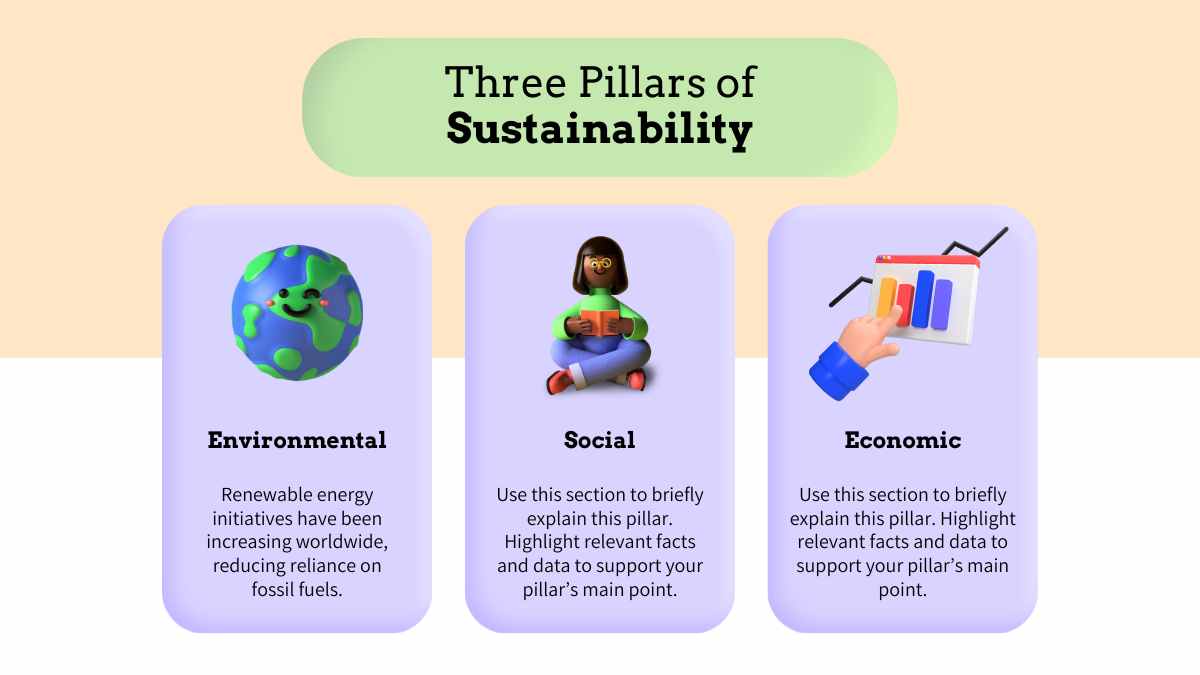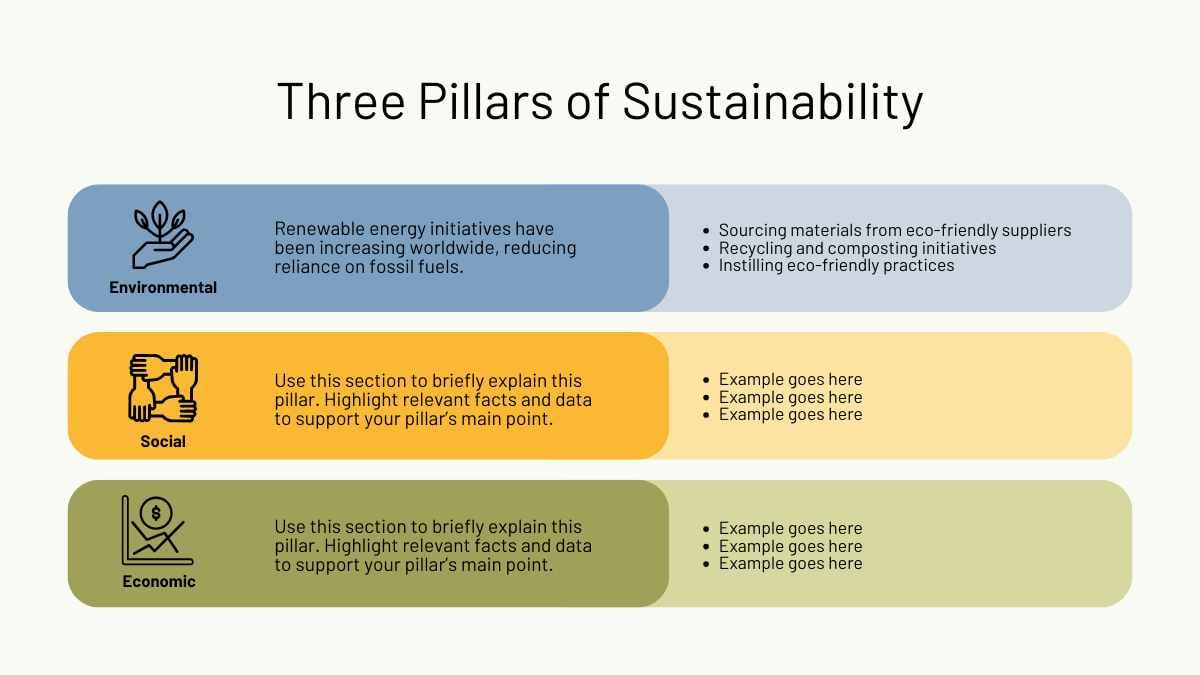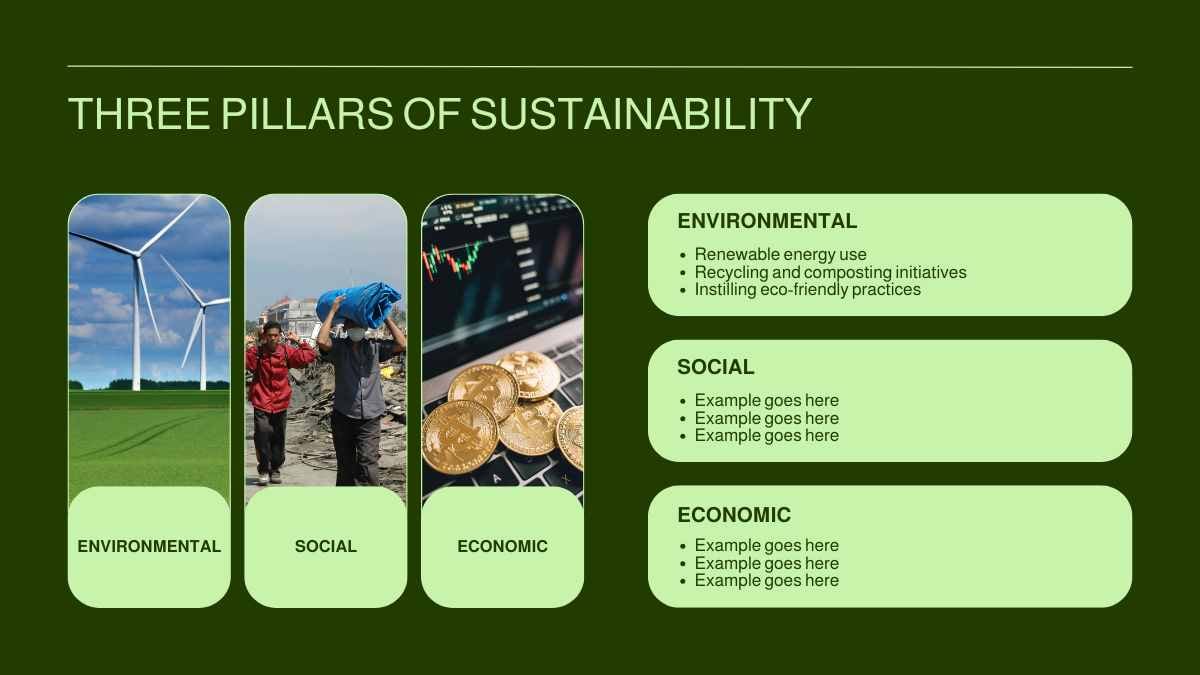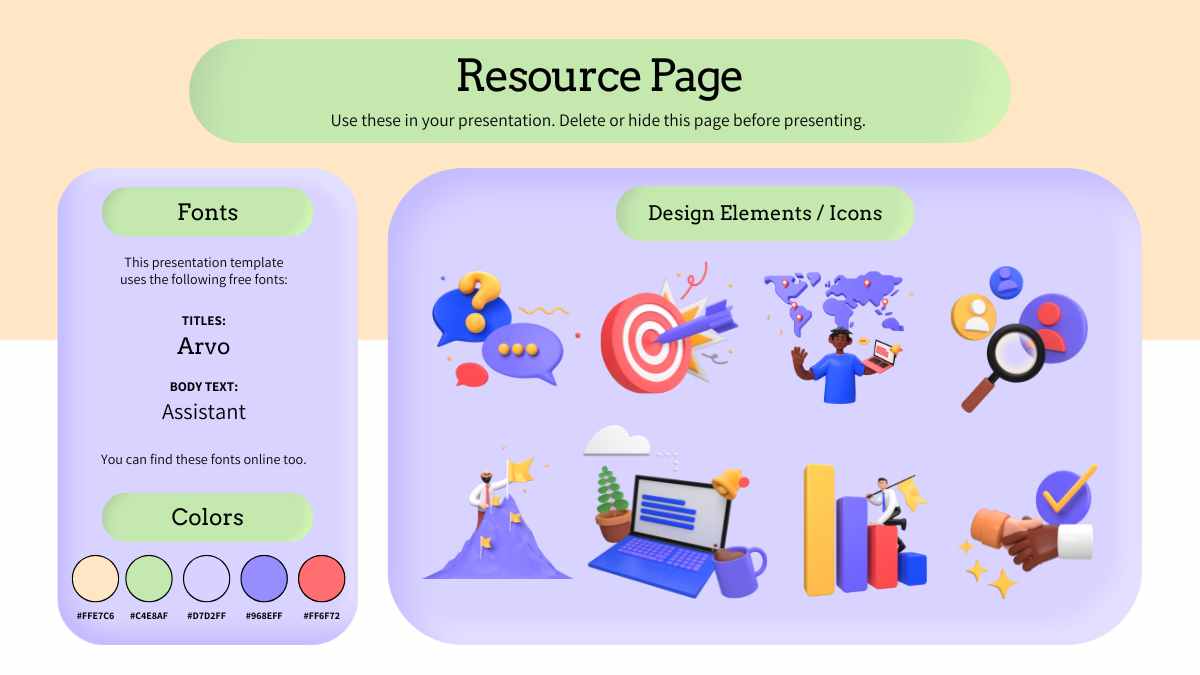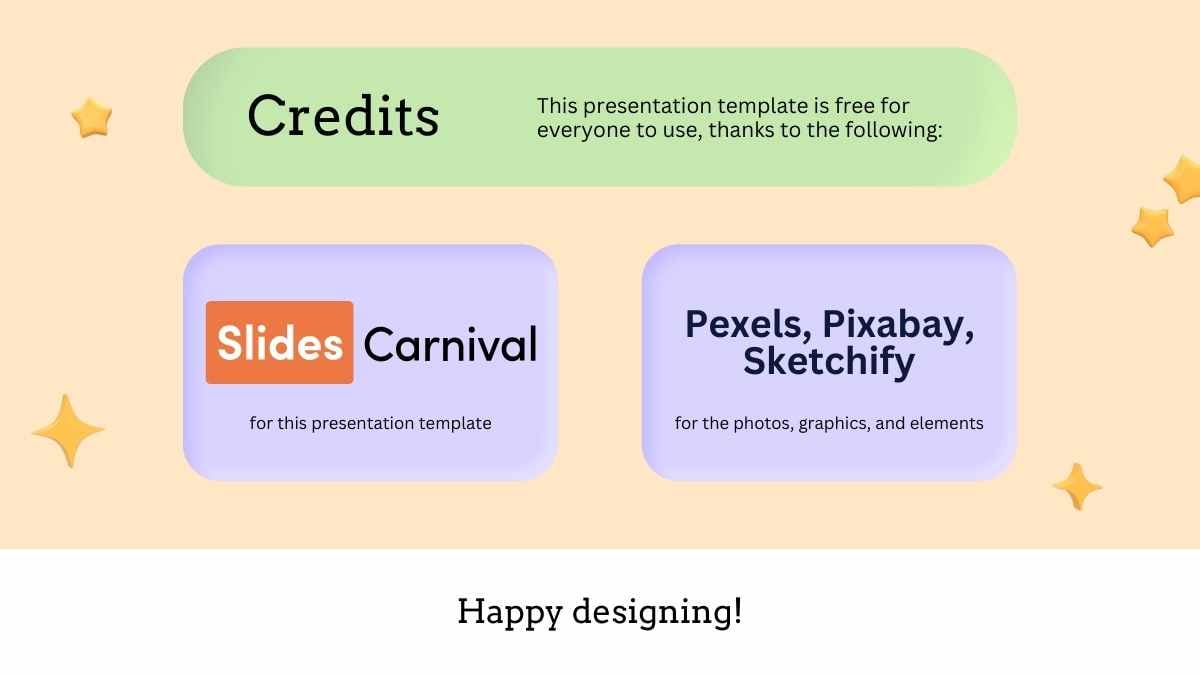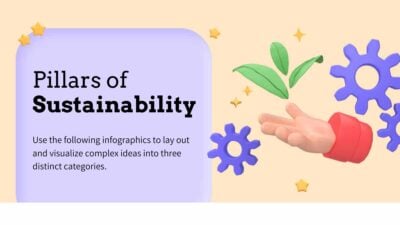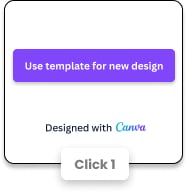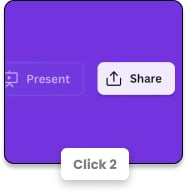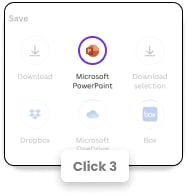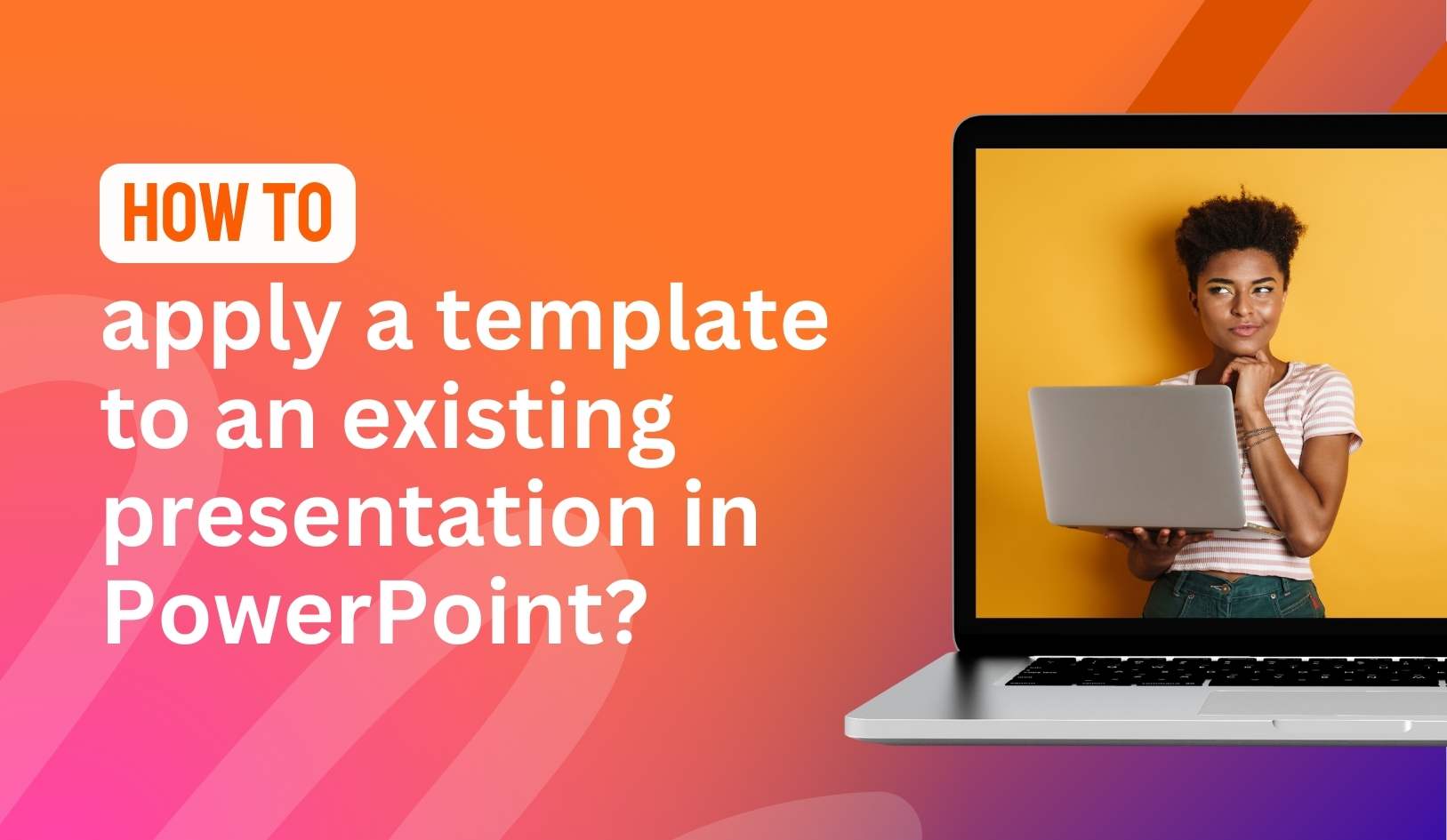
How do I apply a template to an existing presentation in PowerPoint?
Got a presentation that needs a fresh, cohesive look? Good news—you don’t have to start from scratch! PowerPoint makes it easy to apply a new template (aka a theme) to an existing presentation. Whether you’re updating your slides for a meeting, rebranding for a client, or just tired of your old layout, here’s how you can give your deck a makeover in just a few clicks.
Sometimes, you’ll want to apply a new template to an existing presentation to change its design fast and easy. Here’s a step-by-step process:
- First, open the presentation whose design you want to use. On the File tab, click Save As. In the dialog box that opens, from the Save as type list, choose PowerPoint Template. Then select Save.
- Now, open your existing presentation.
- In the Design tab, expand the Themes gallery and click the Browse for Themes option at the bottom. Navigate to wherever the template is located, select it and click the Apply button.
All your slides will adopt the new look and formatting prescribed by the template.
You can watch full tutorial below:
Pro tip
If you’re using a custom template (from Canva, SlidesCarnival, or another source), make sure you’re uploading a .POTX file or a well-formatted .PPTX that has all the master slides set. That way, your content slides will match the layout styles seamlessly.