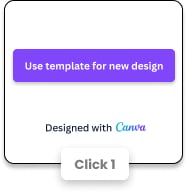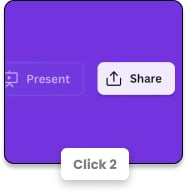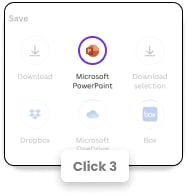How do I change the theme color palette in Google Slides?
Customizing the theme color palette in Google Slides can completely transform the look and feel of your presentation. Whether you’re aligning slides with your brand, matching a school or company color scheme, or simply want a fresh new look, updating the colors is an easy way to make your content stand out. In this guide, we’ll walk you through the process of changing theme colors in Google Slides, so you can present with style and confidence.
And that’s it! Changing the theme color palette in Google Slides is a quick way to give your presentation a more personalized and polished look. Now that you’ve seen how it’s done in the video, go ahead and try it out on your next project. A few color tweaks can make a big impact!