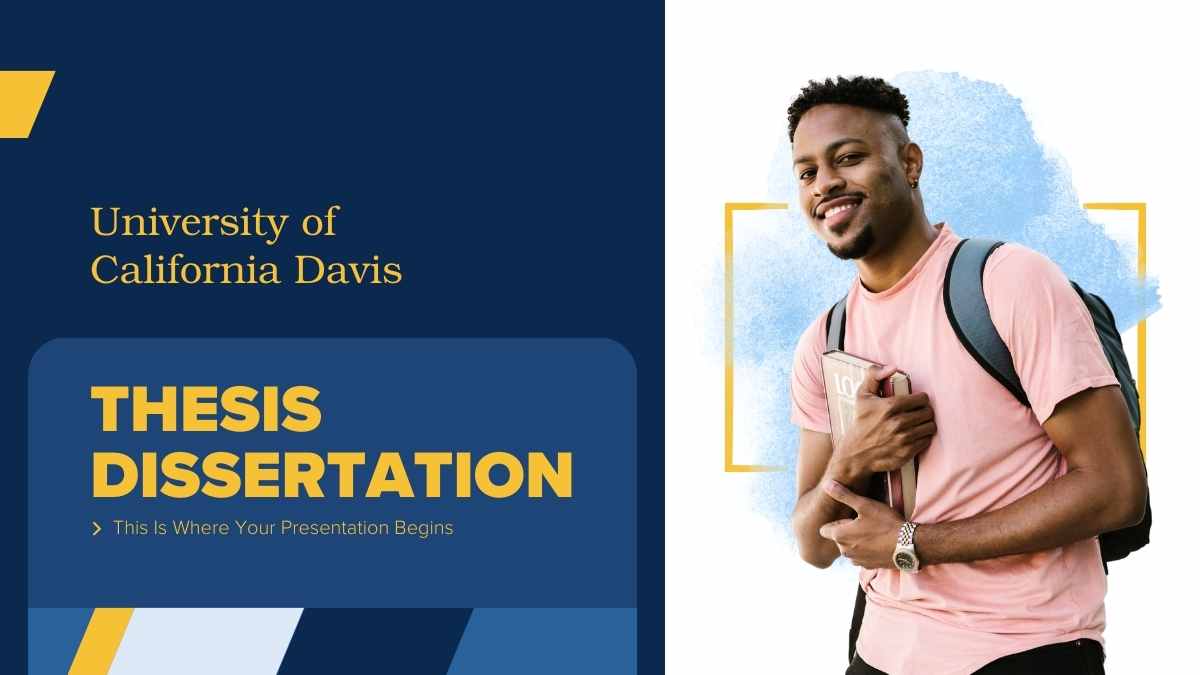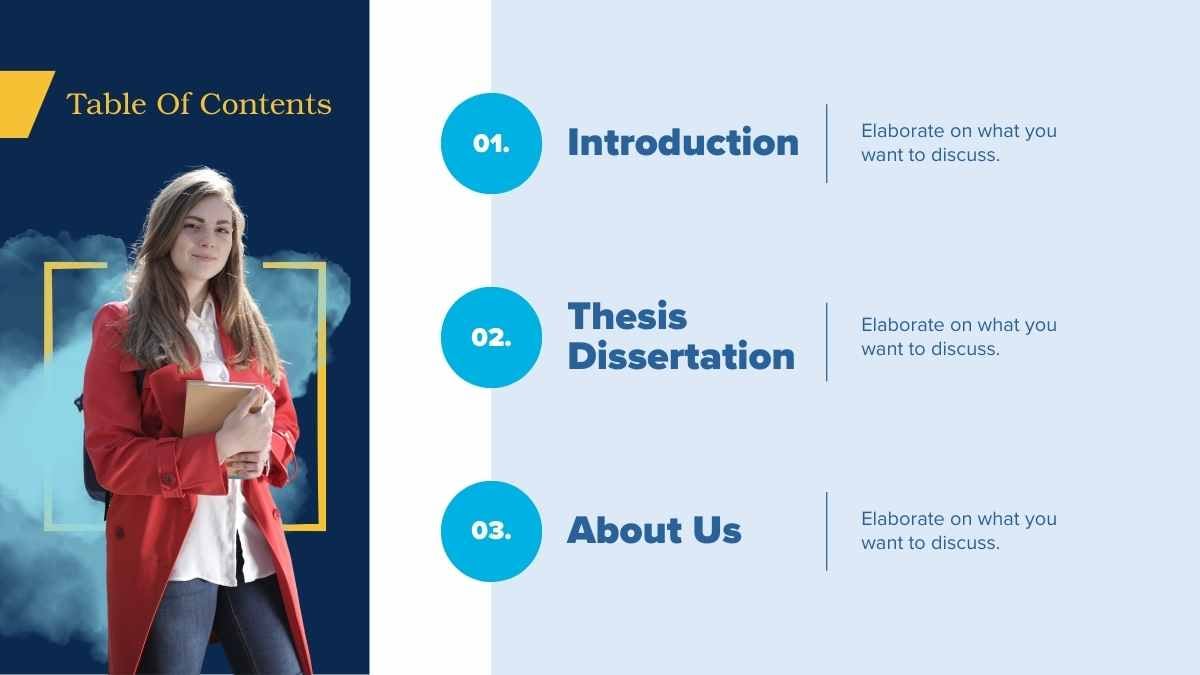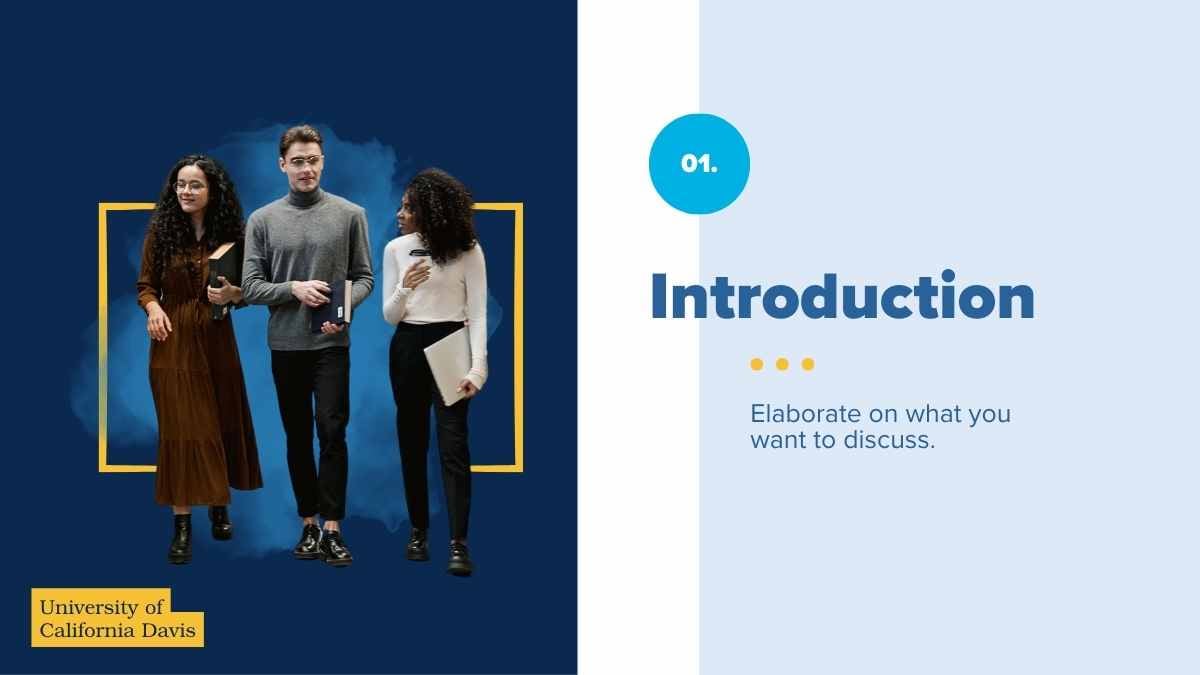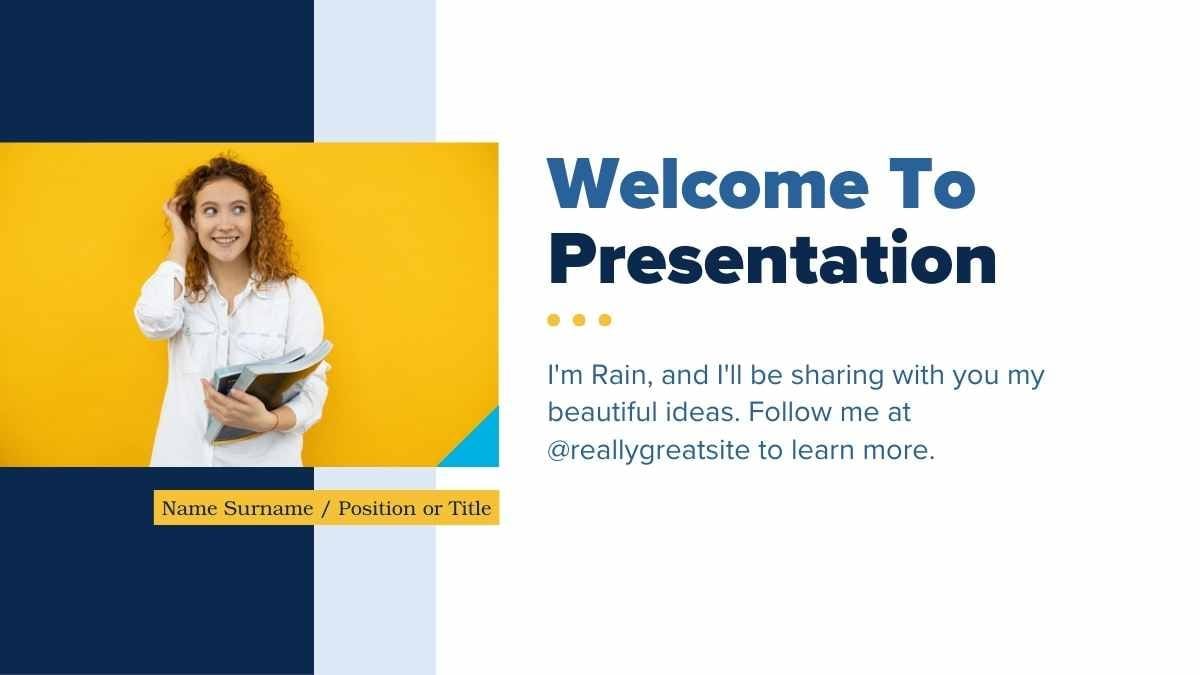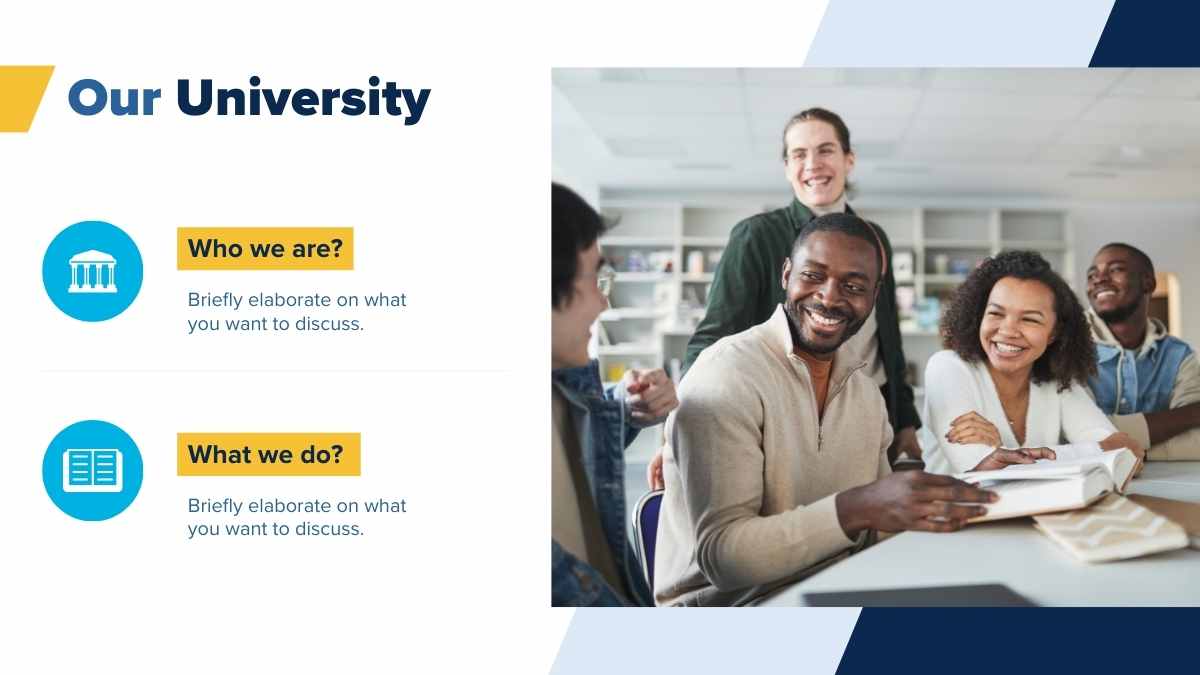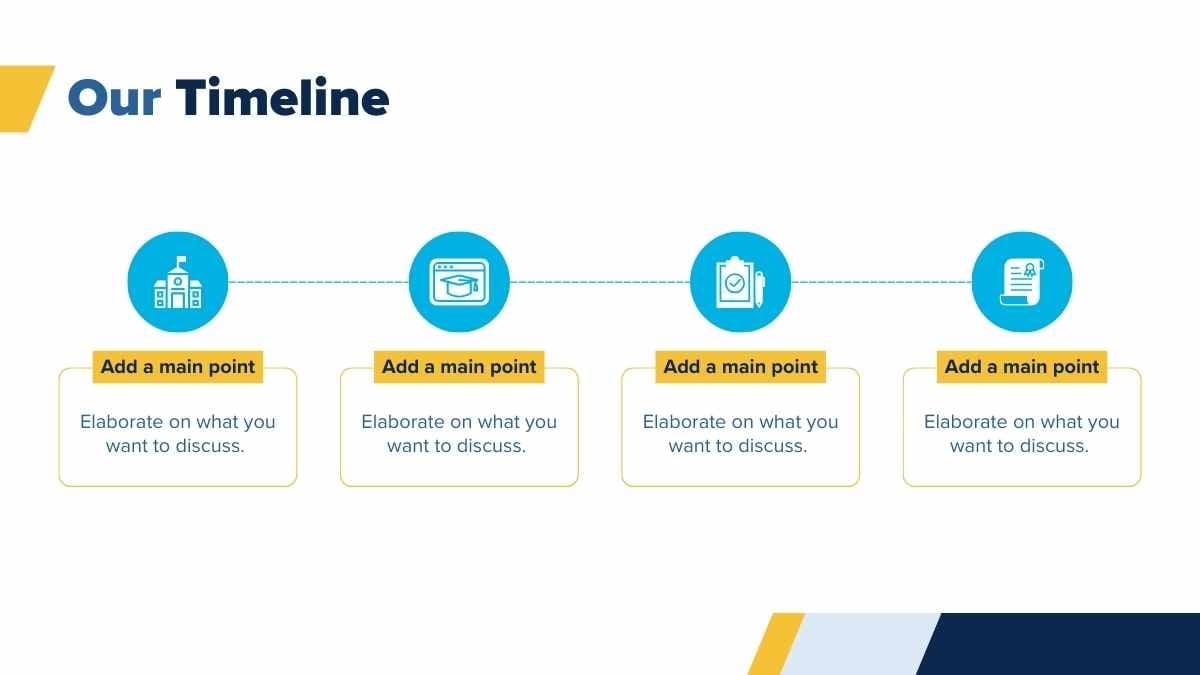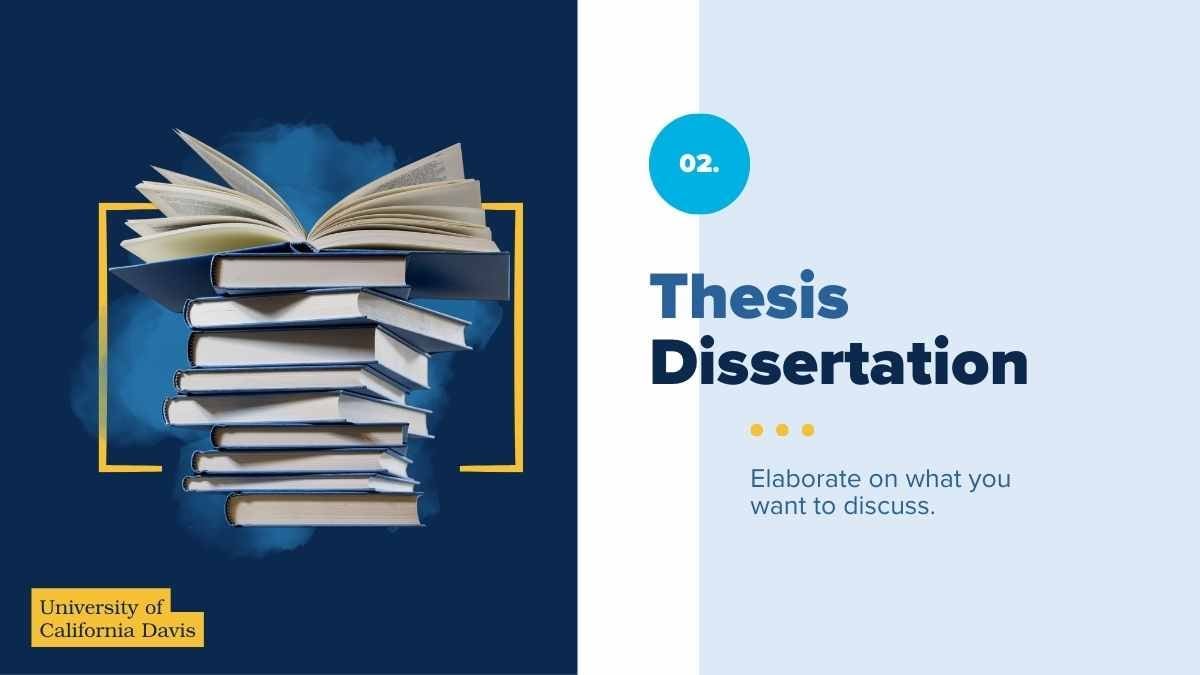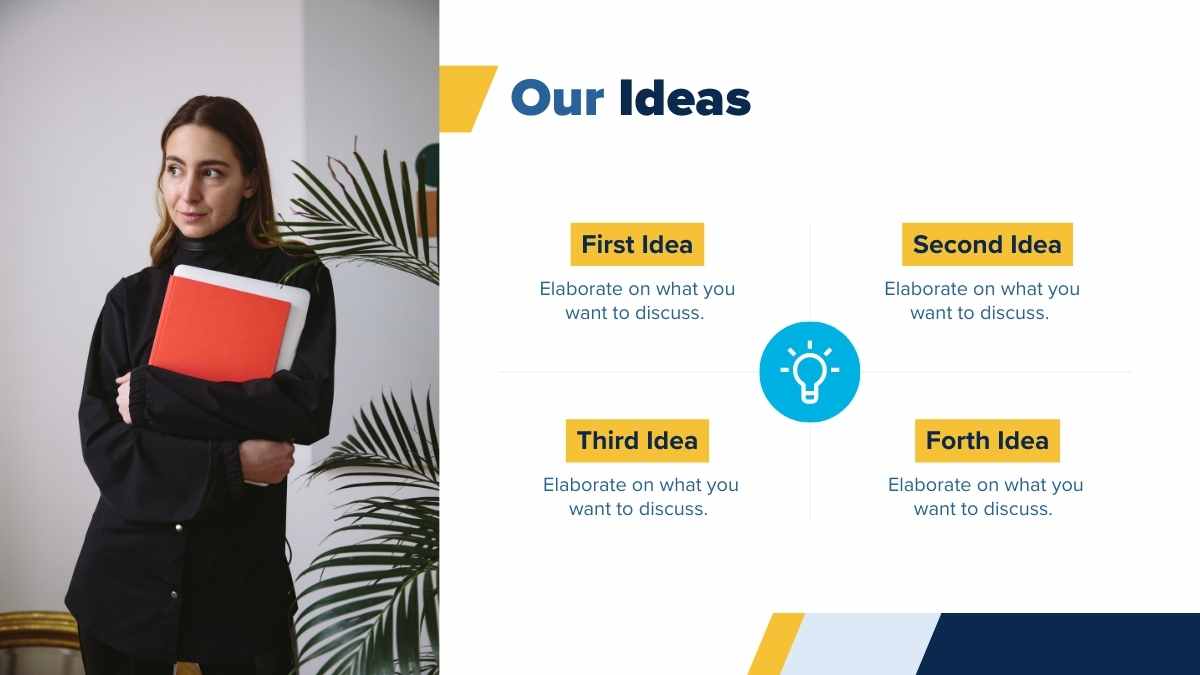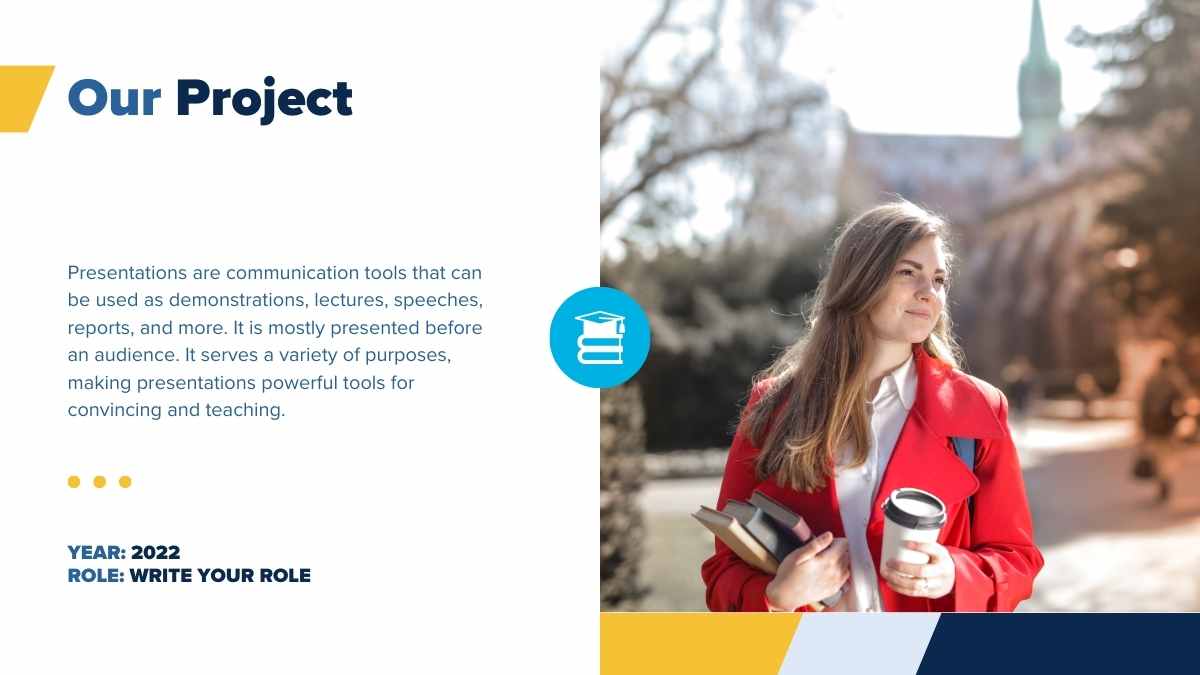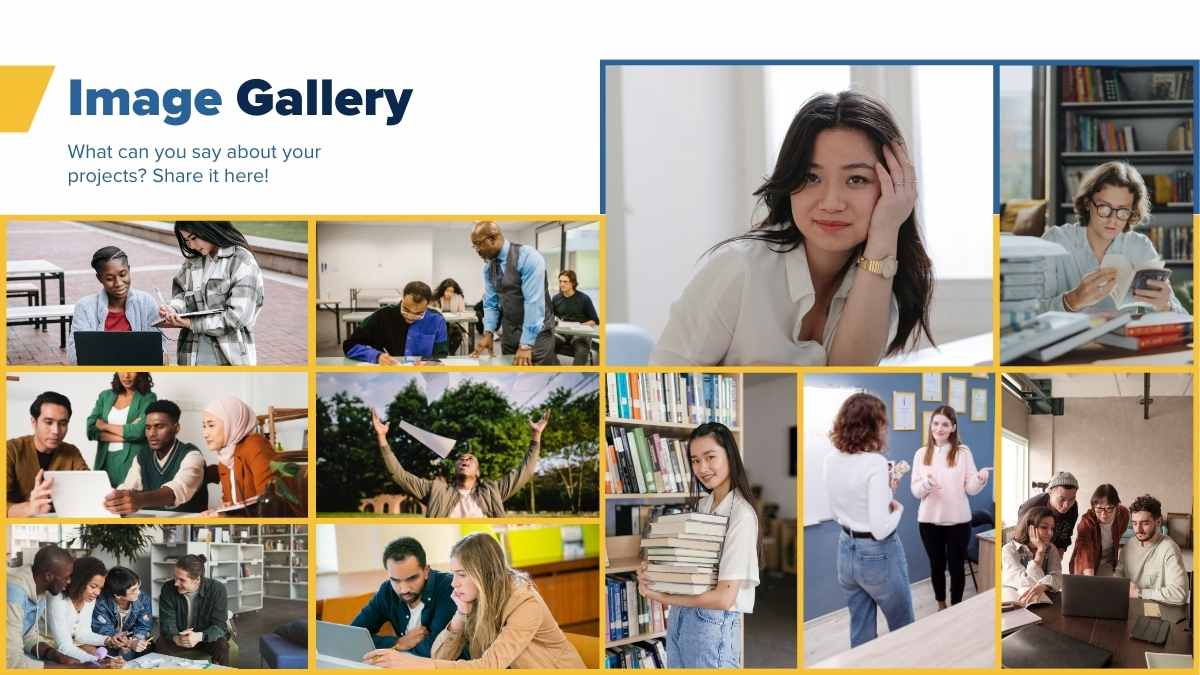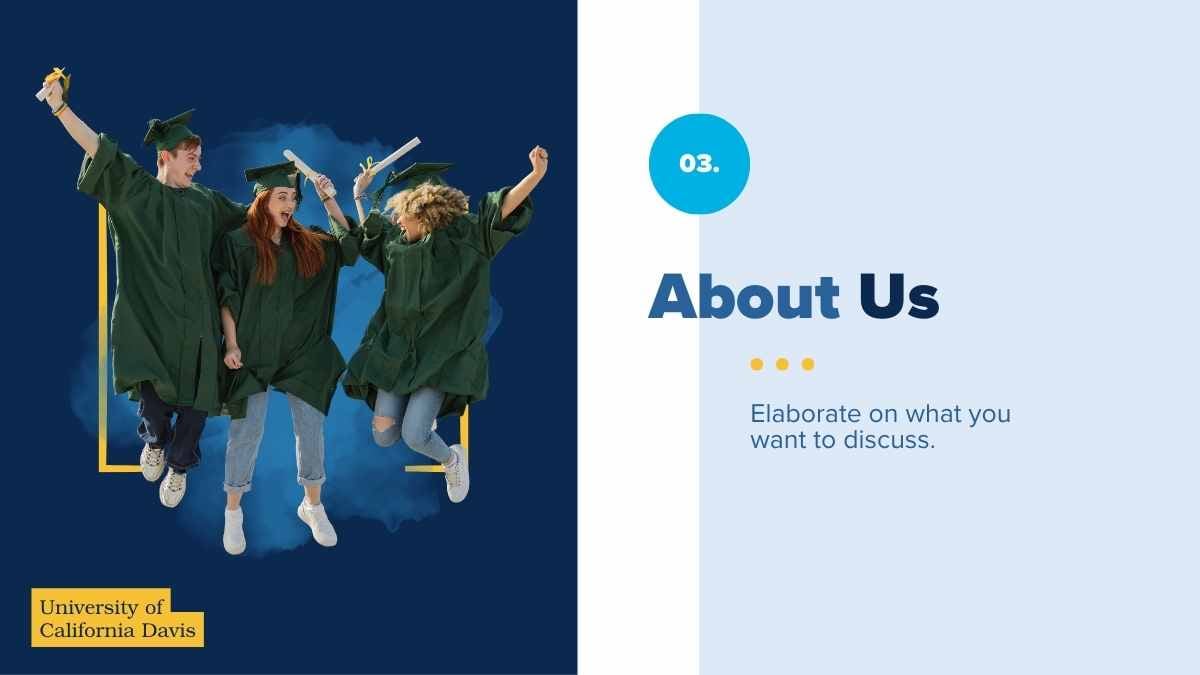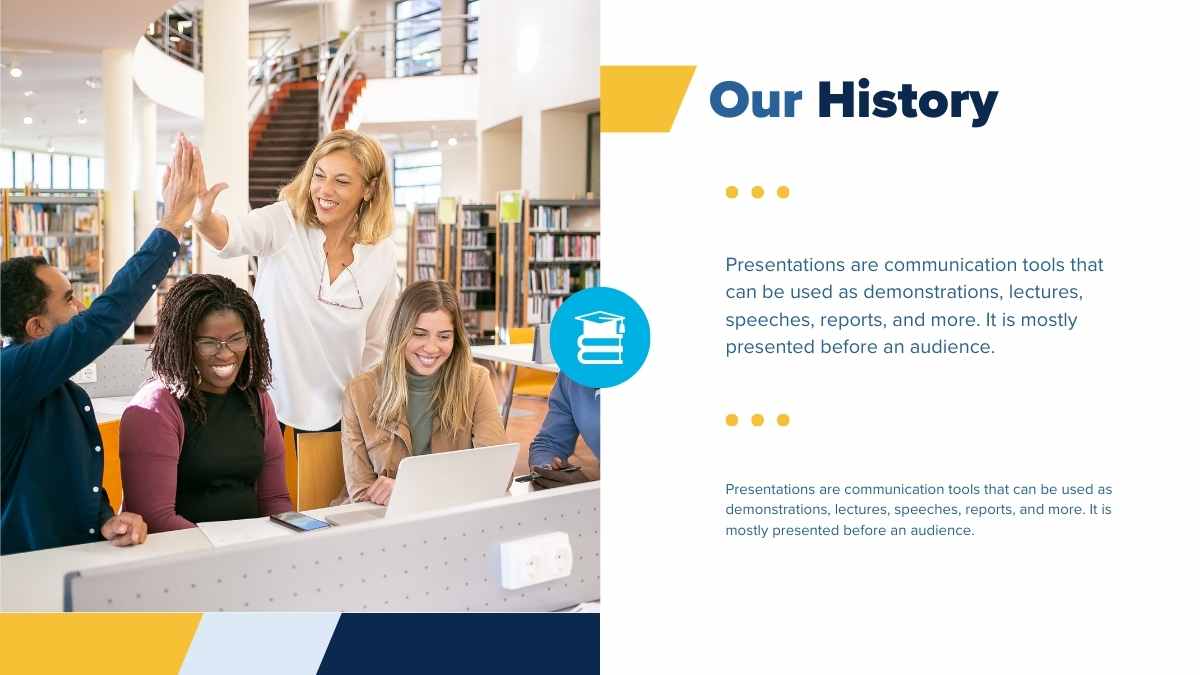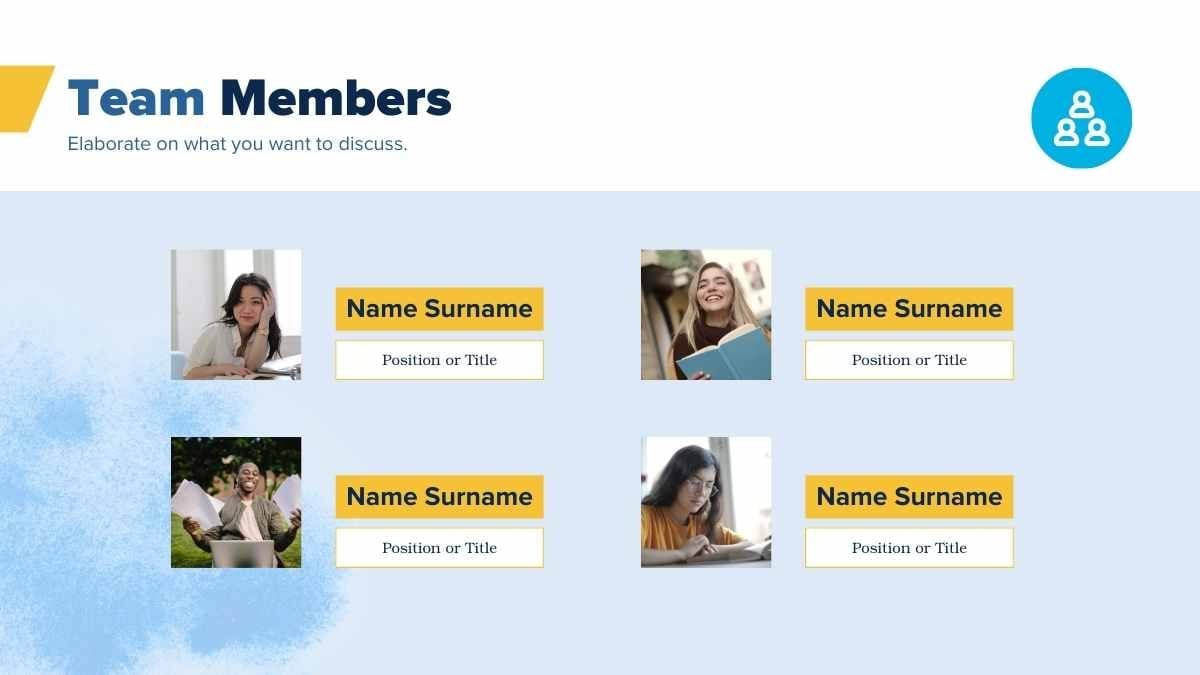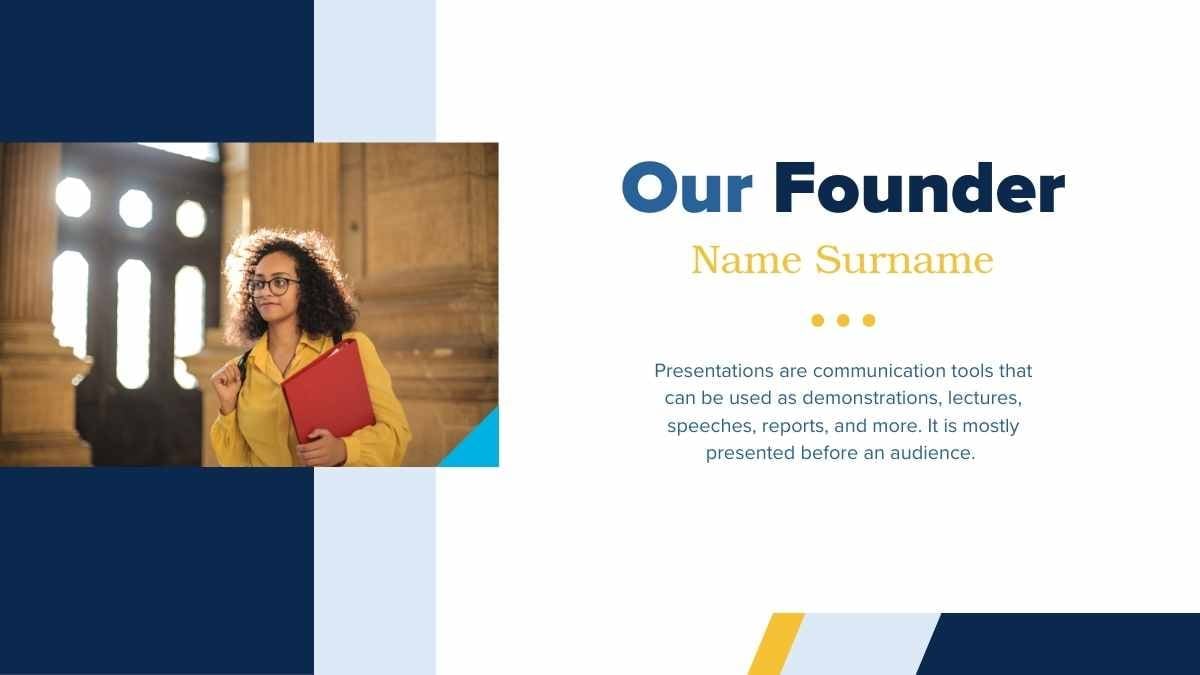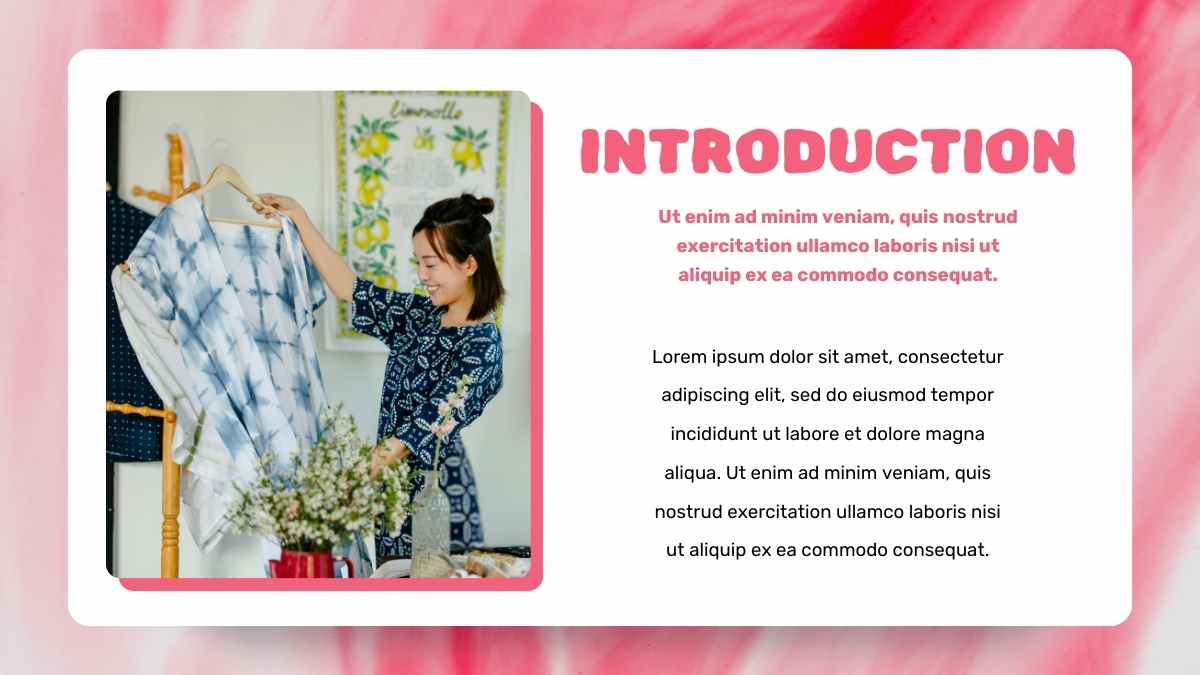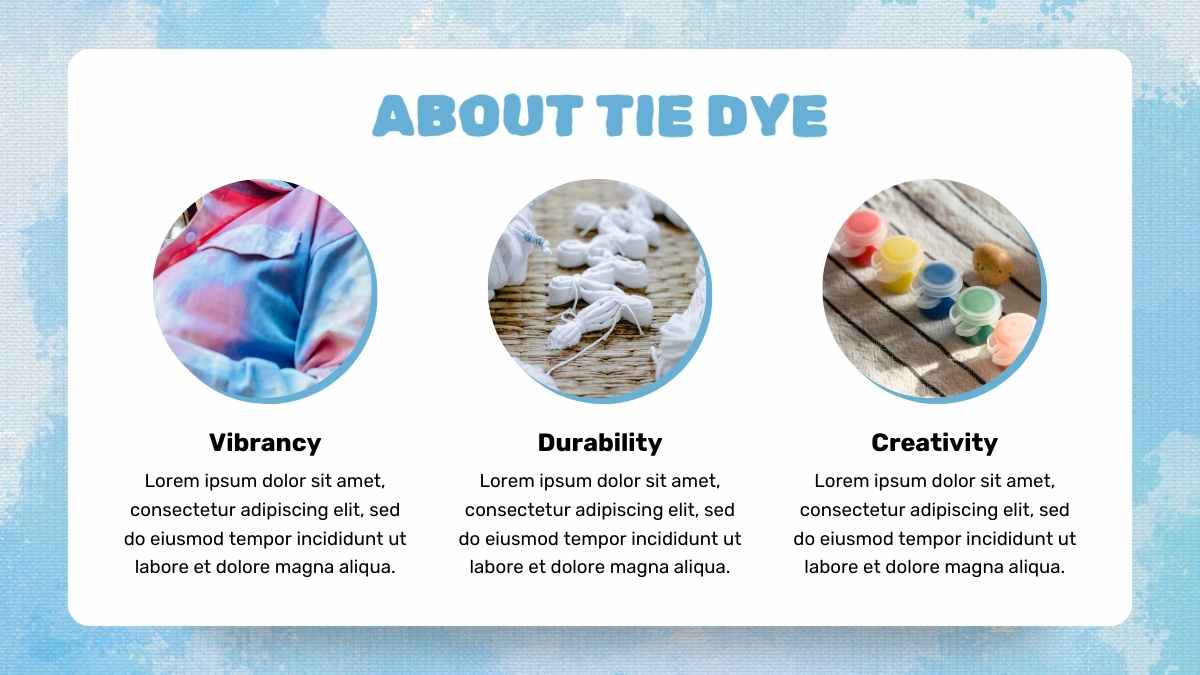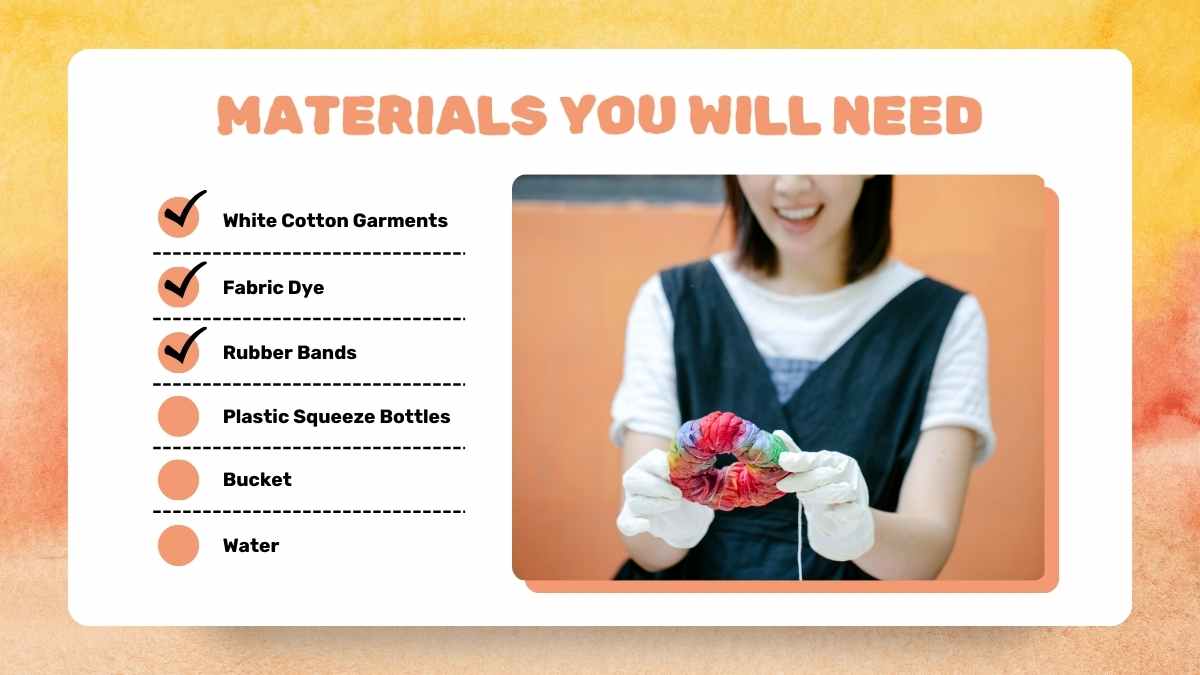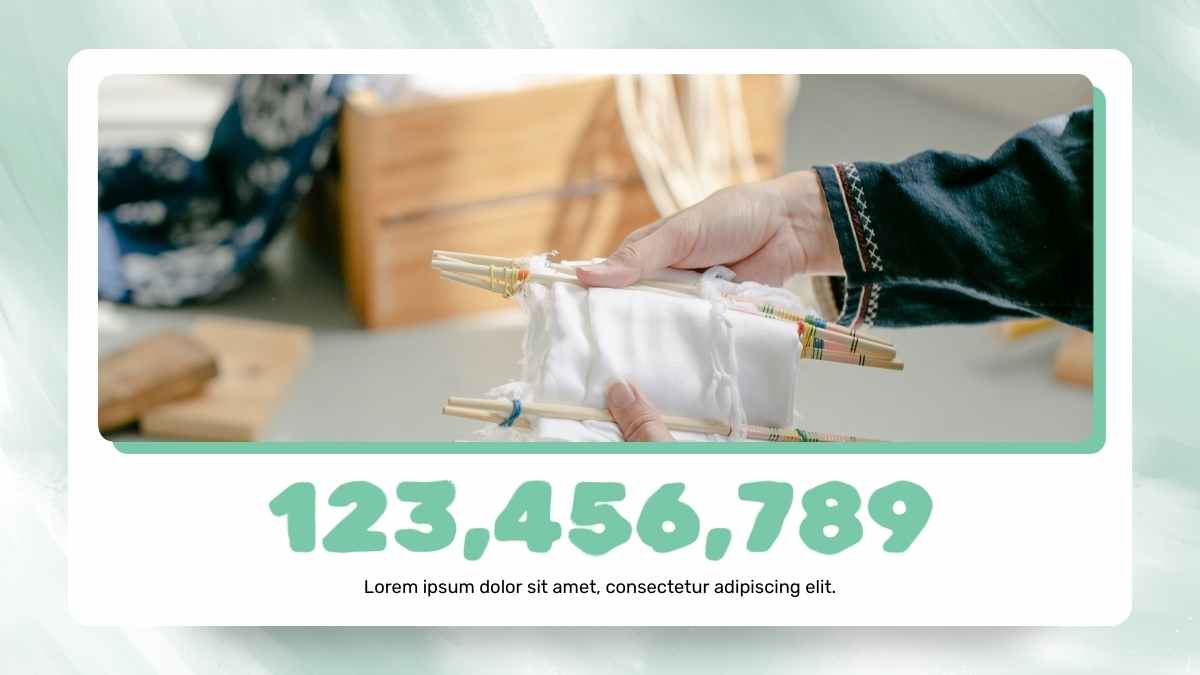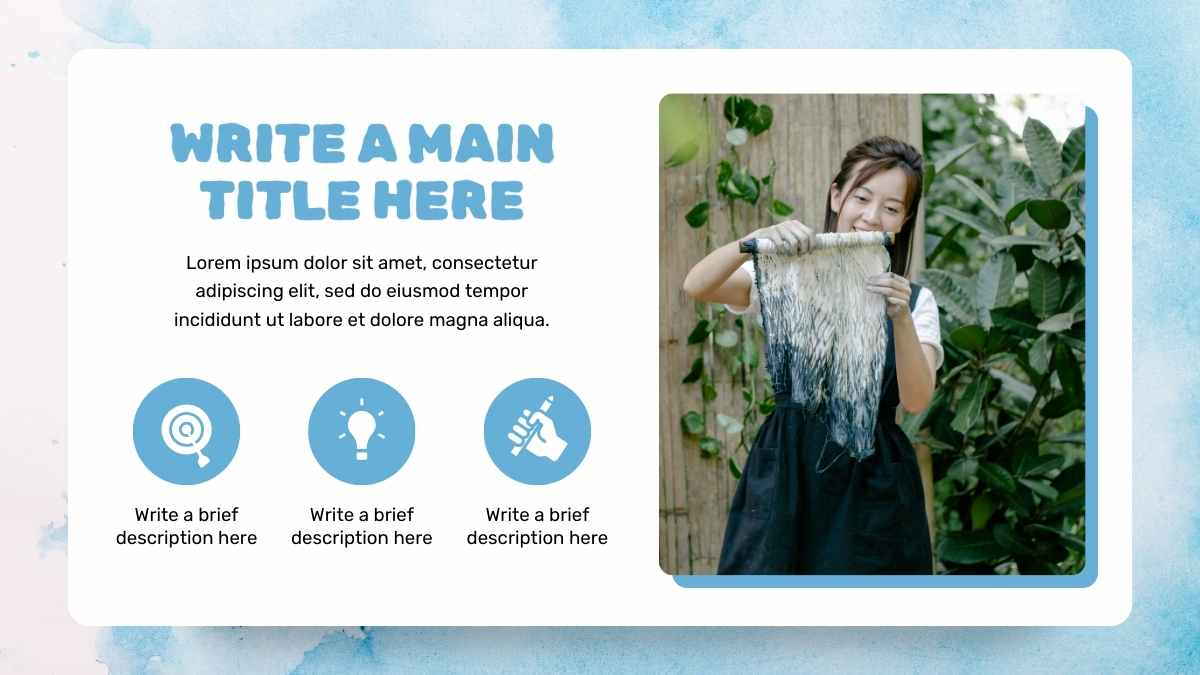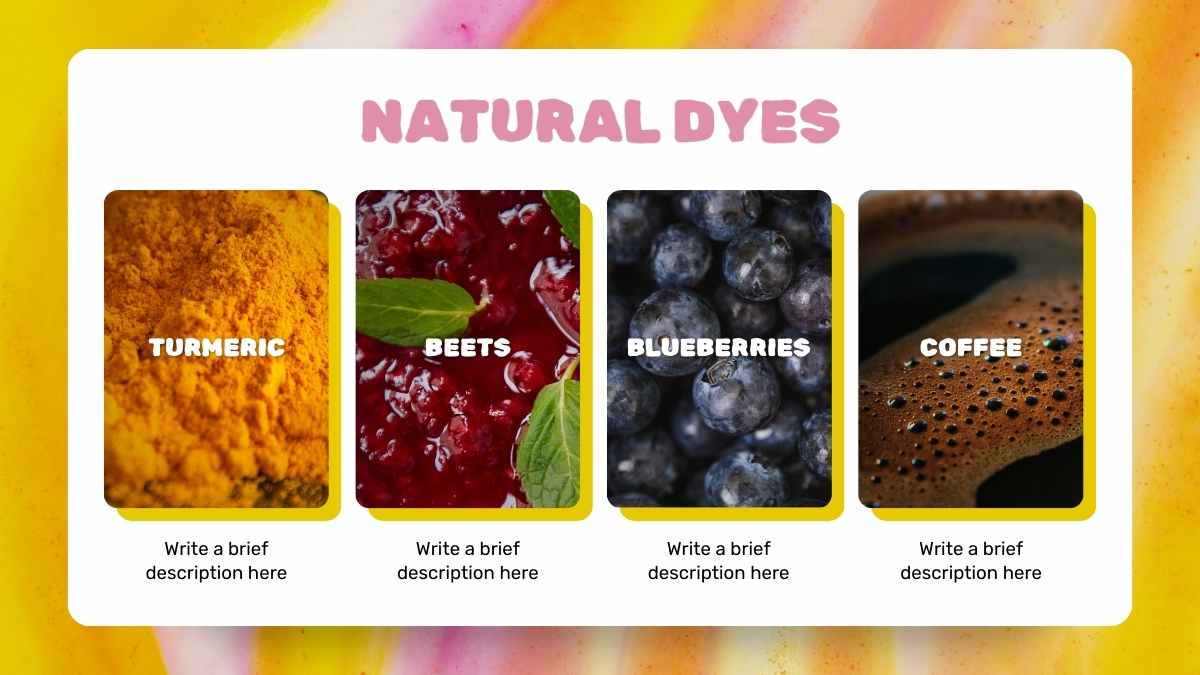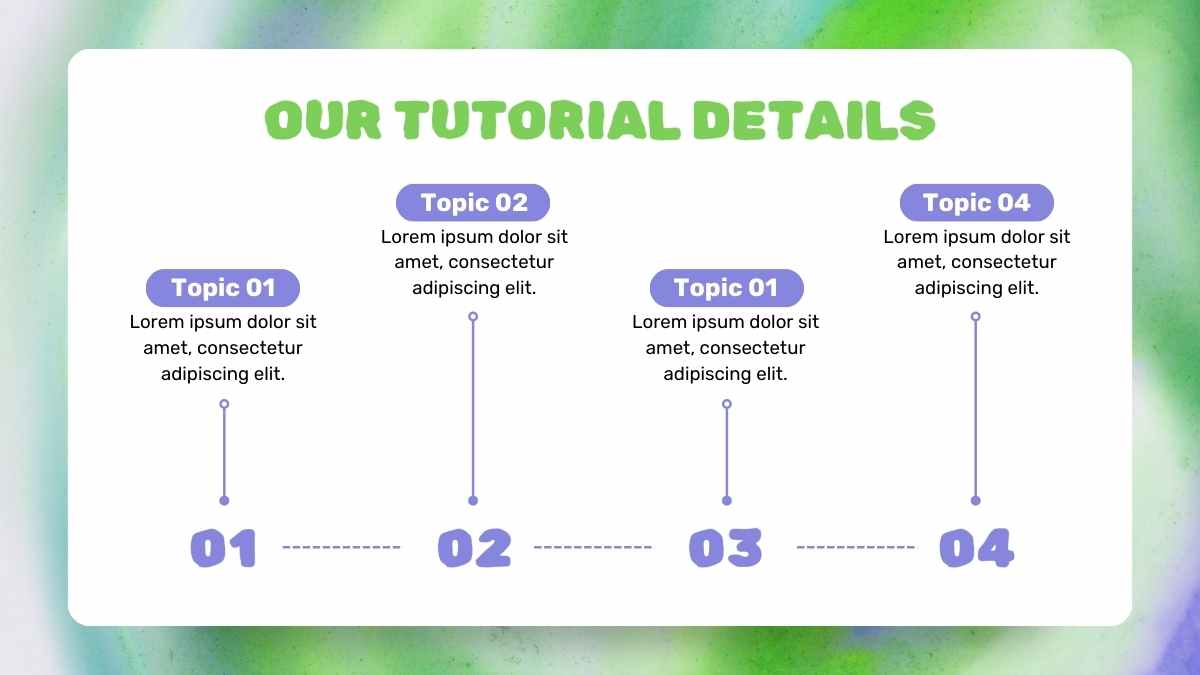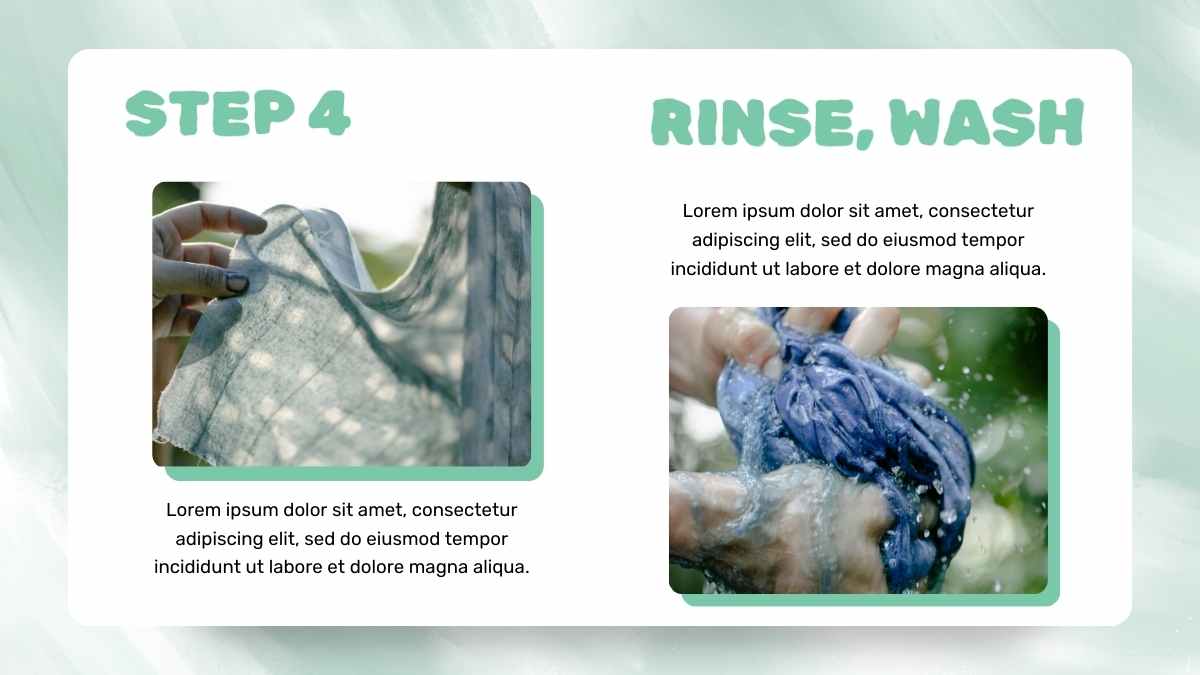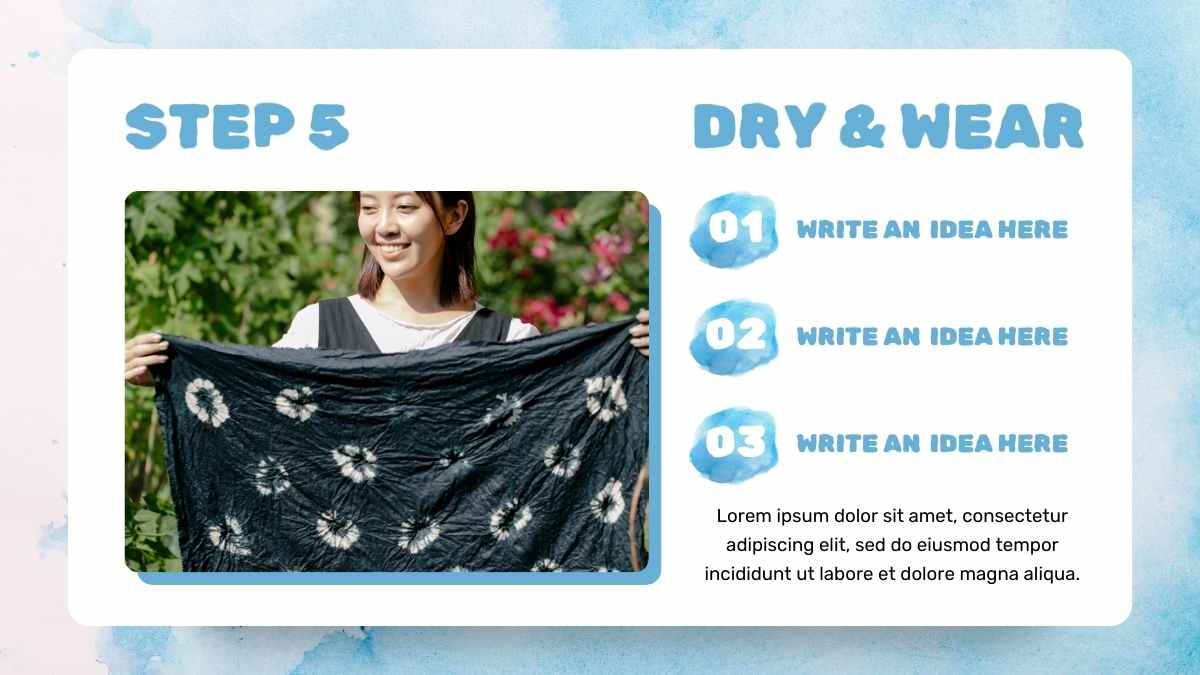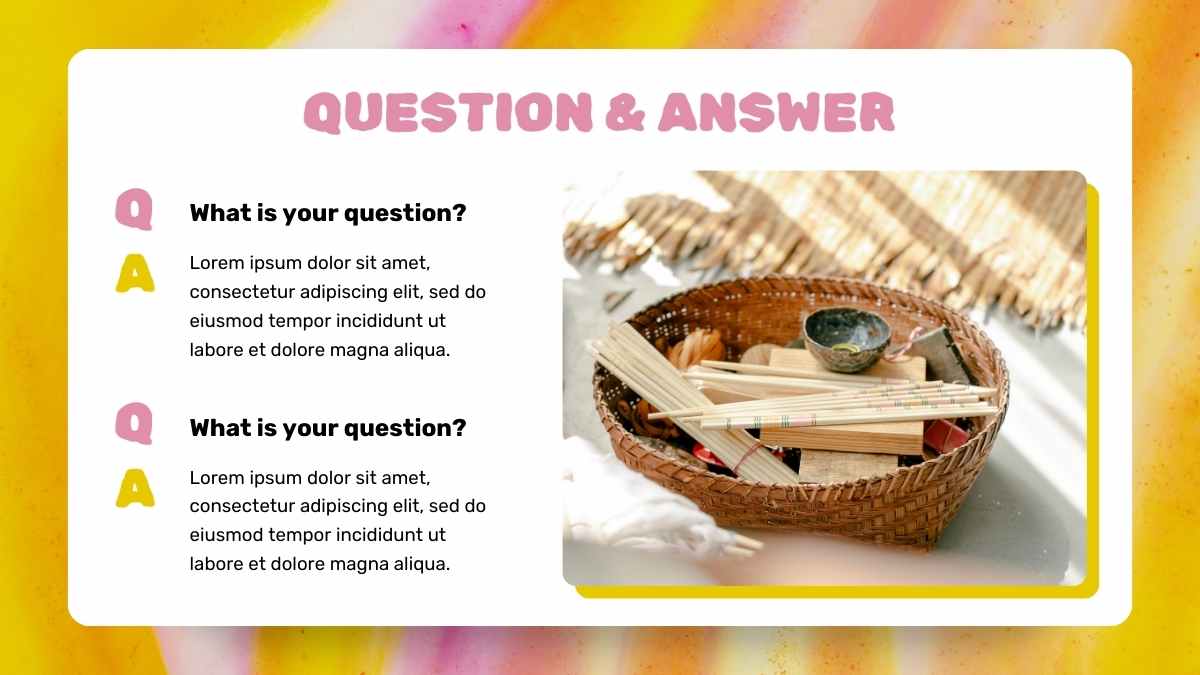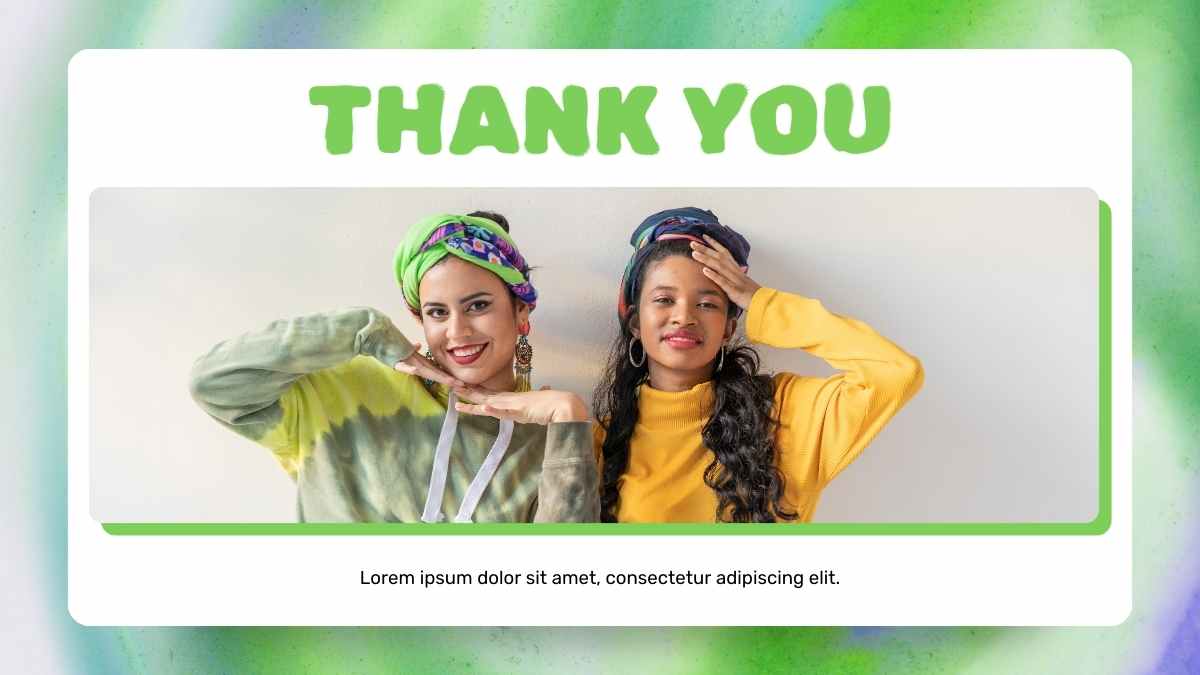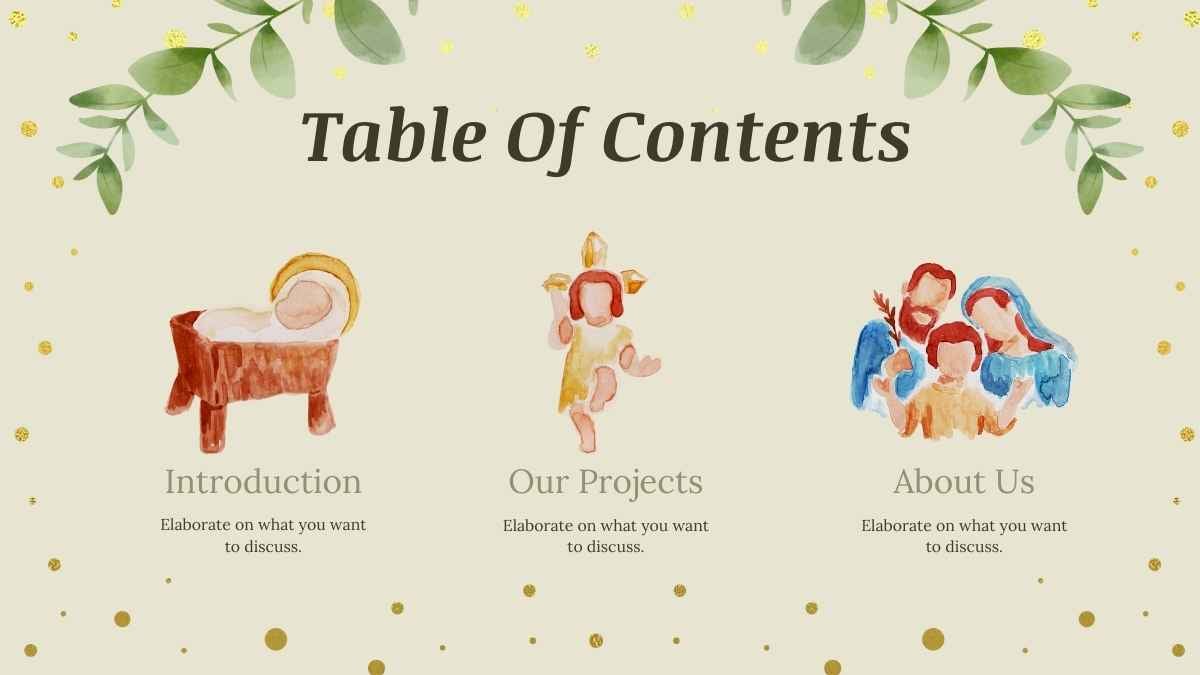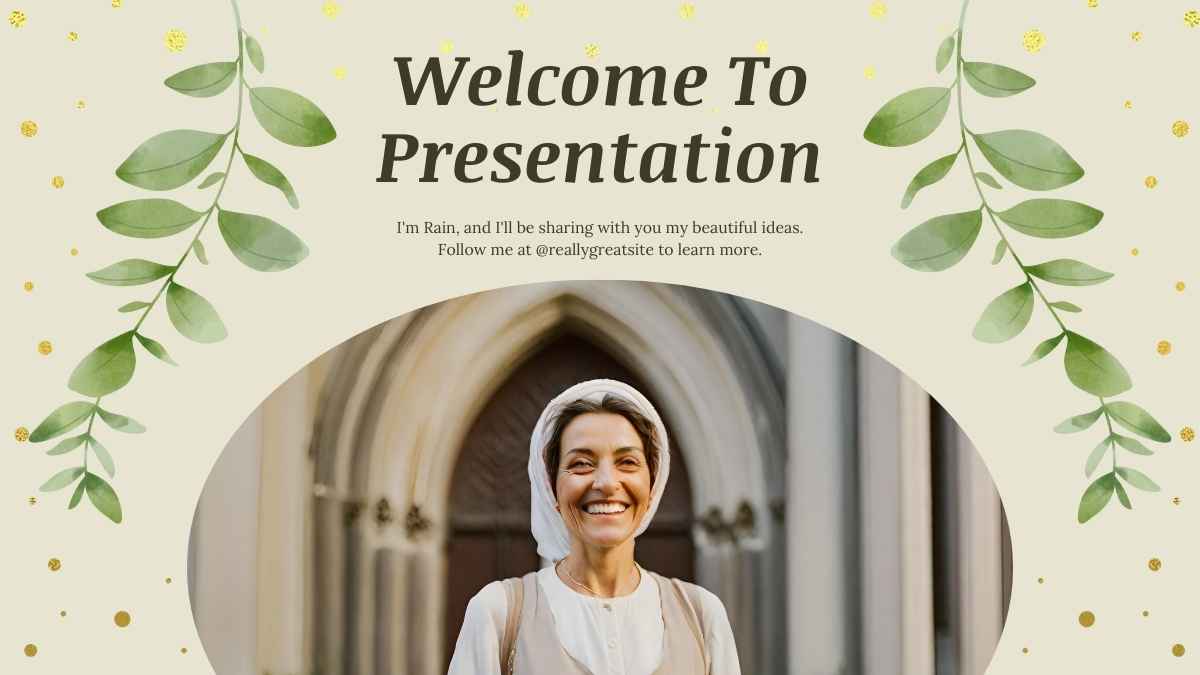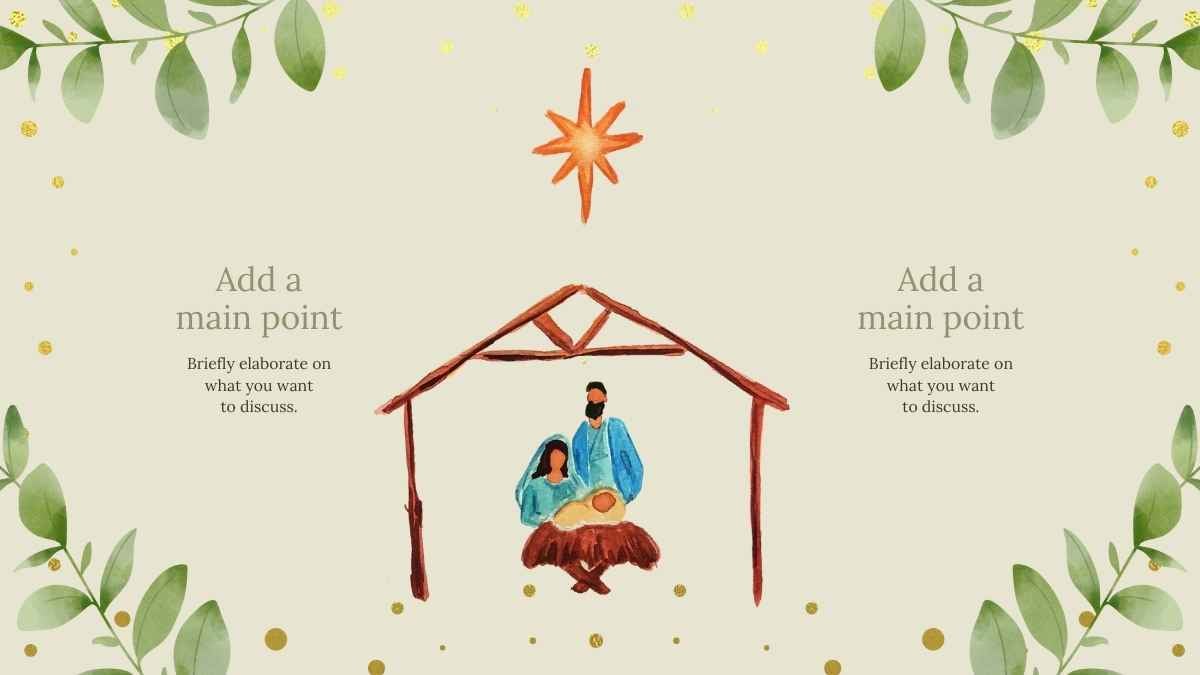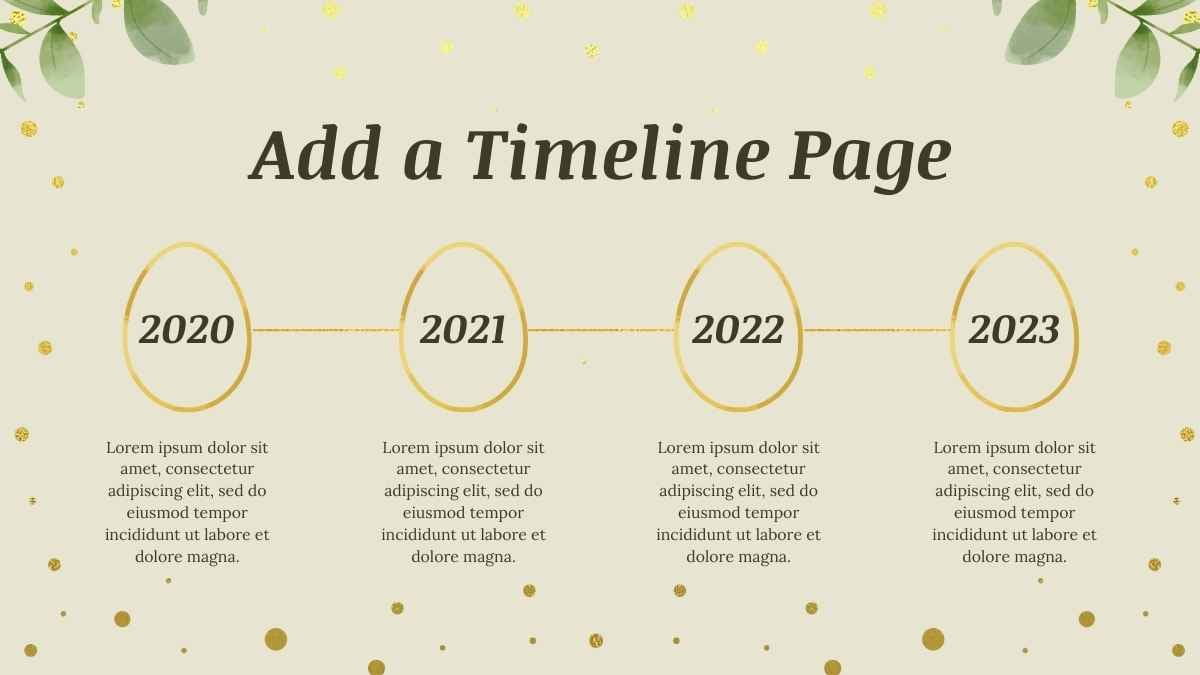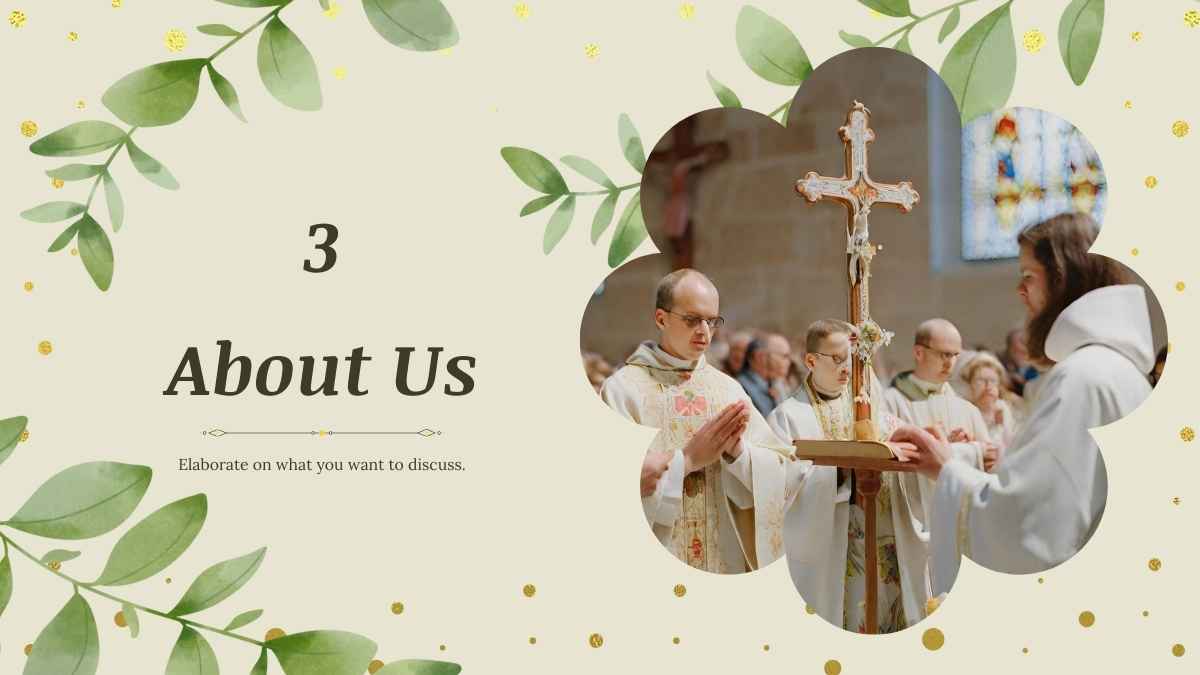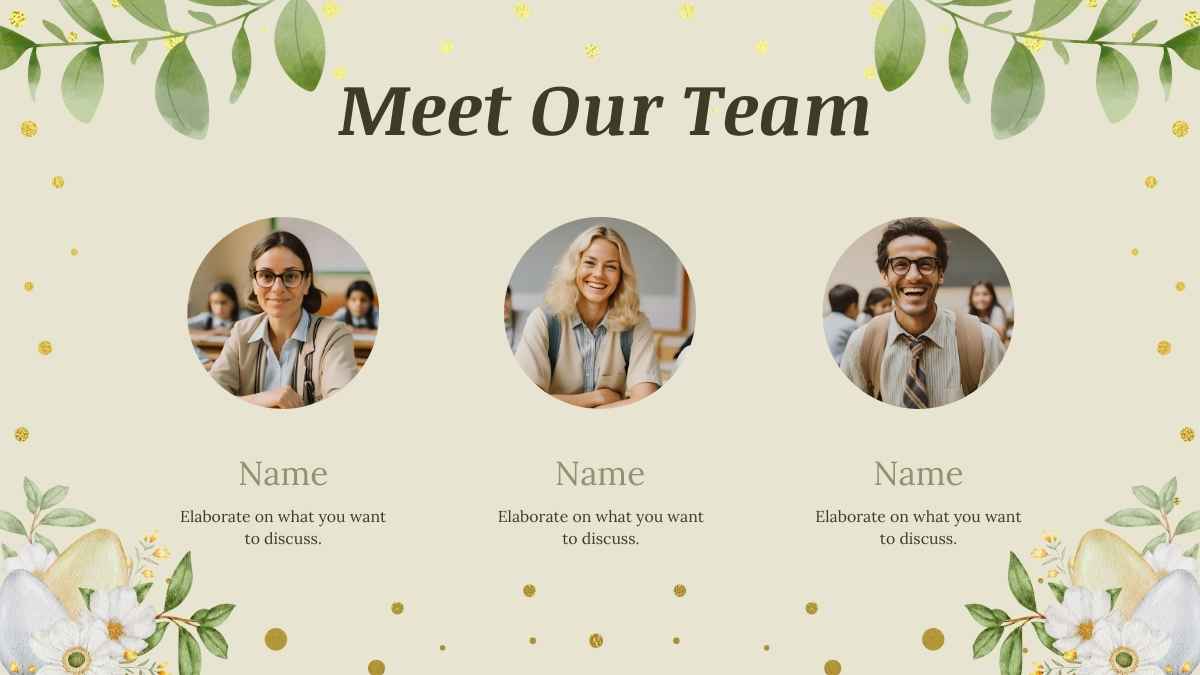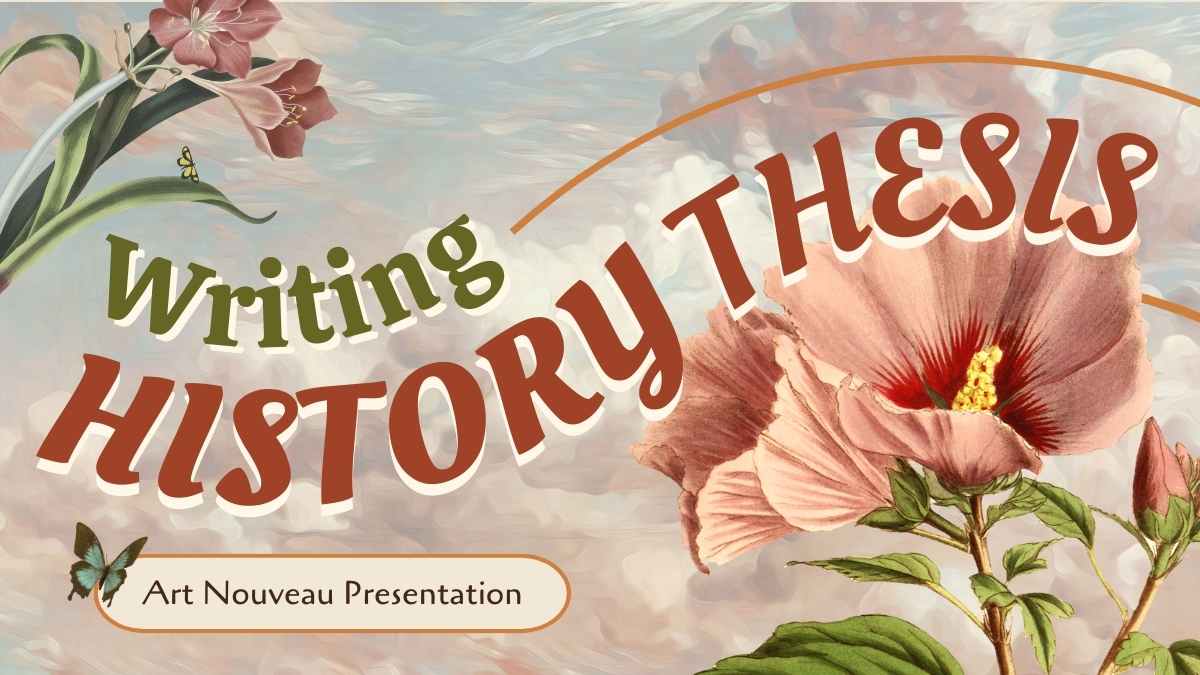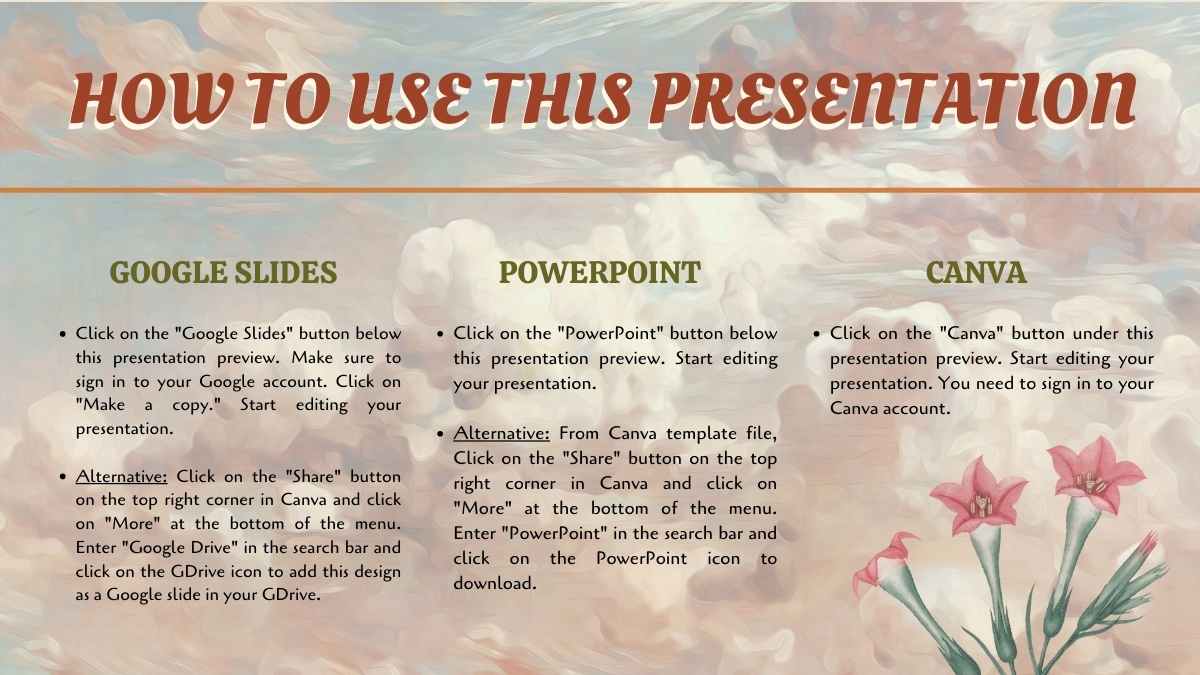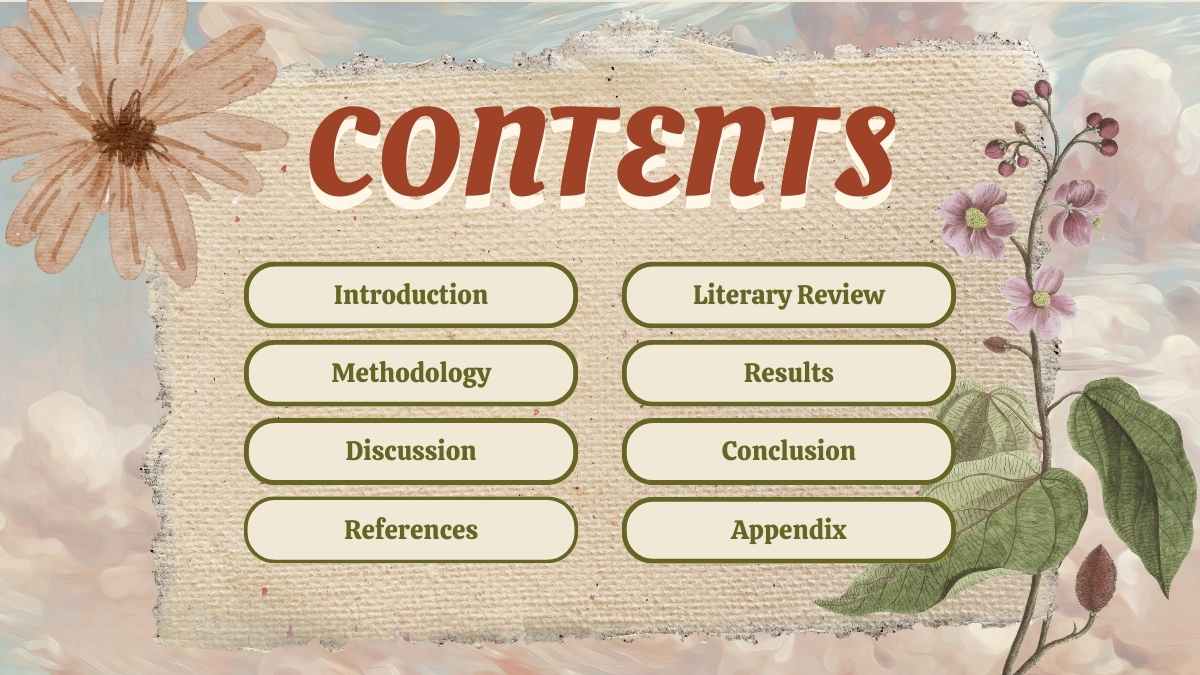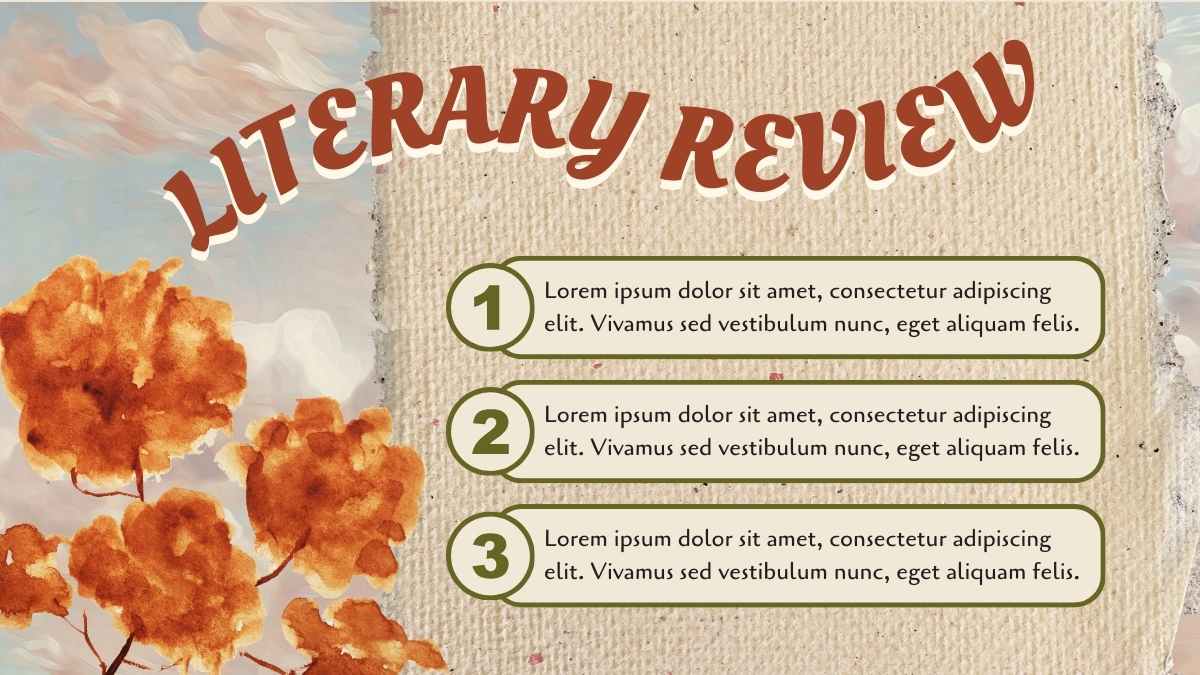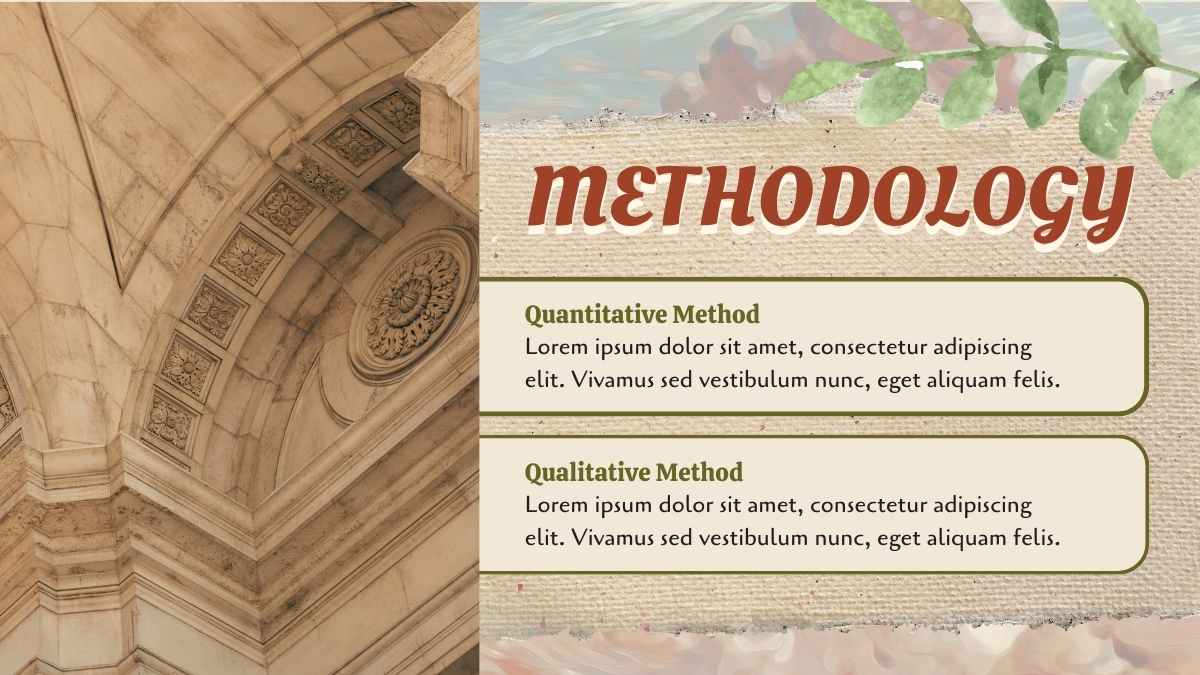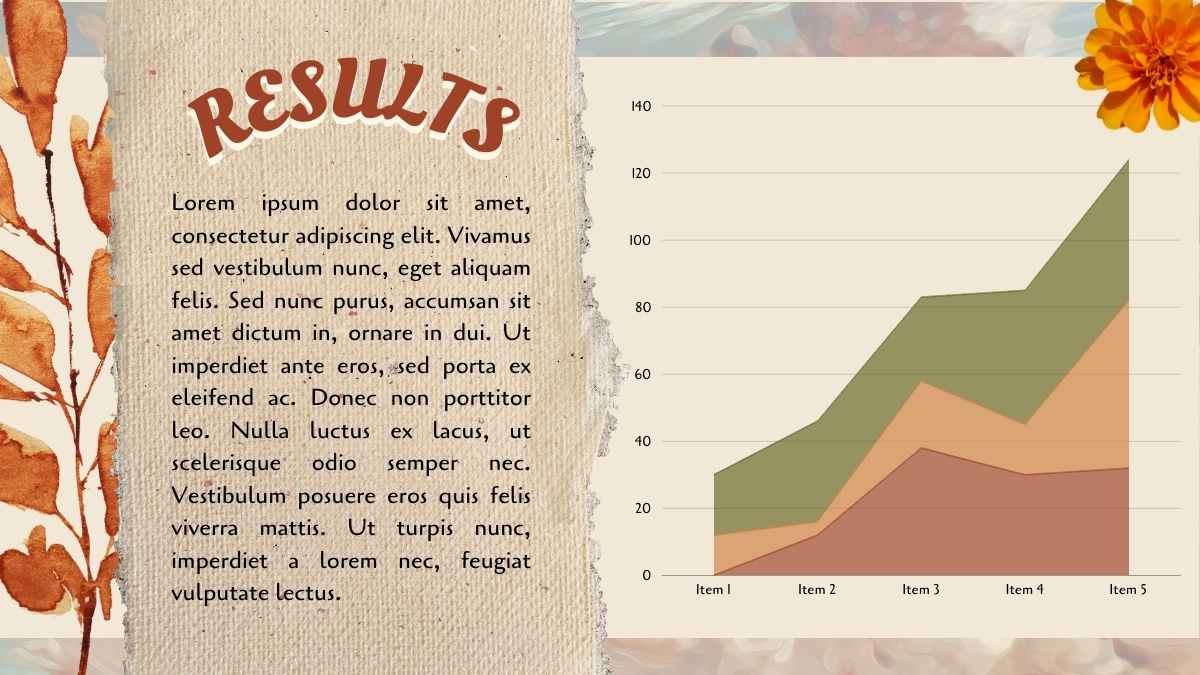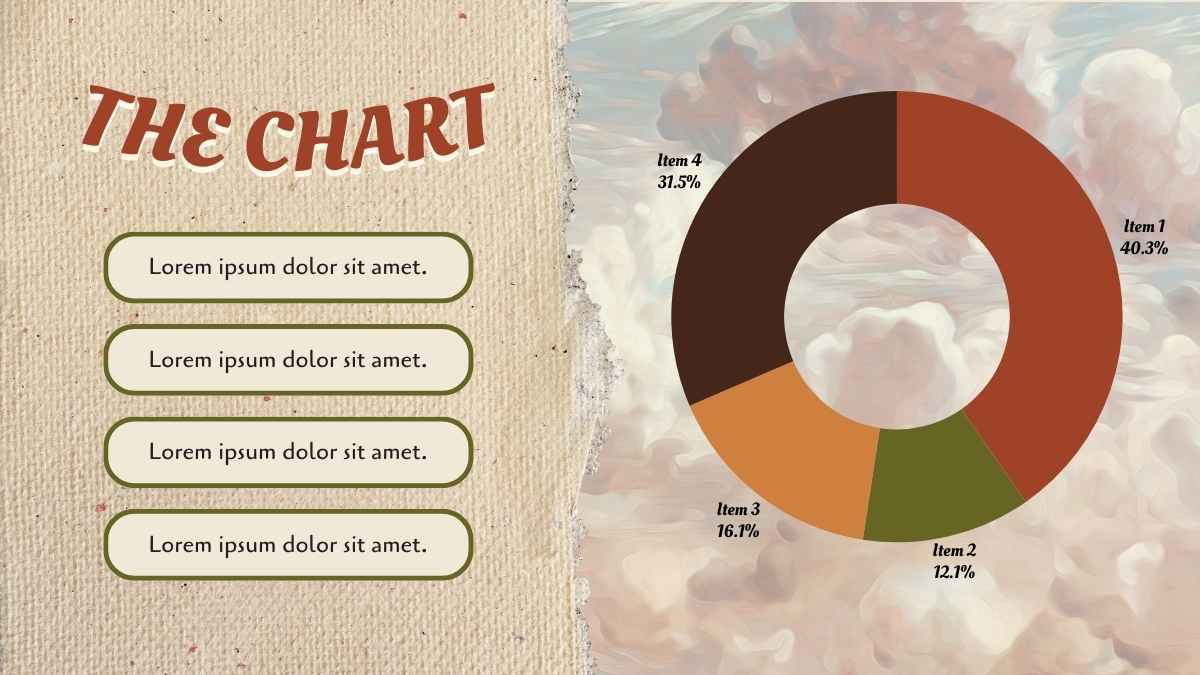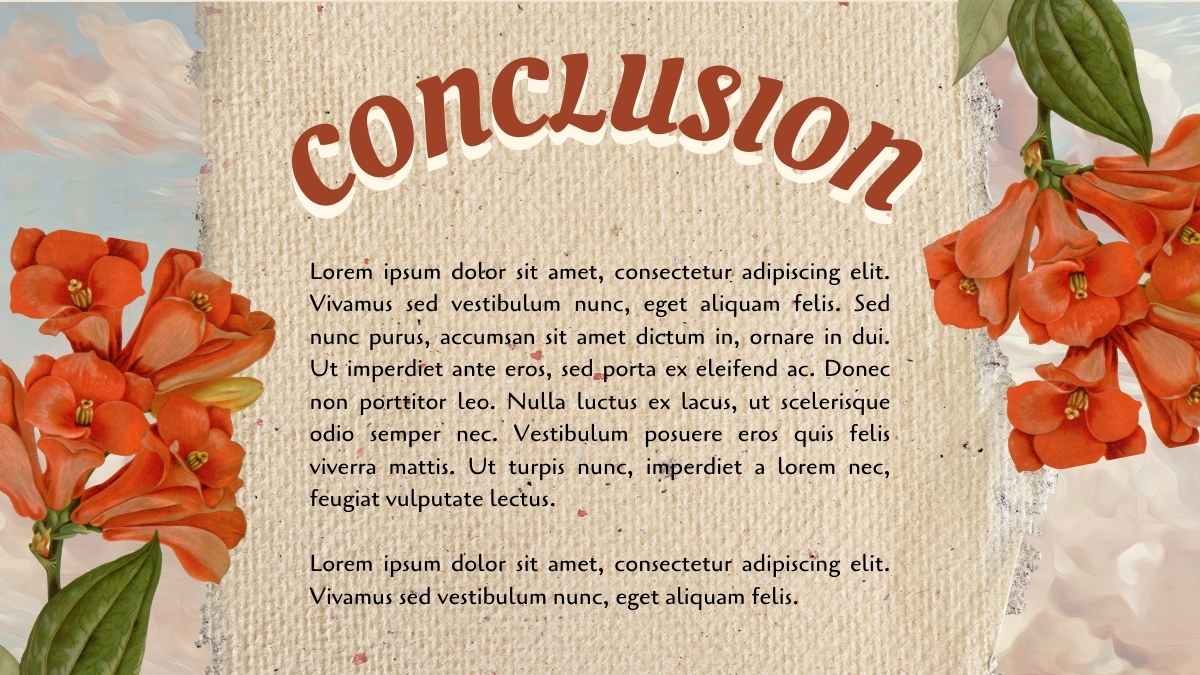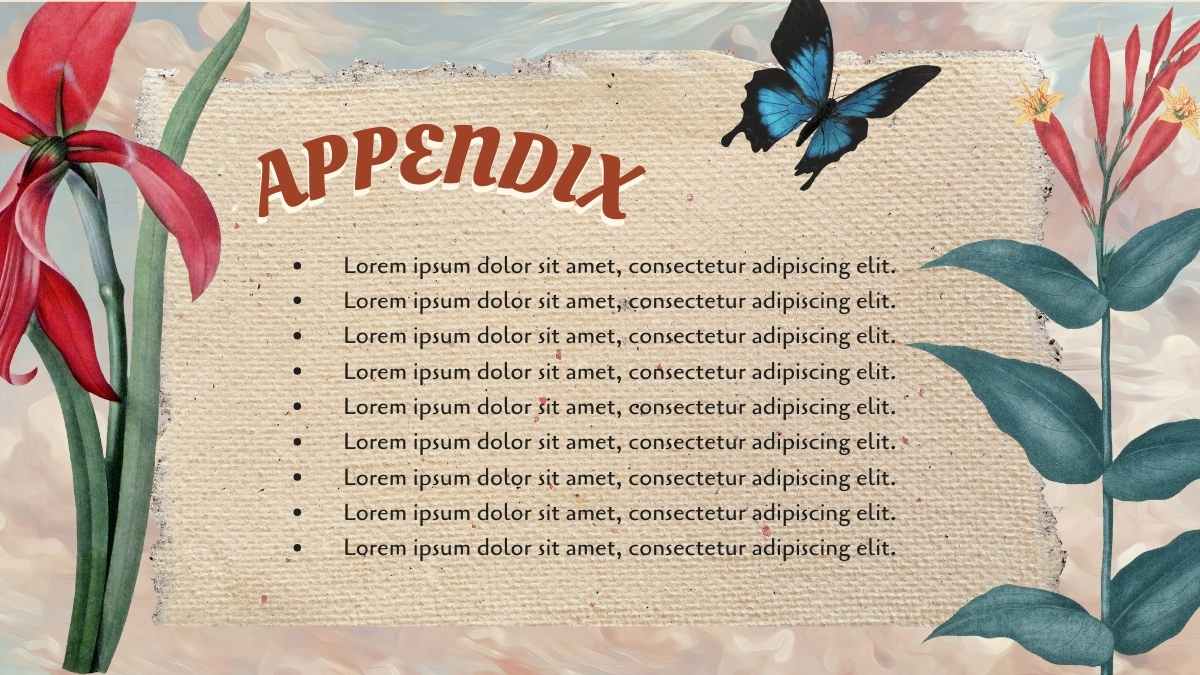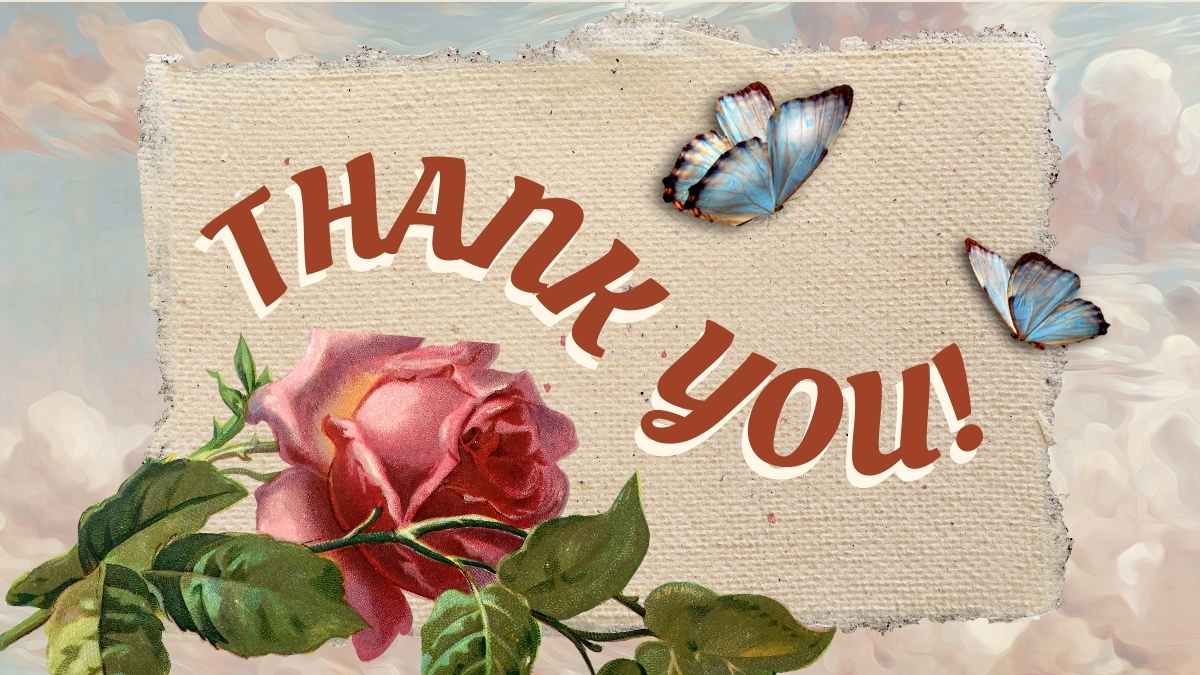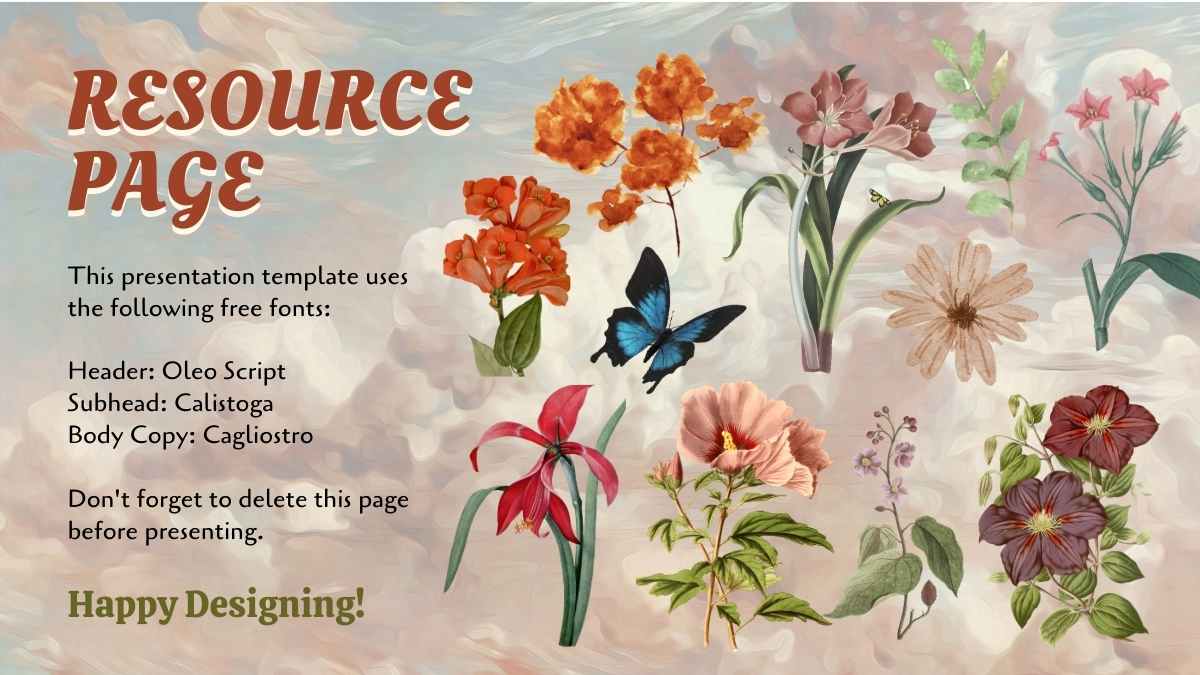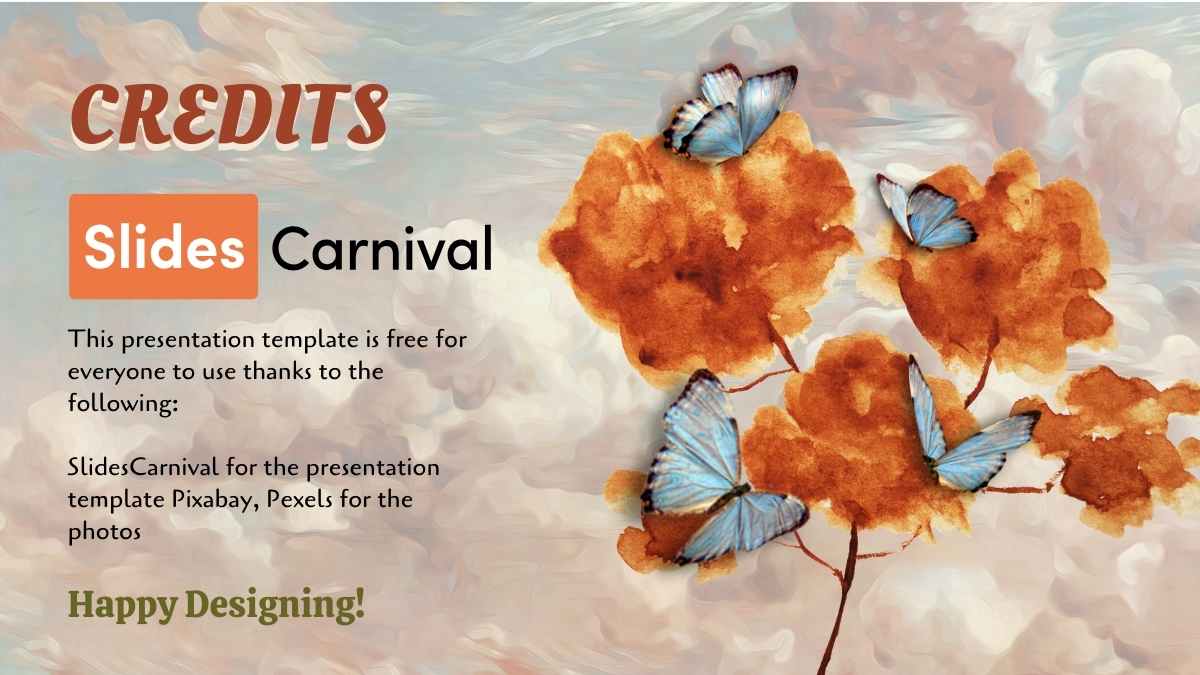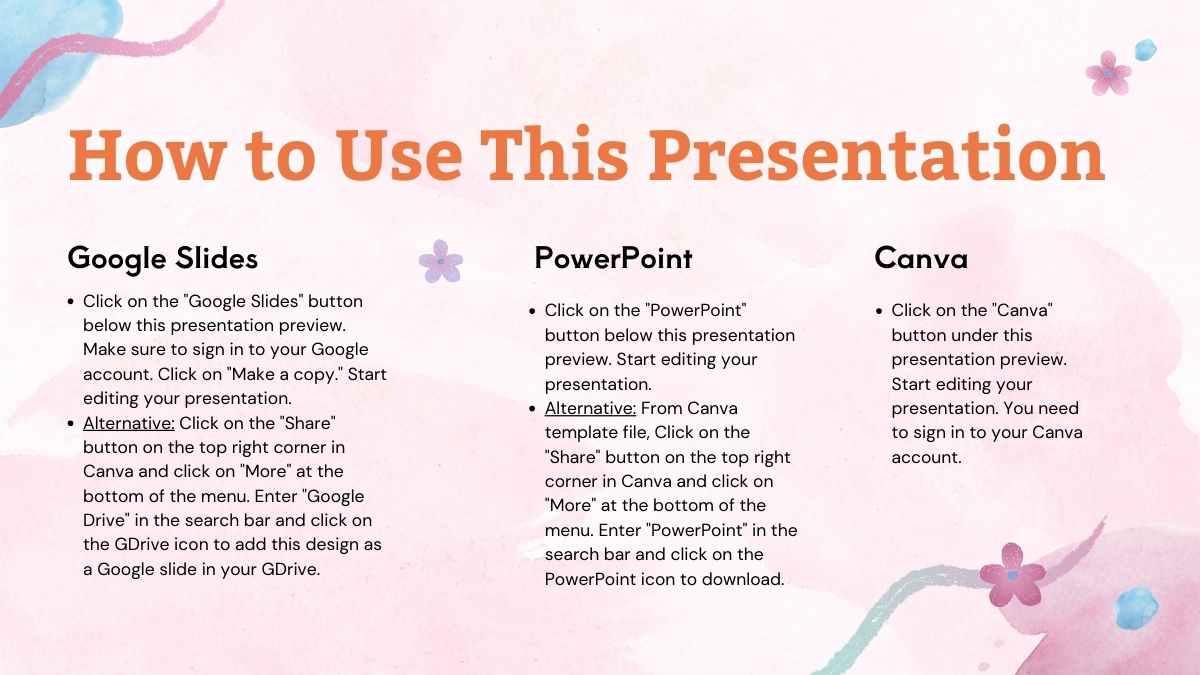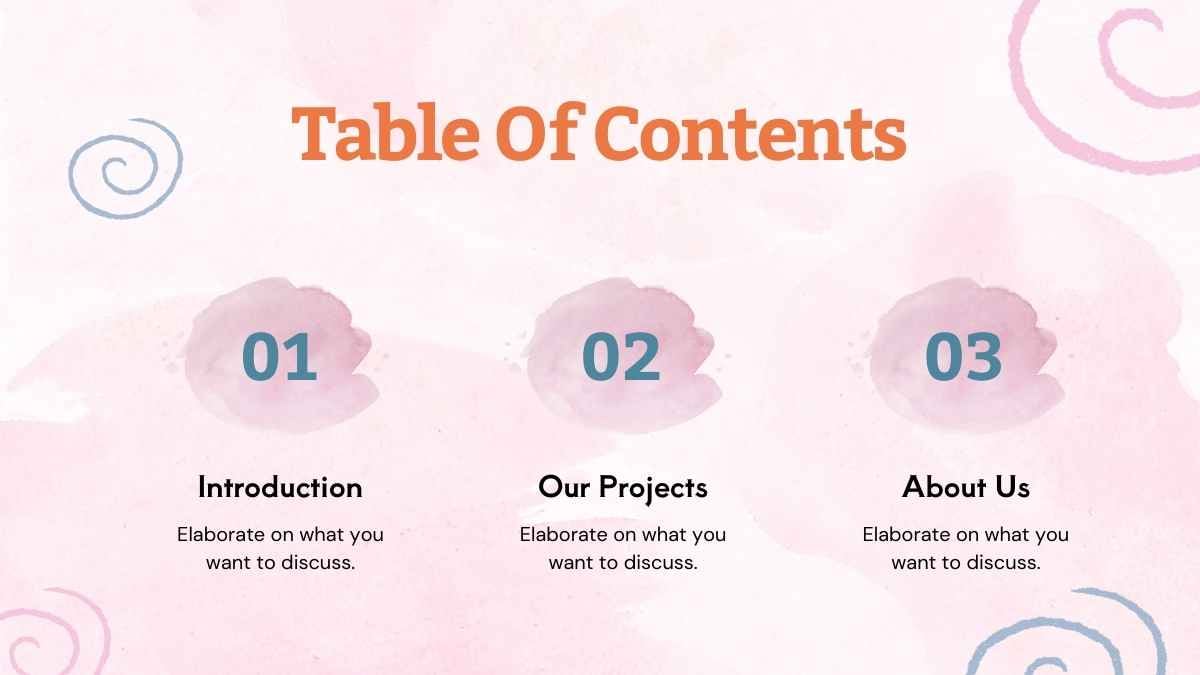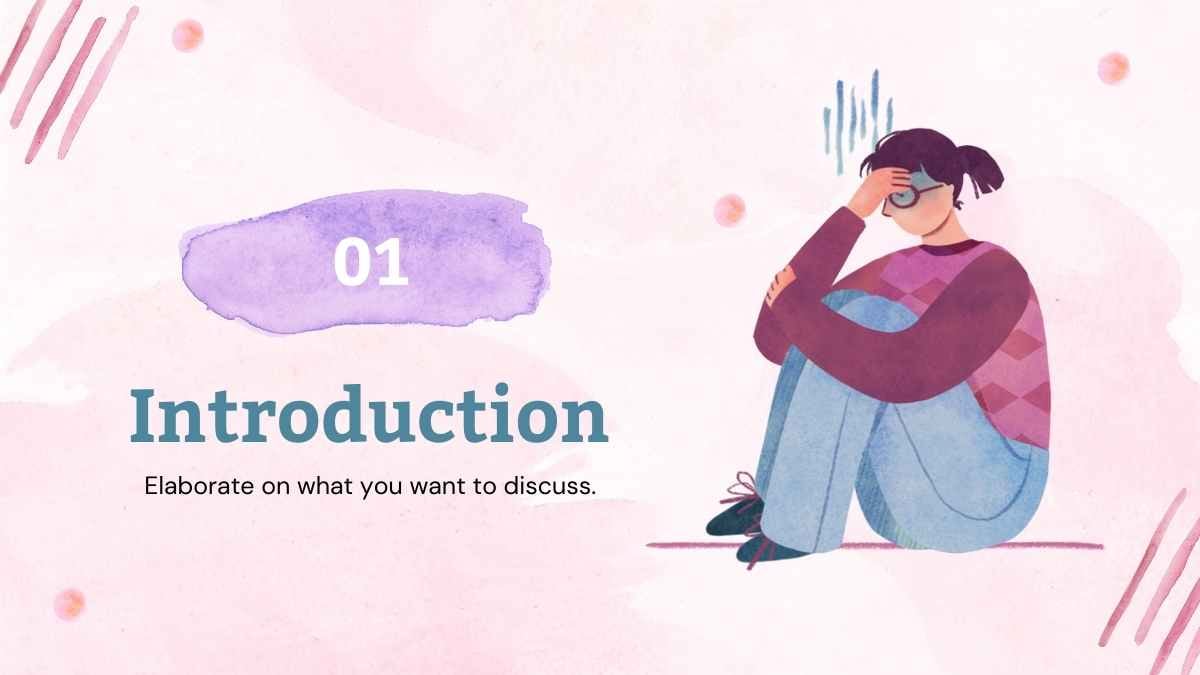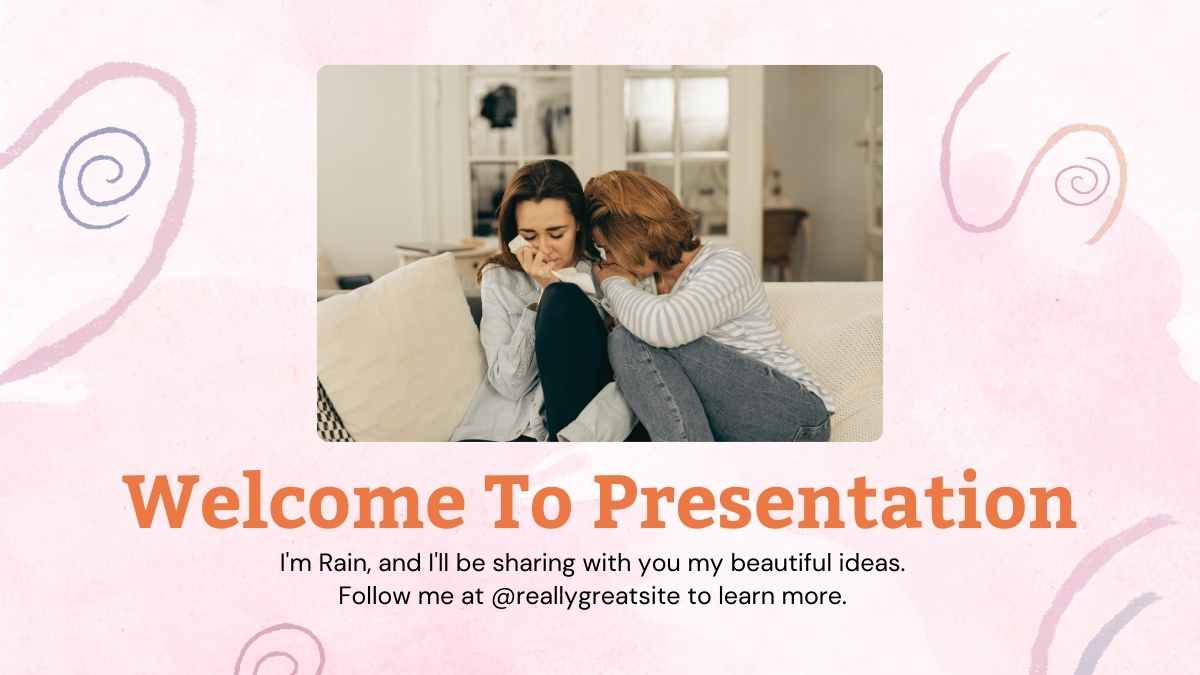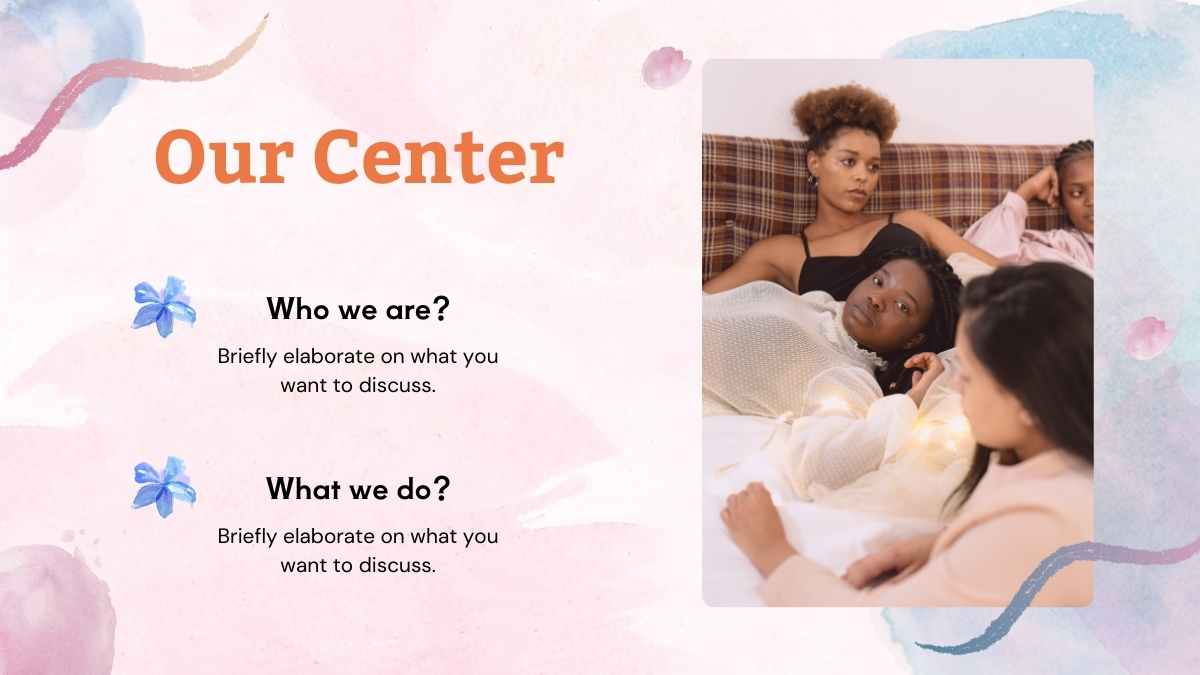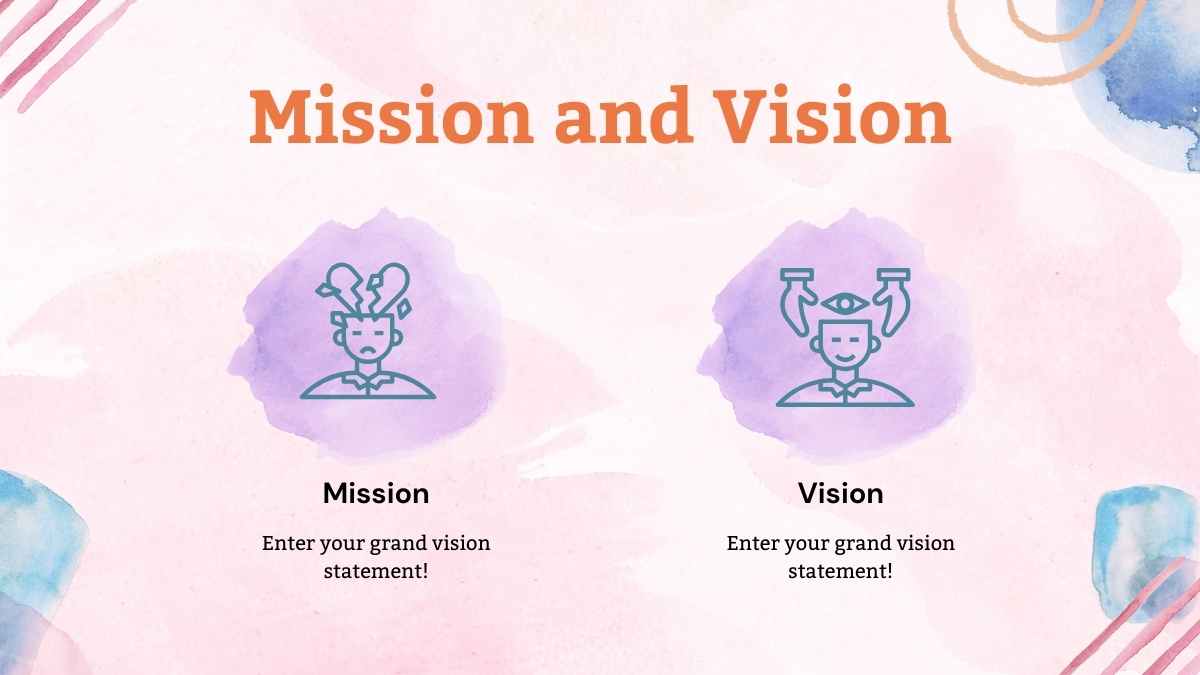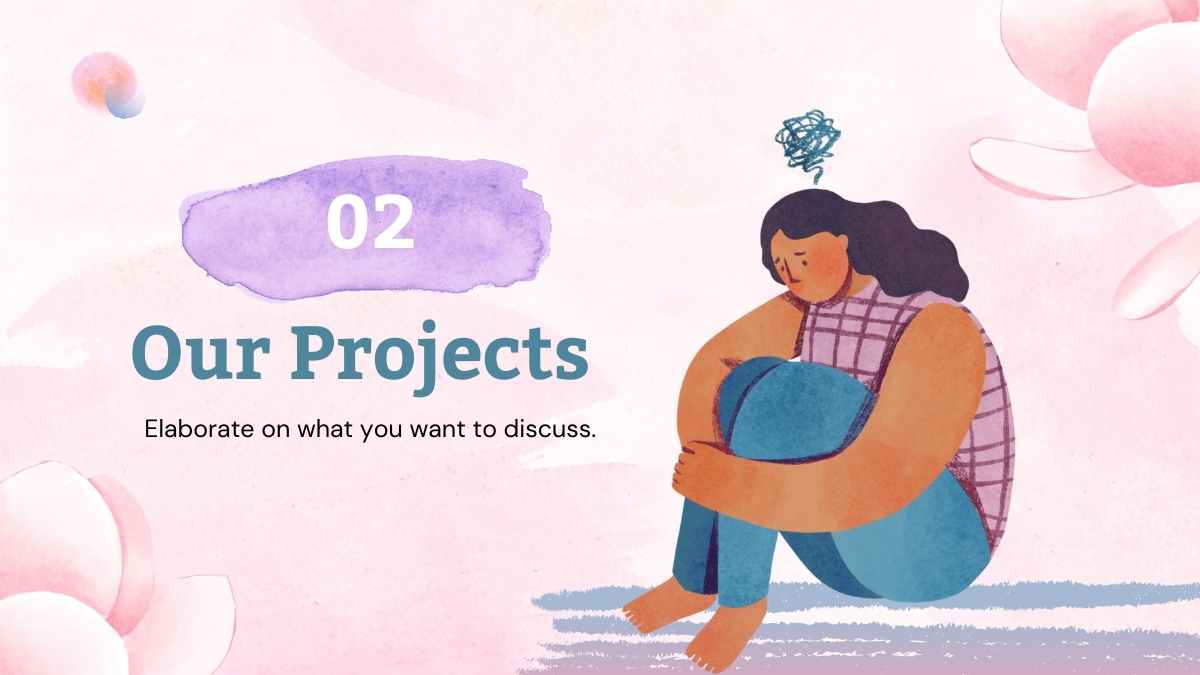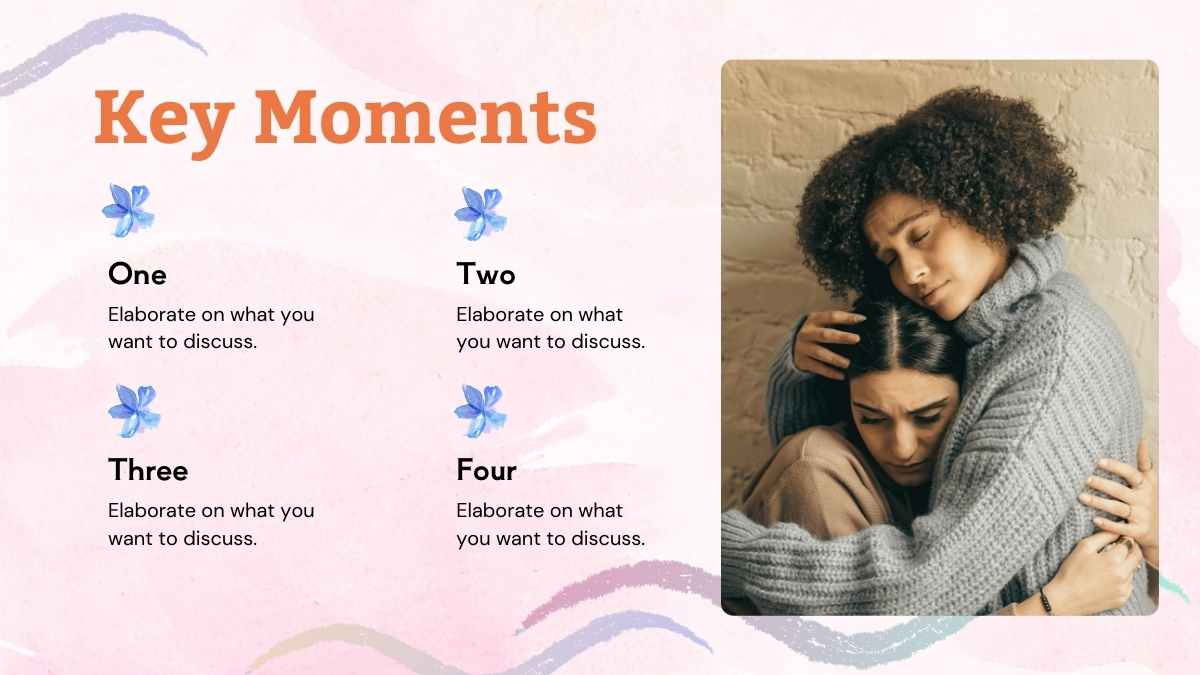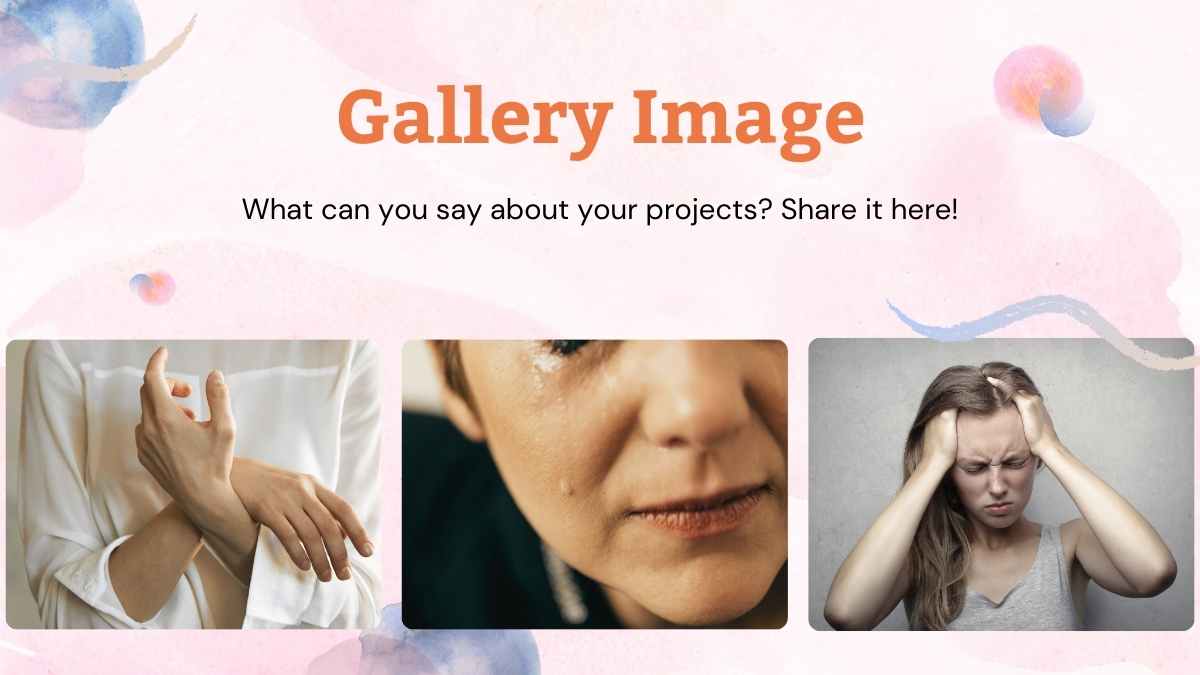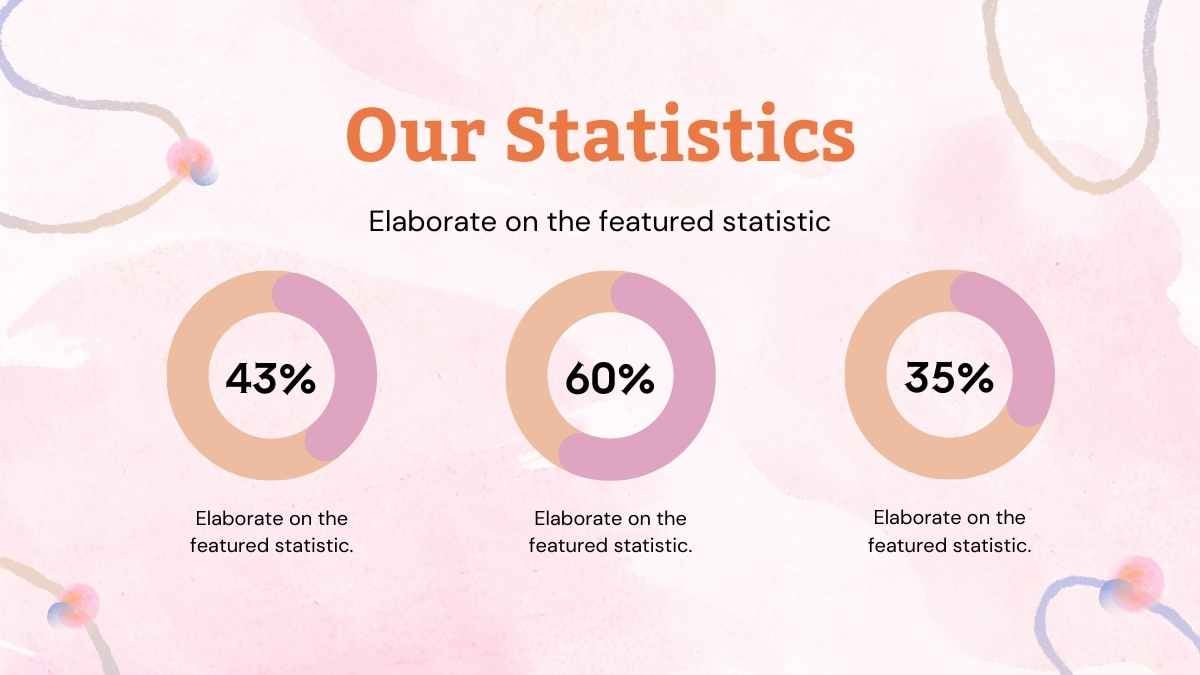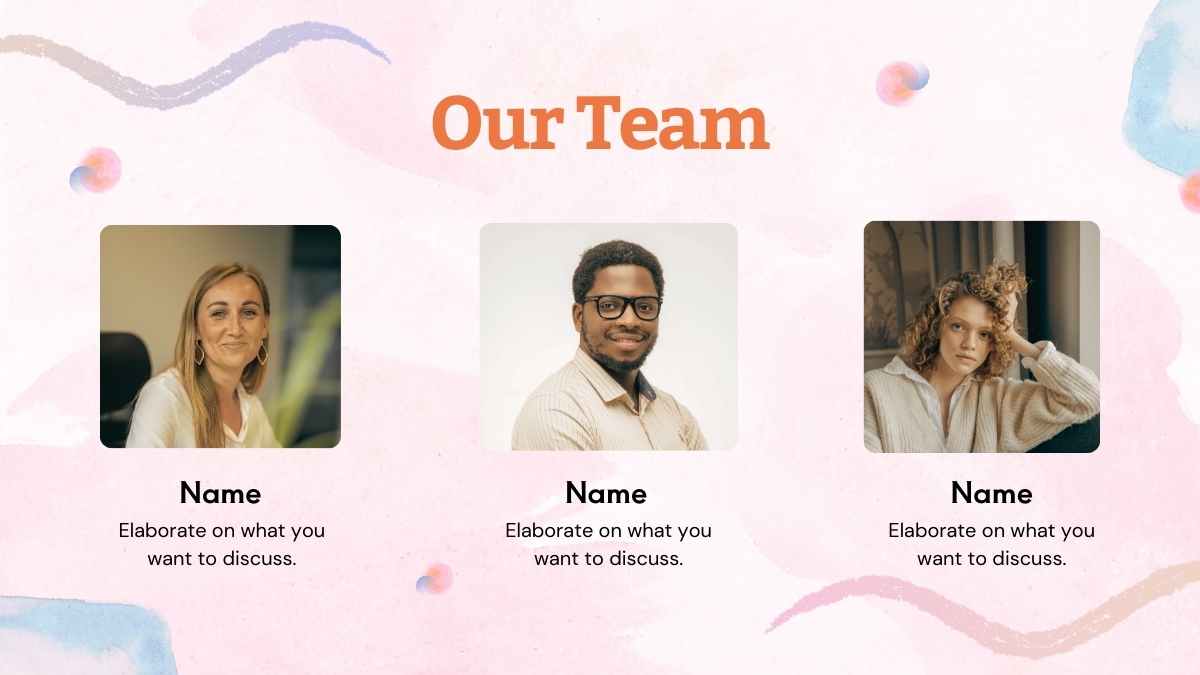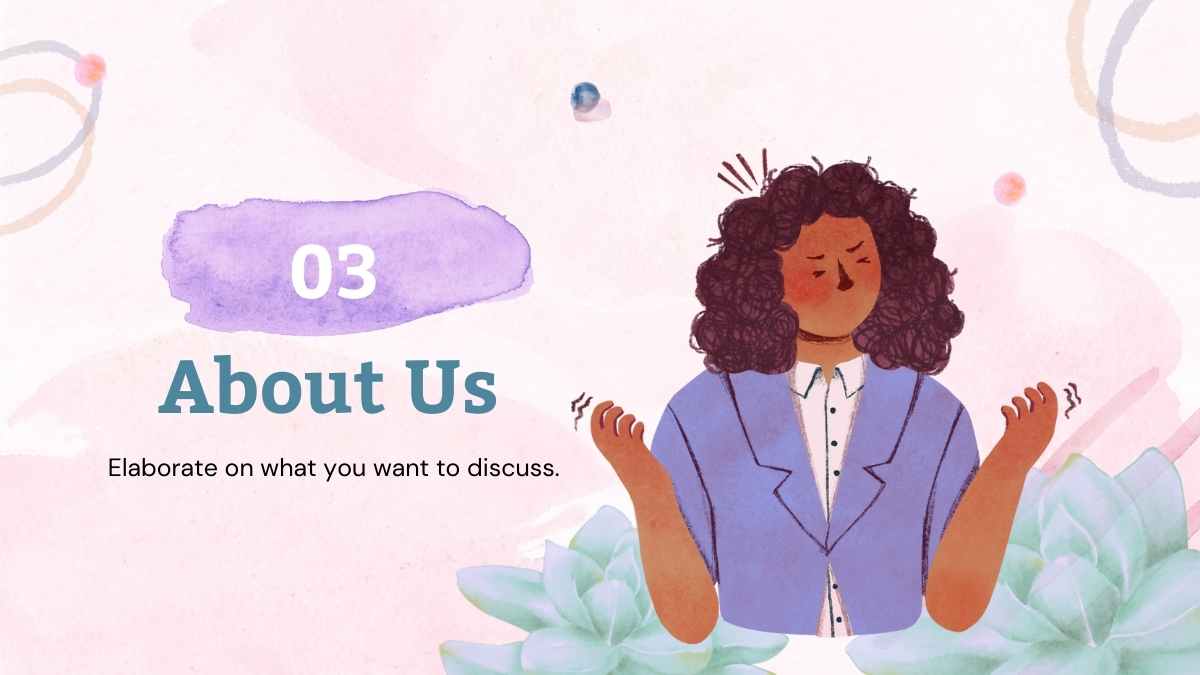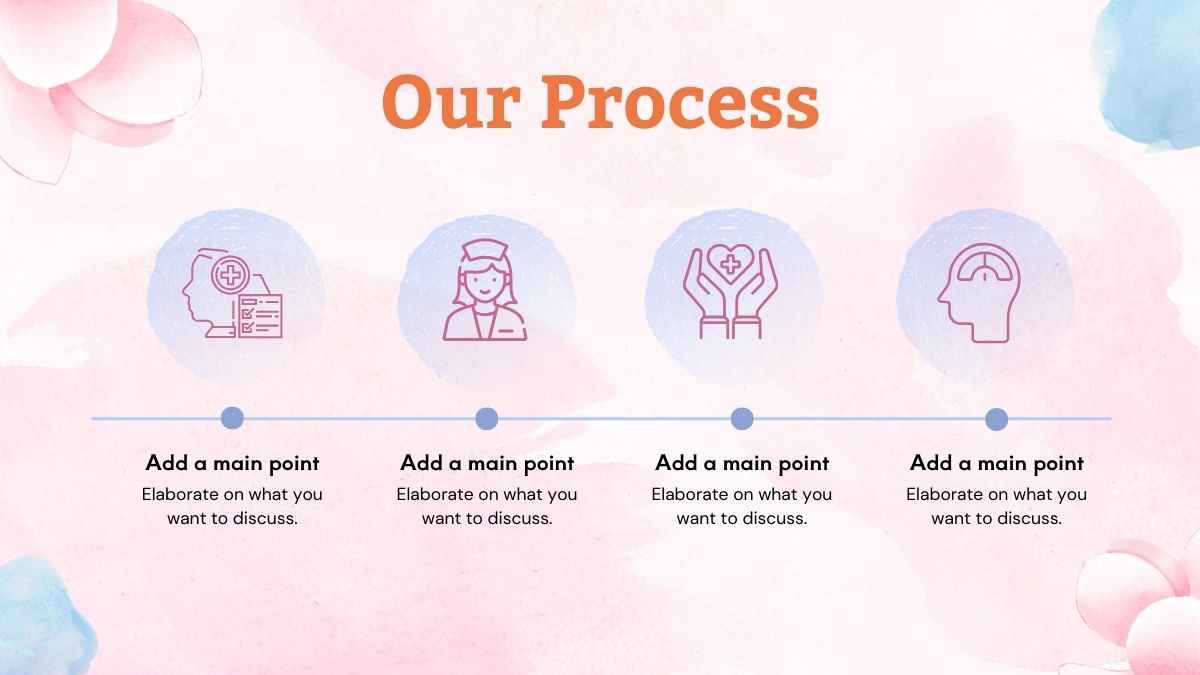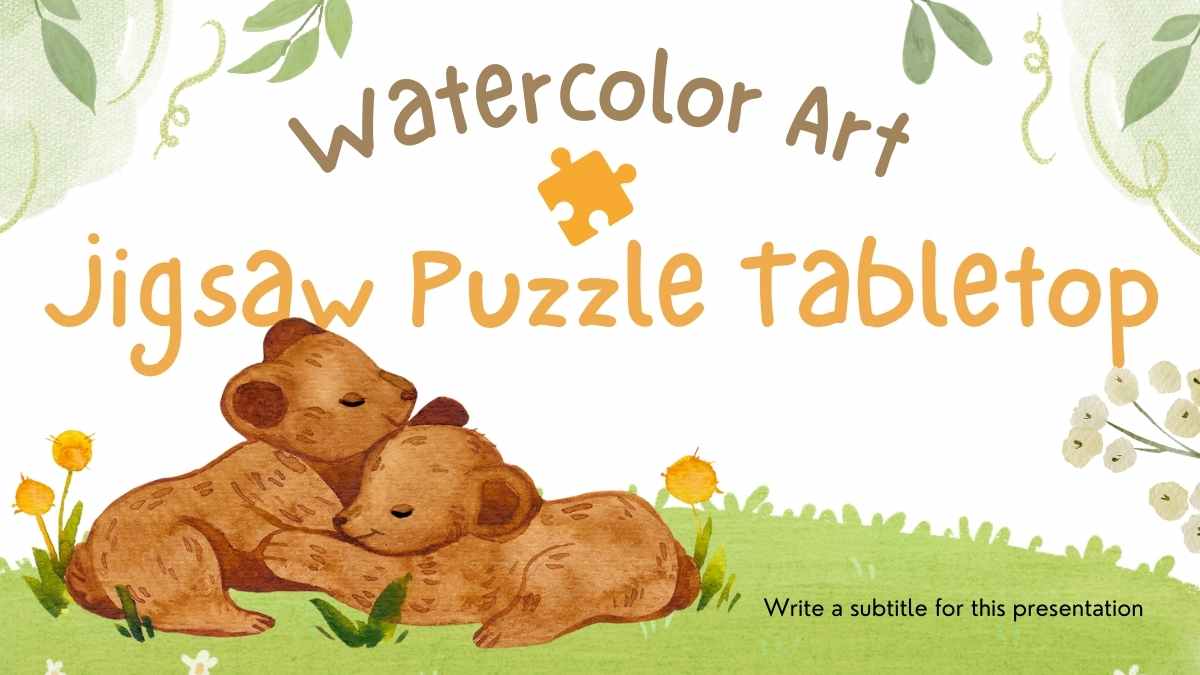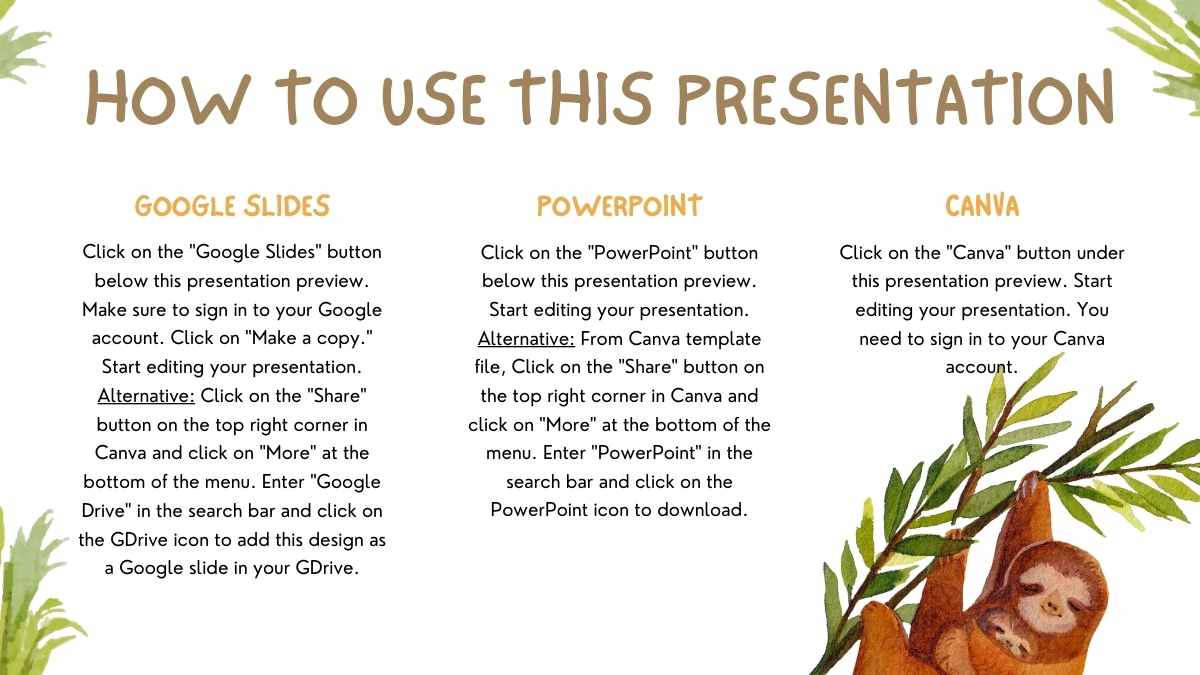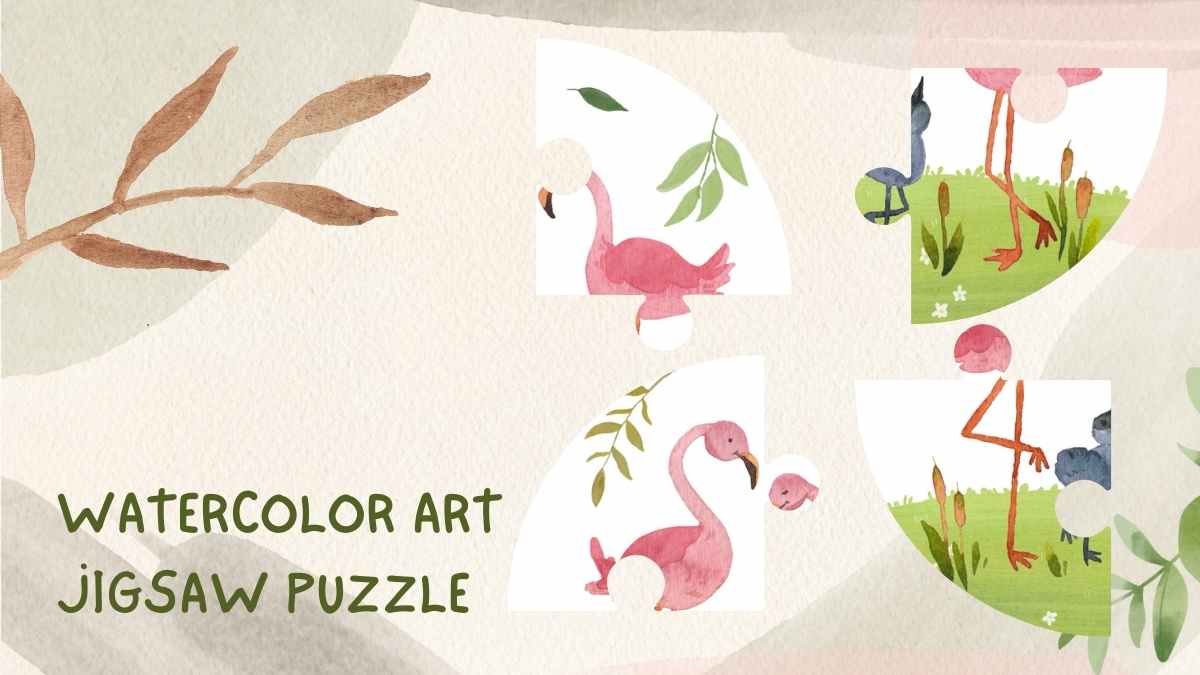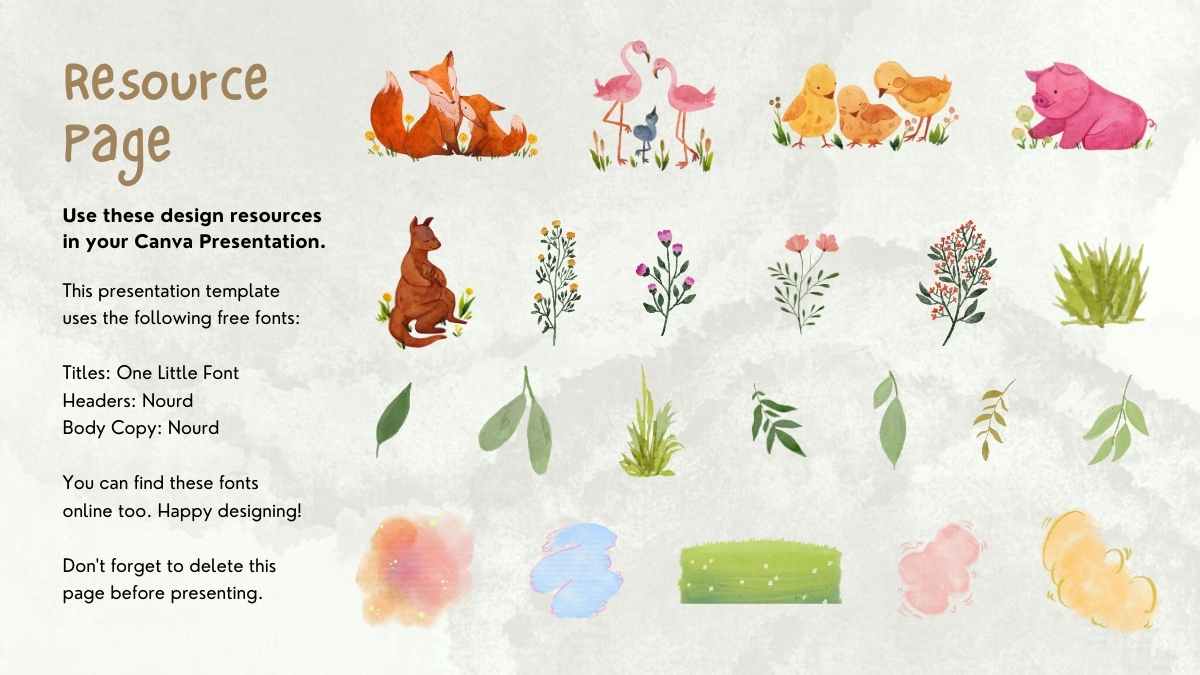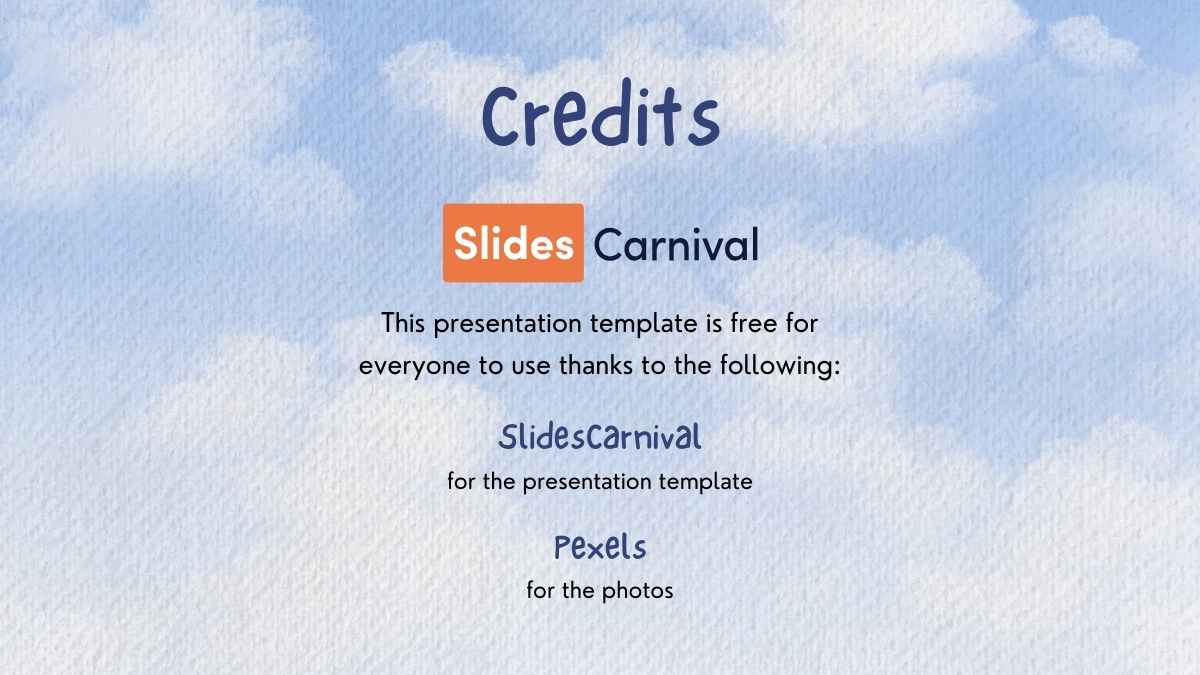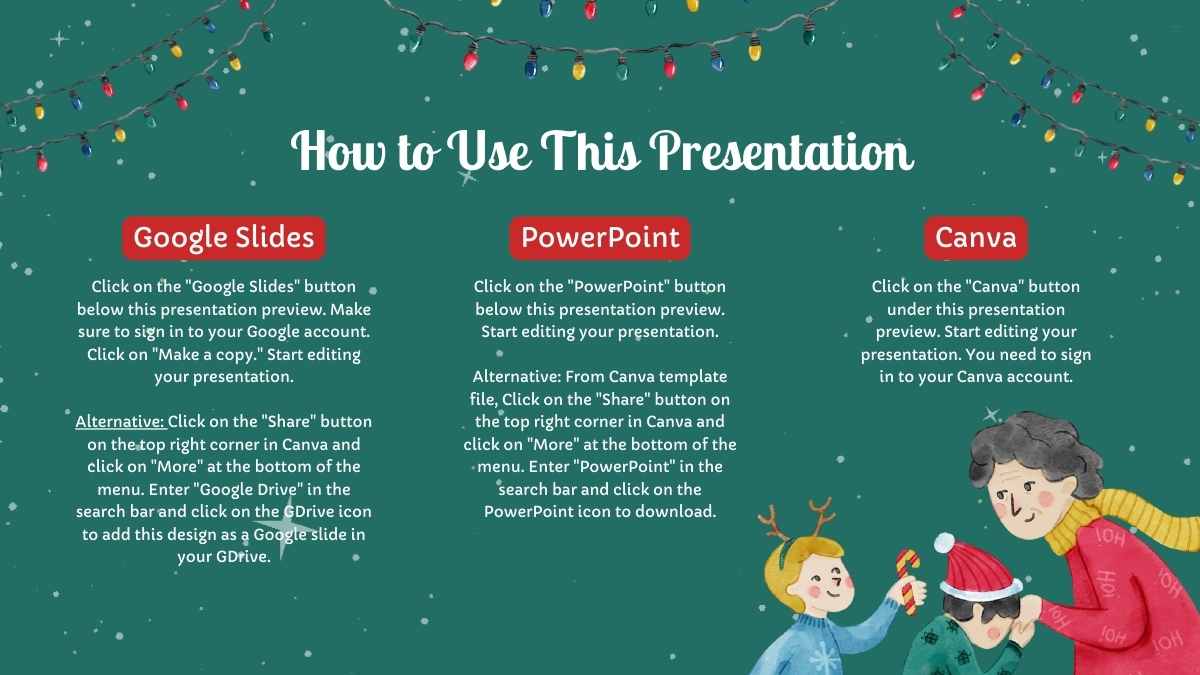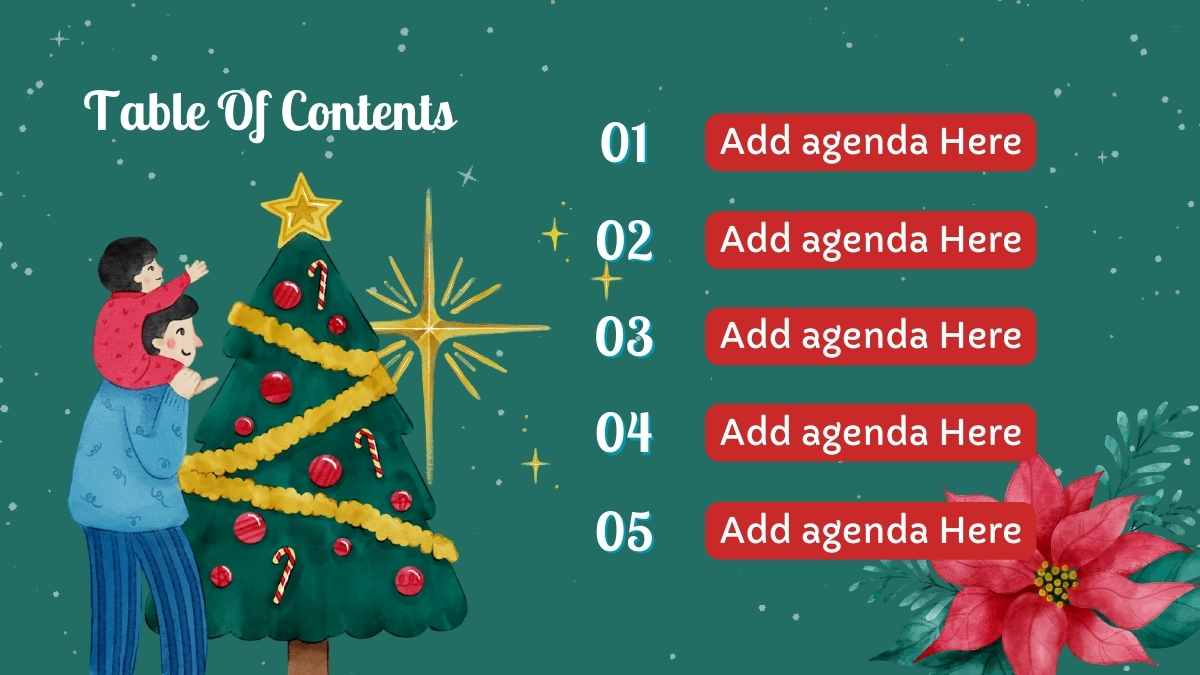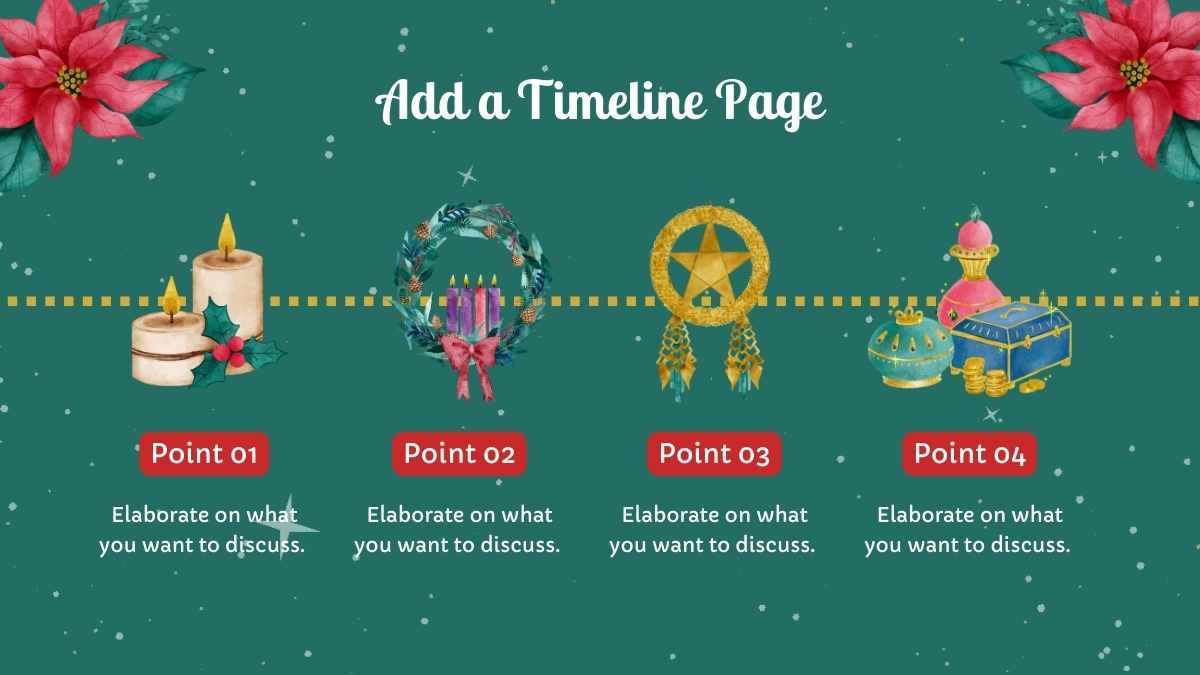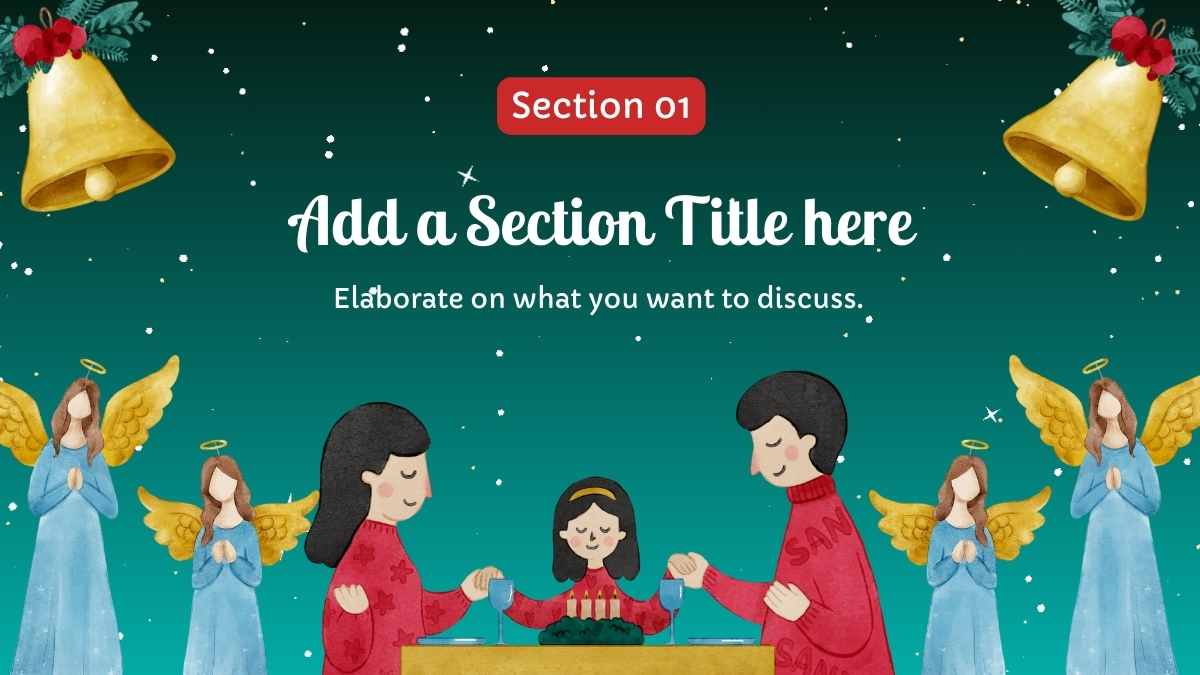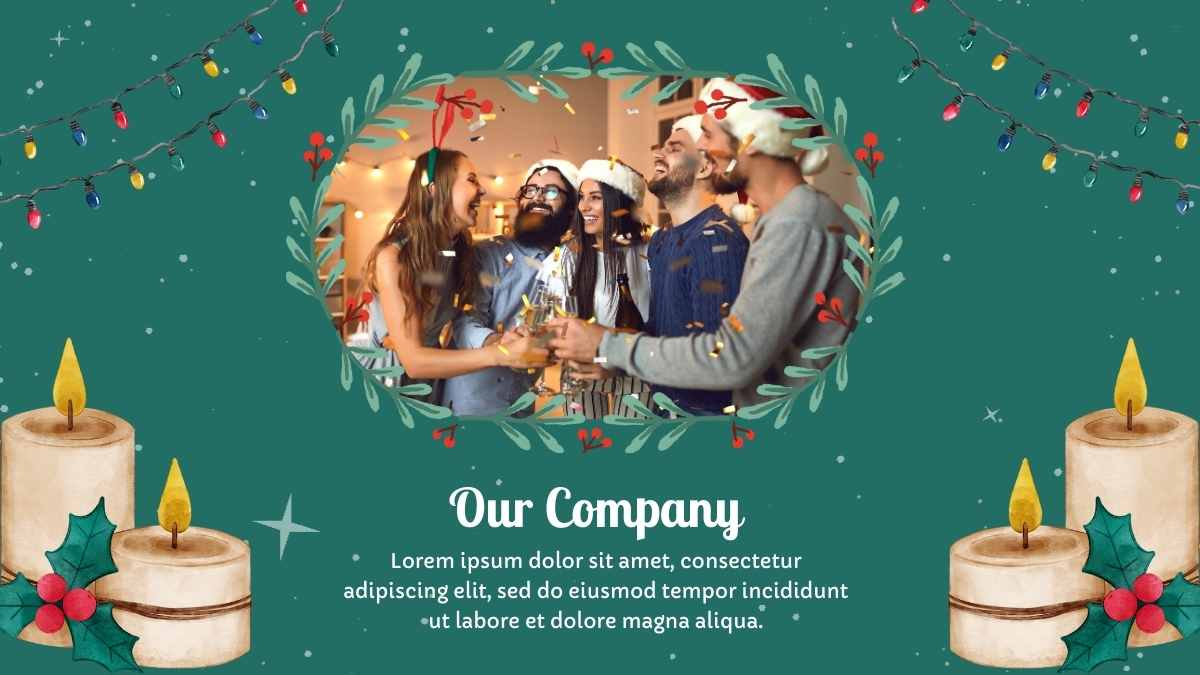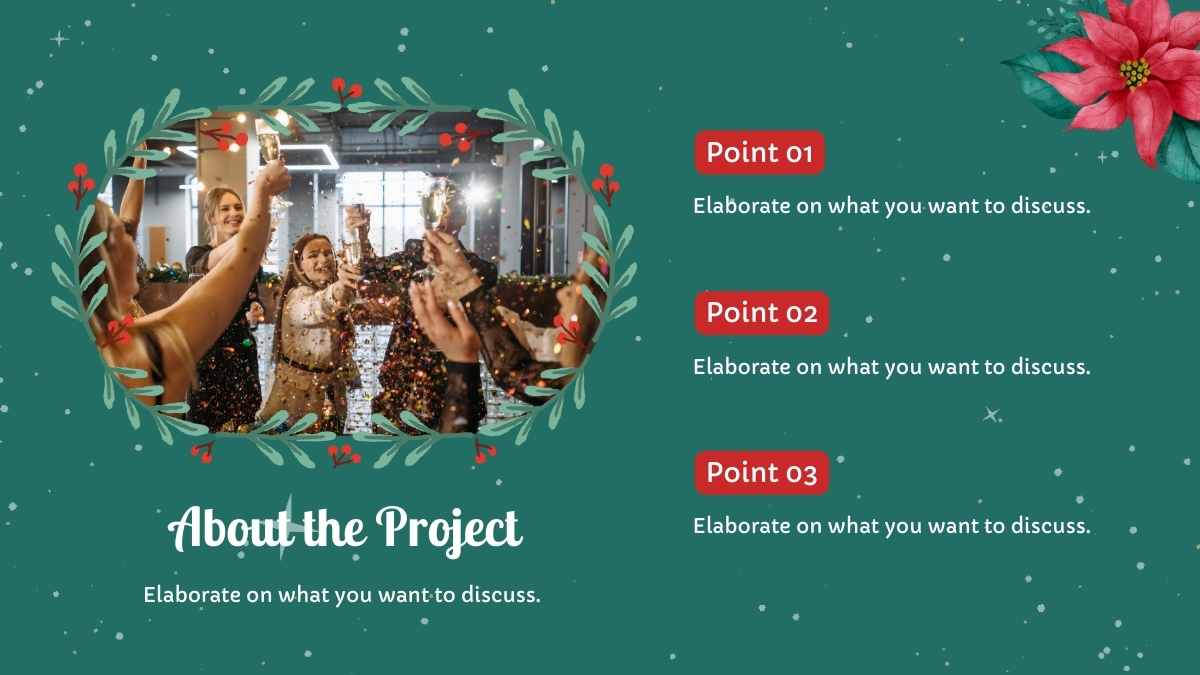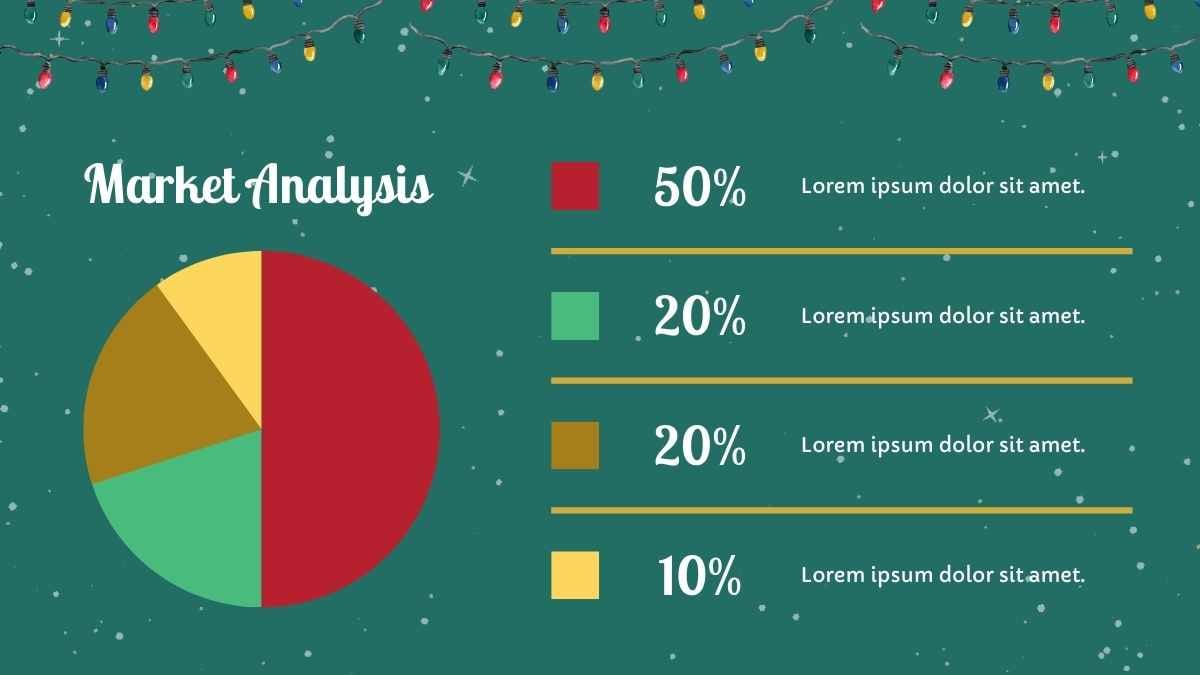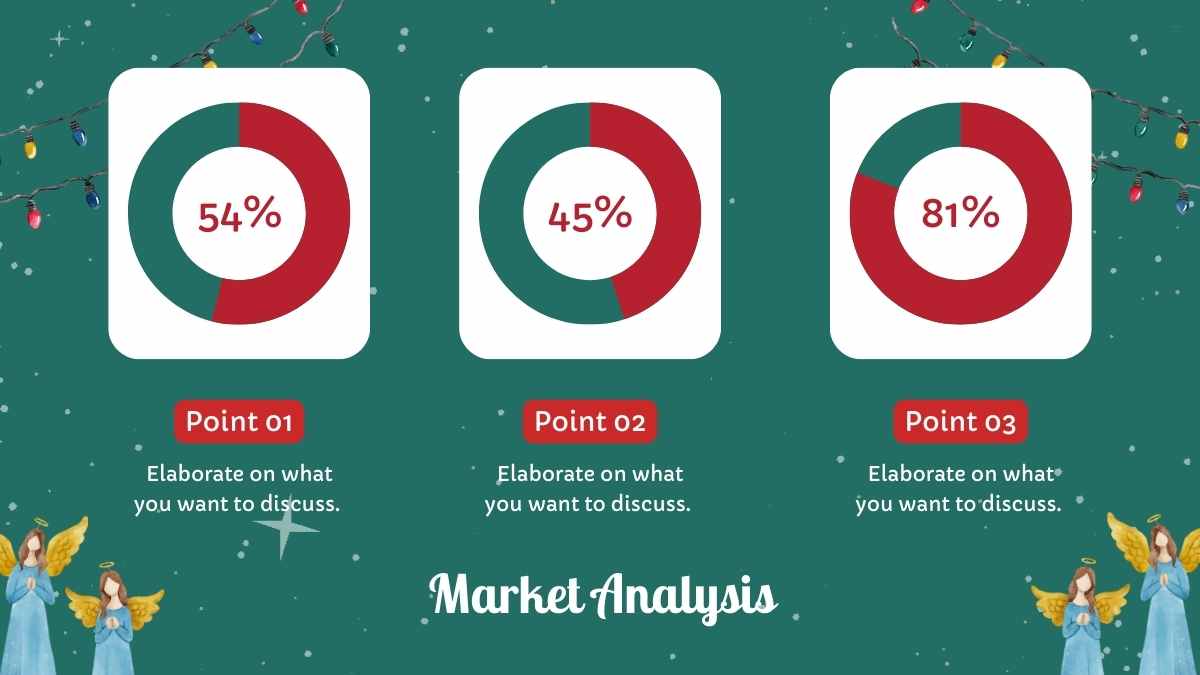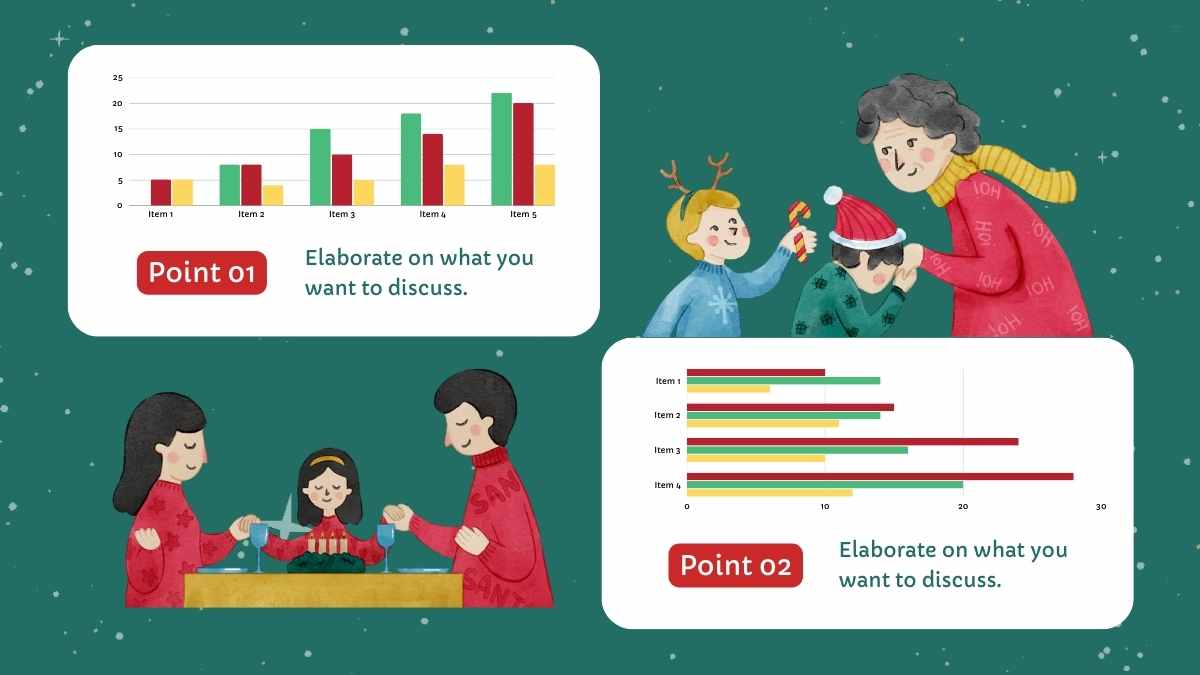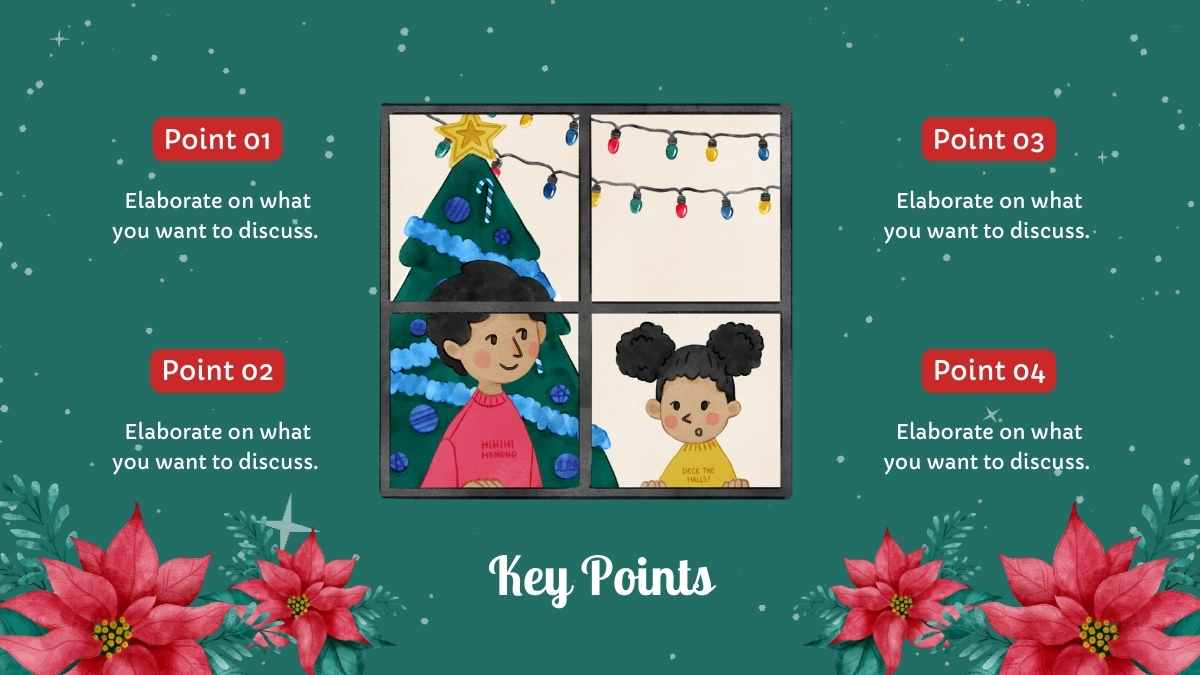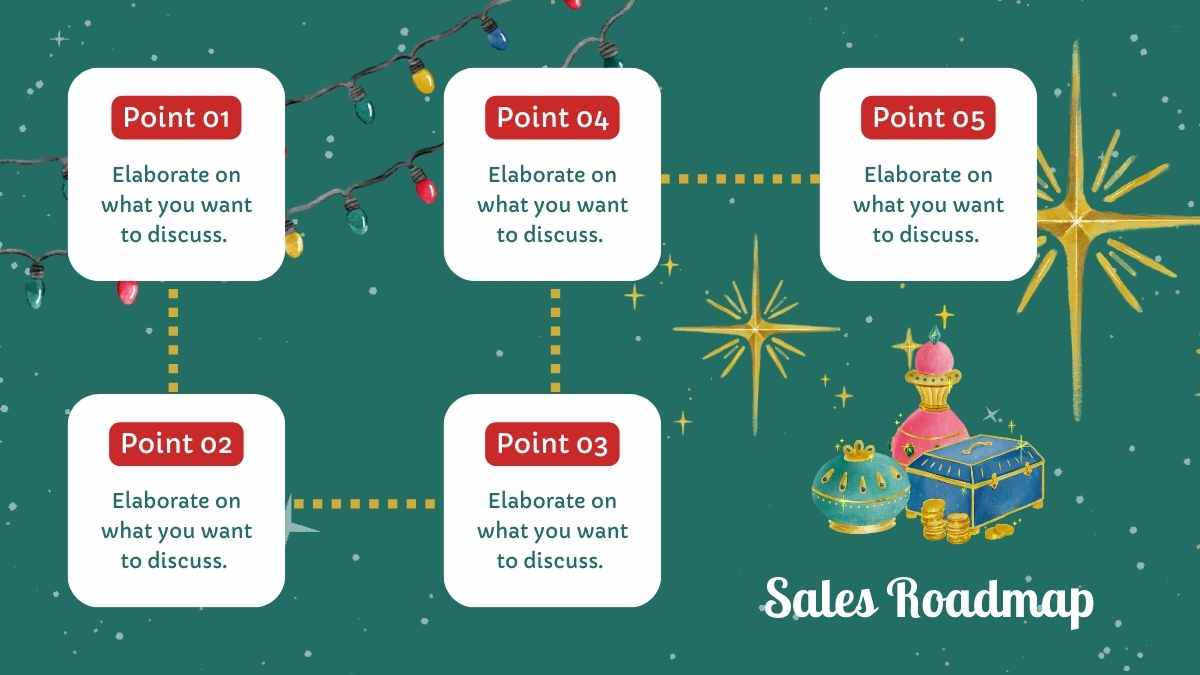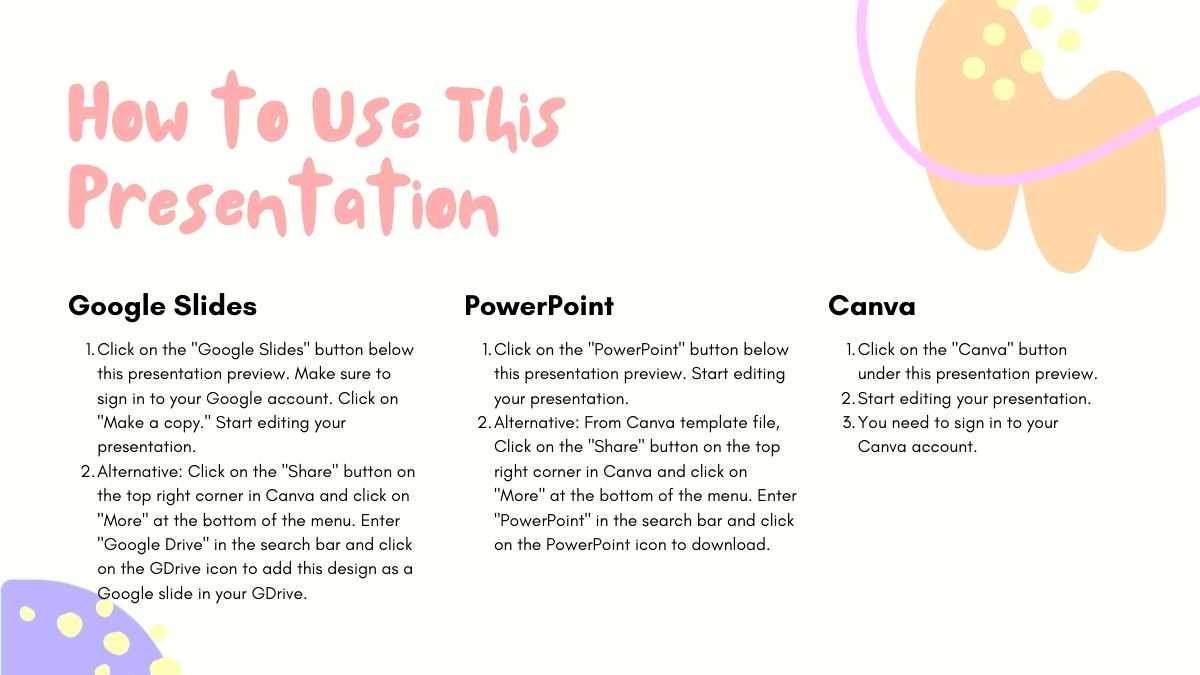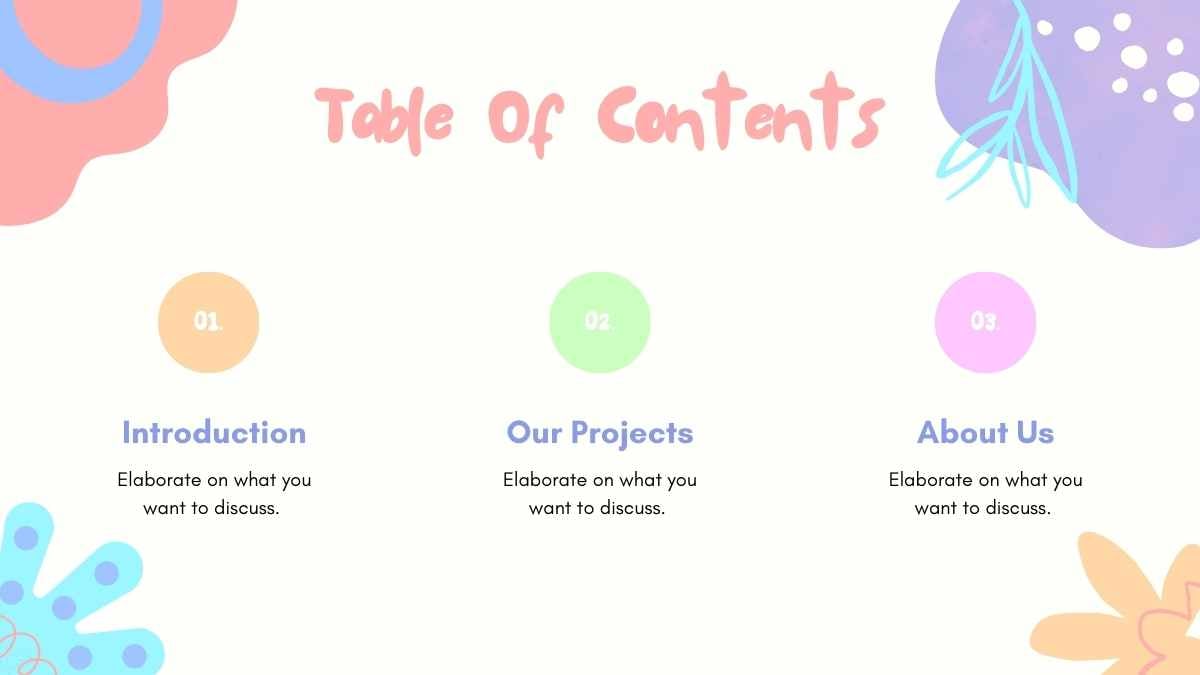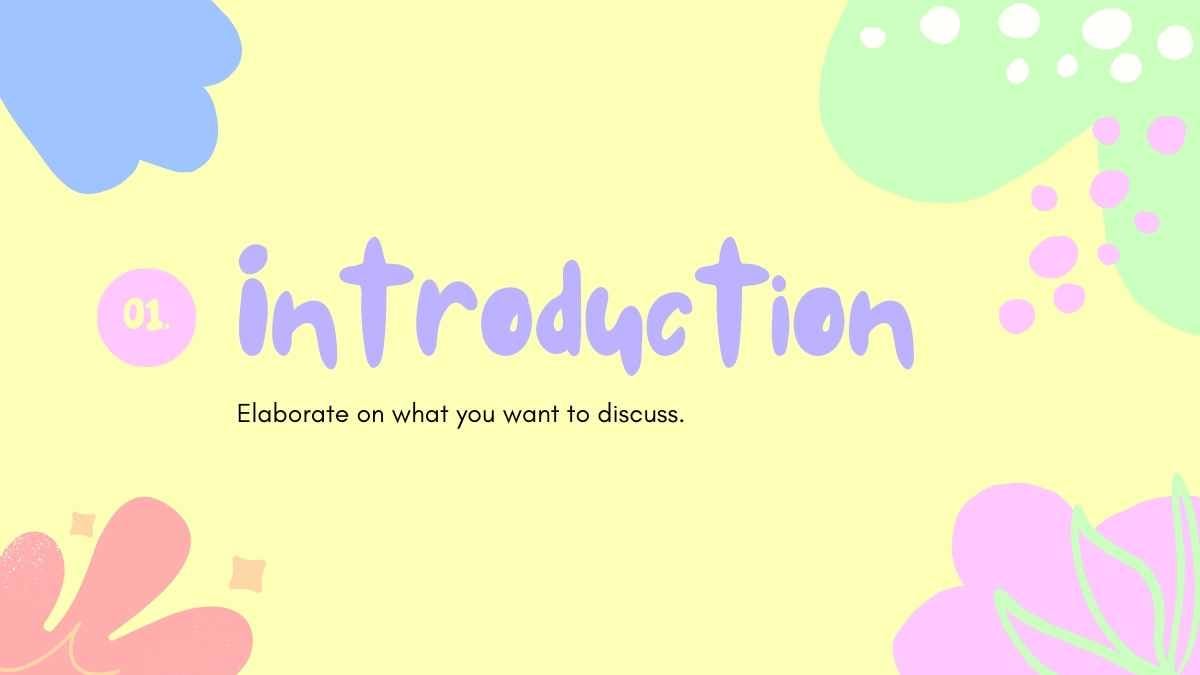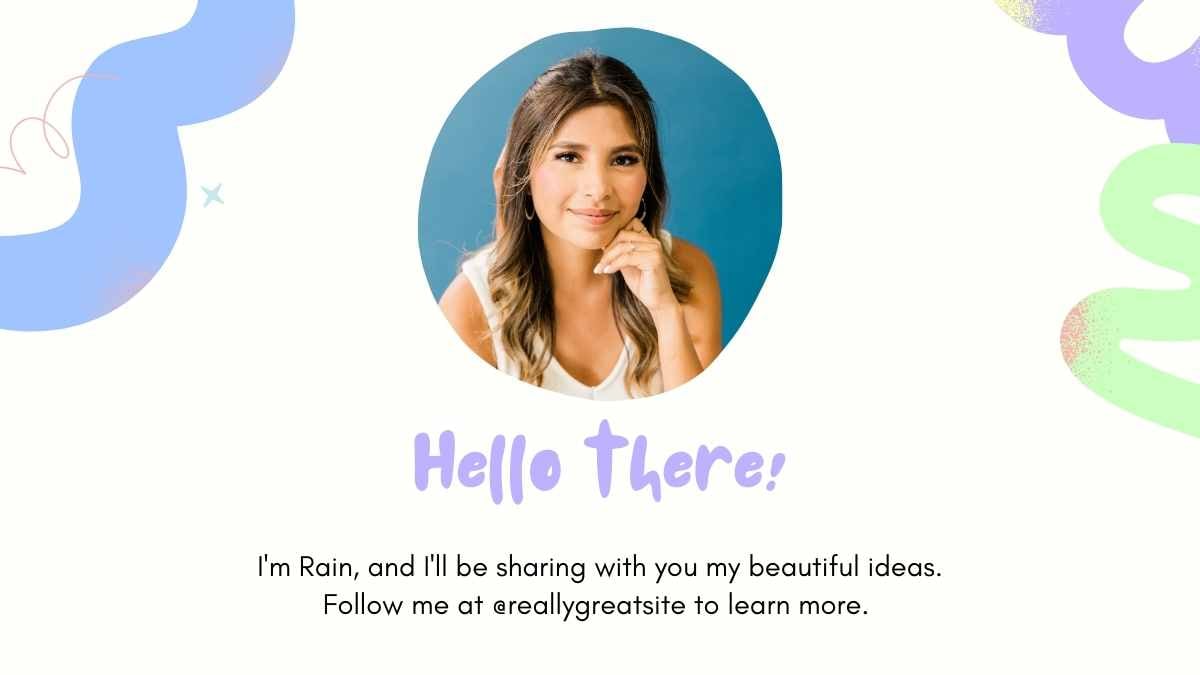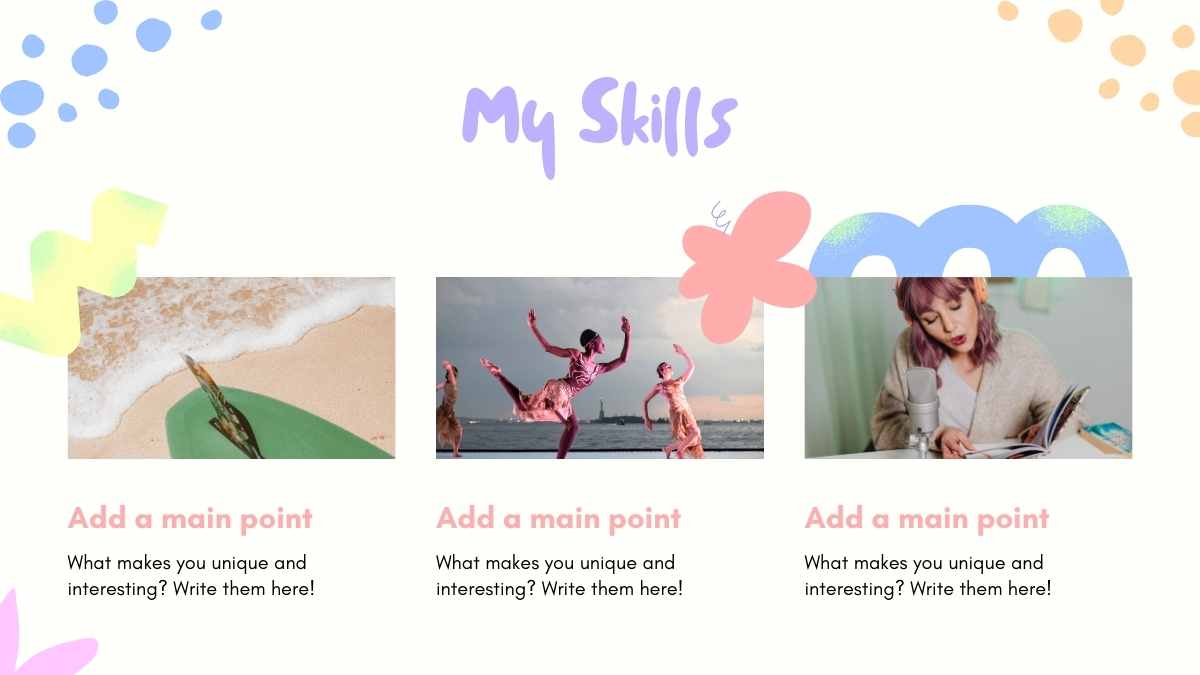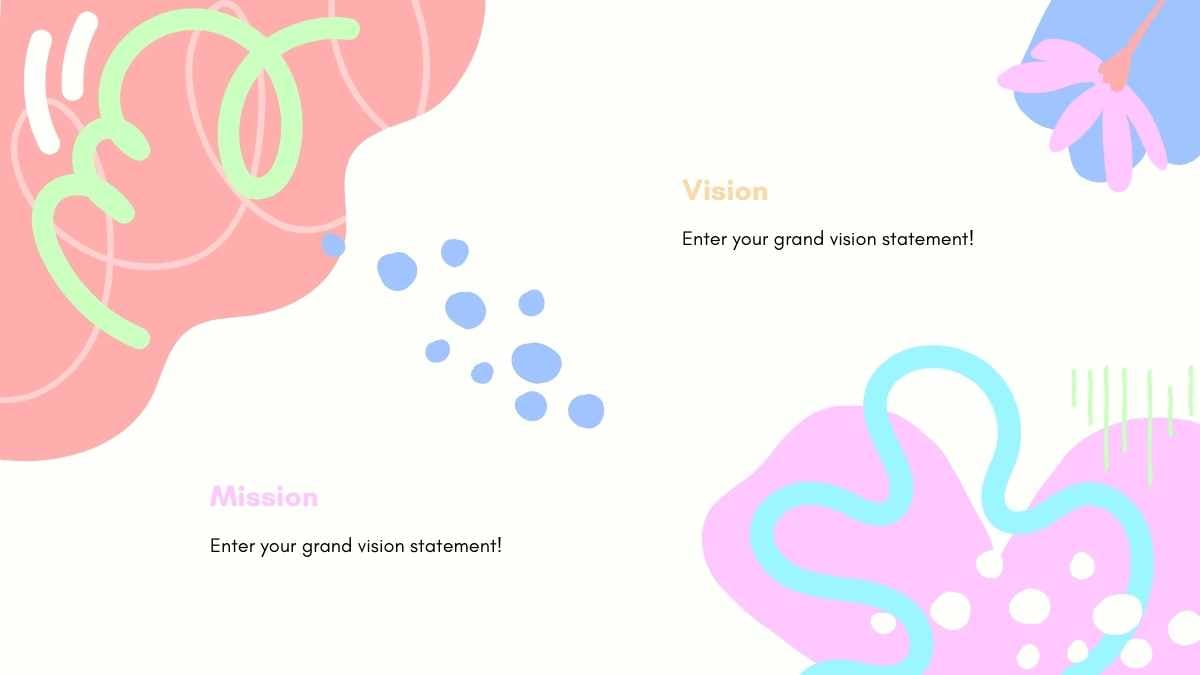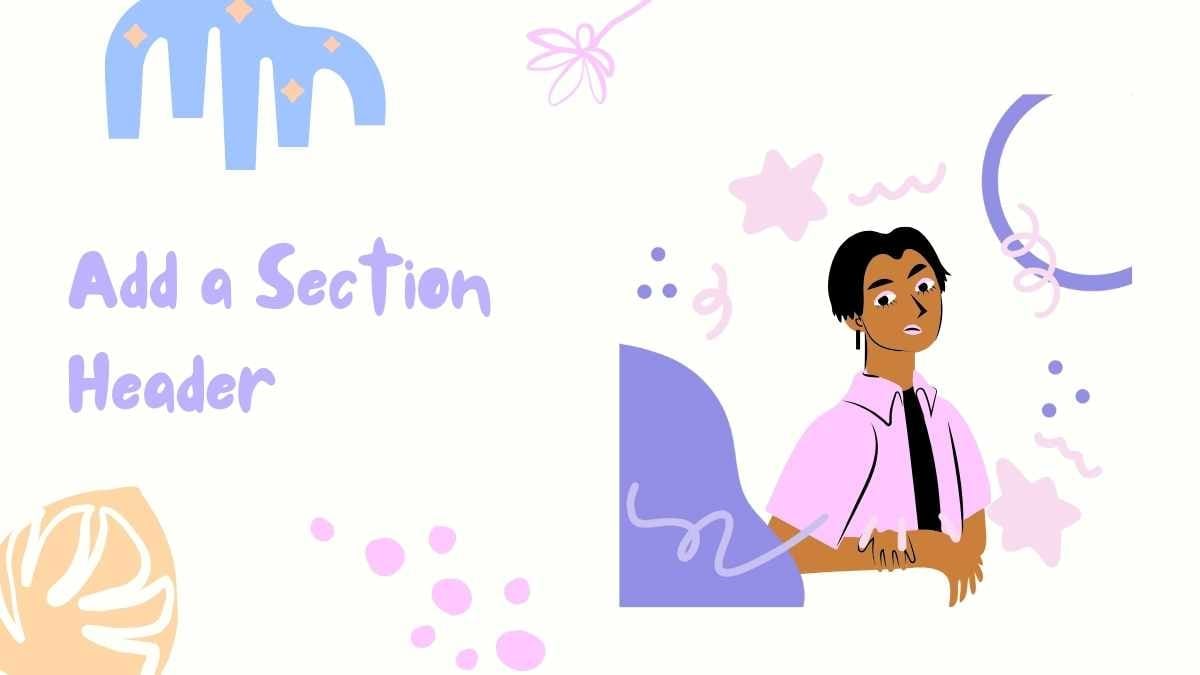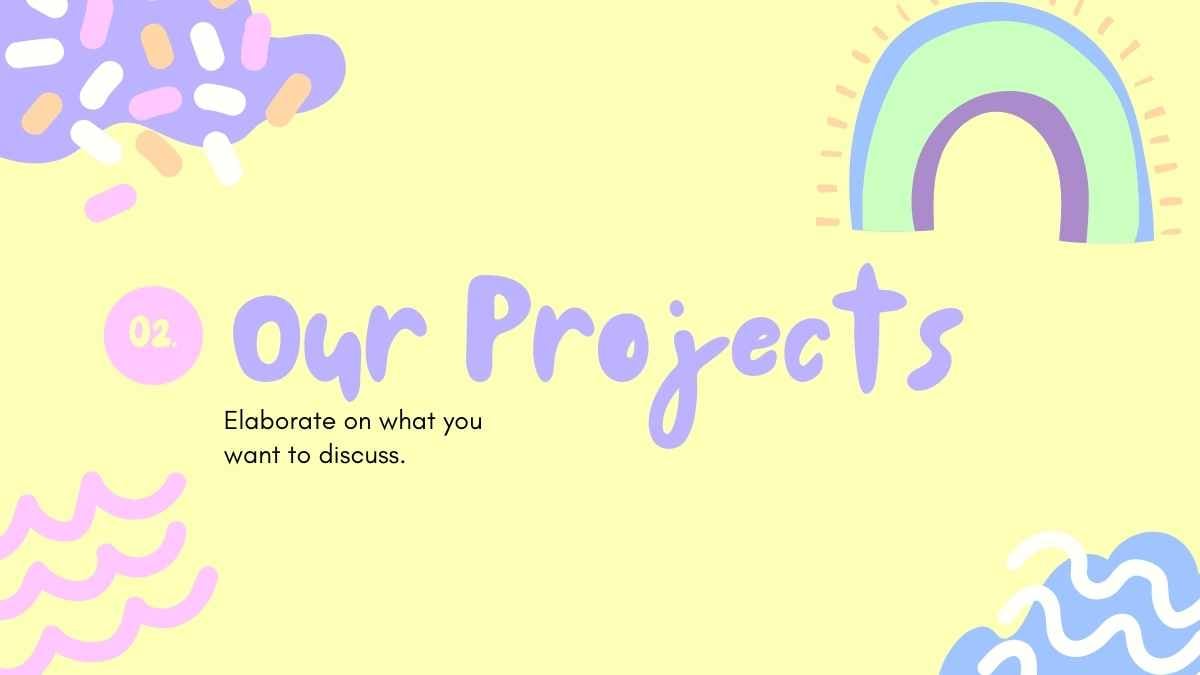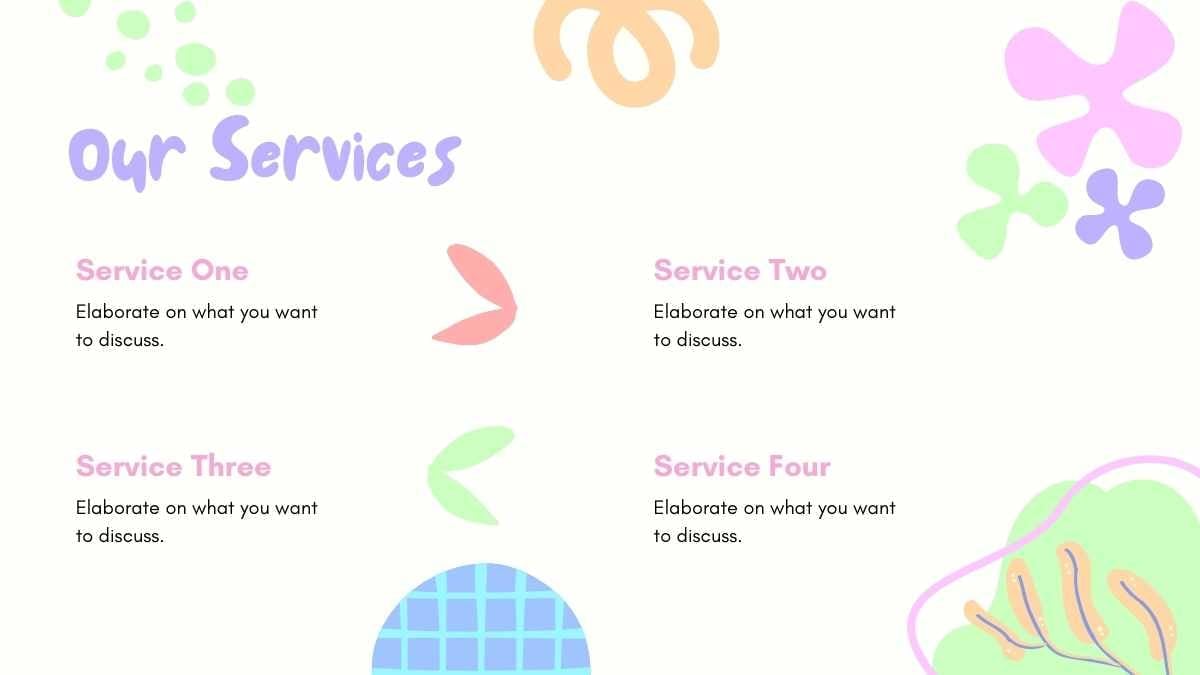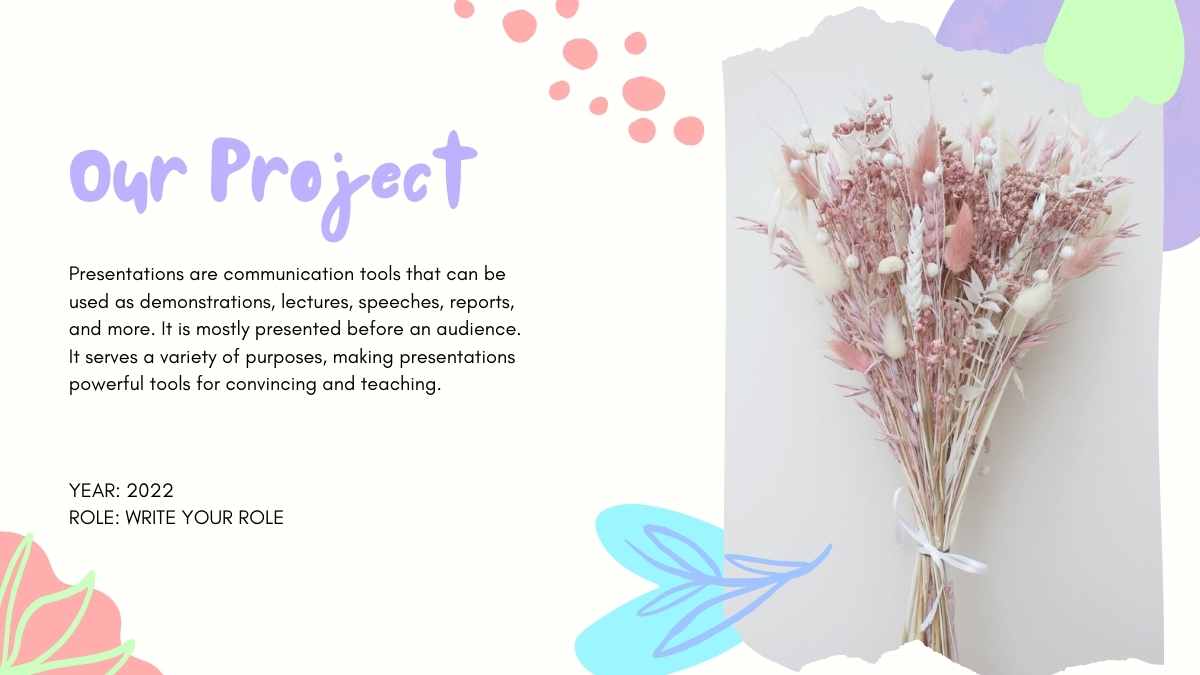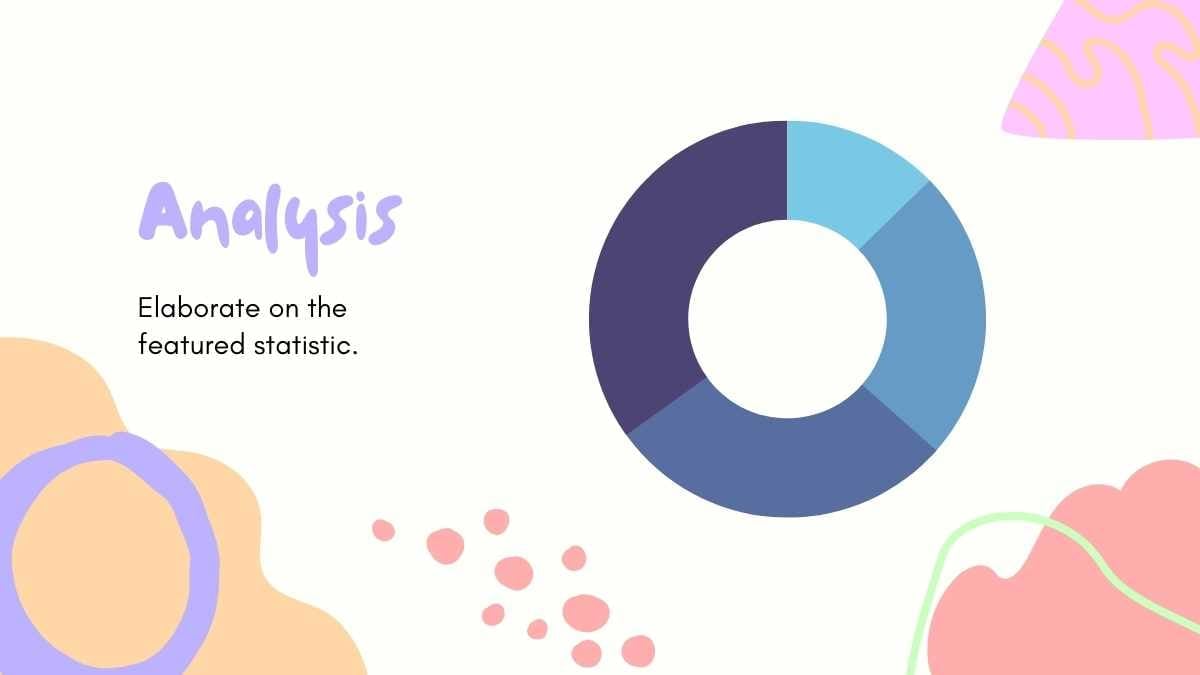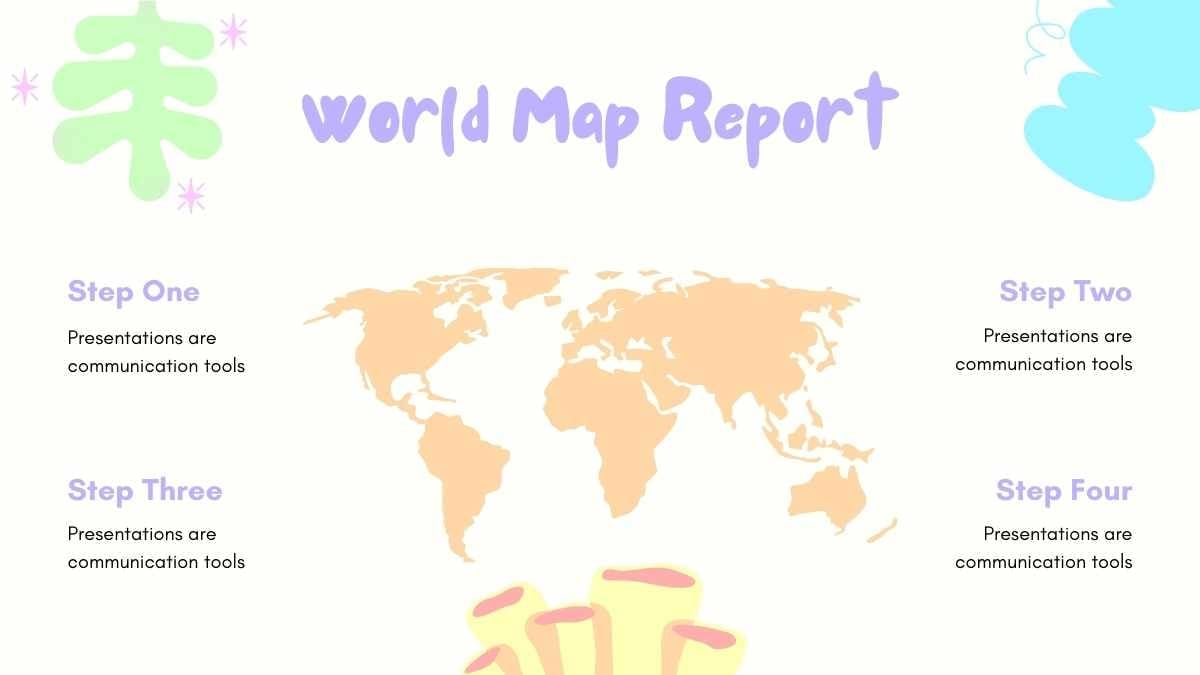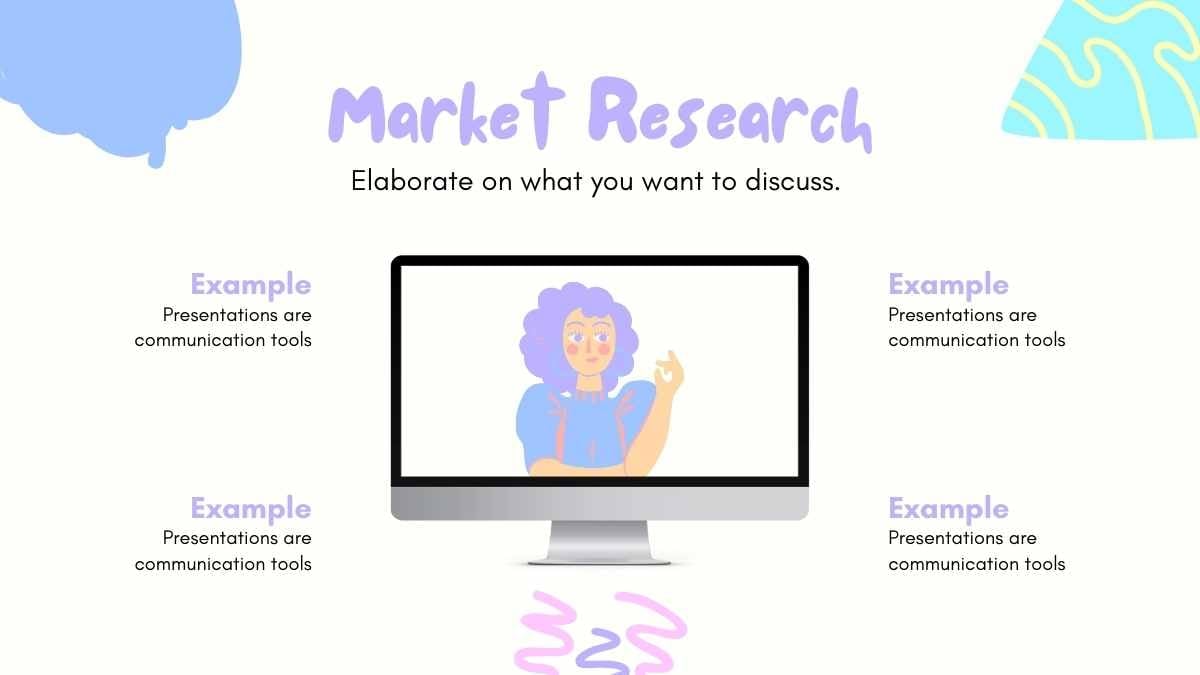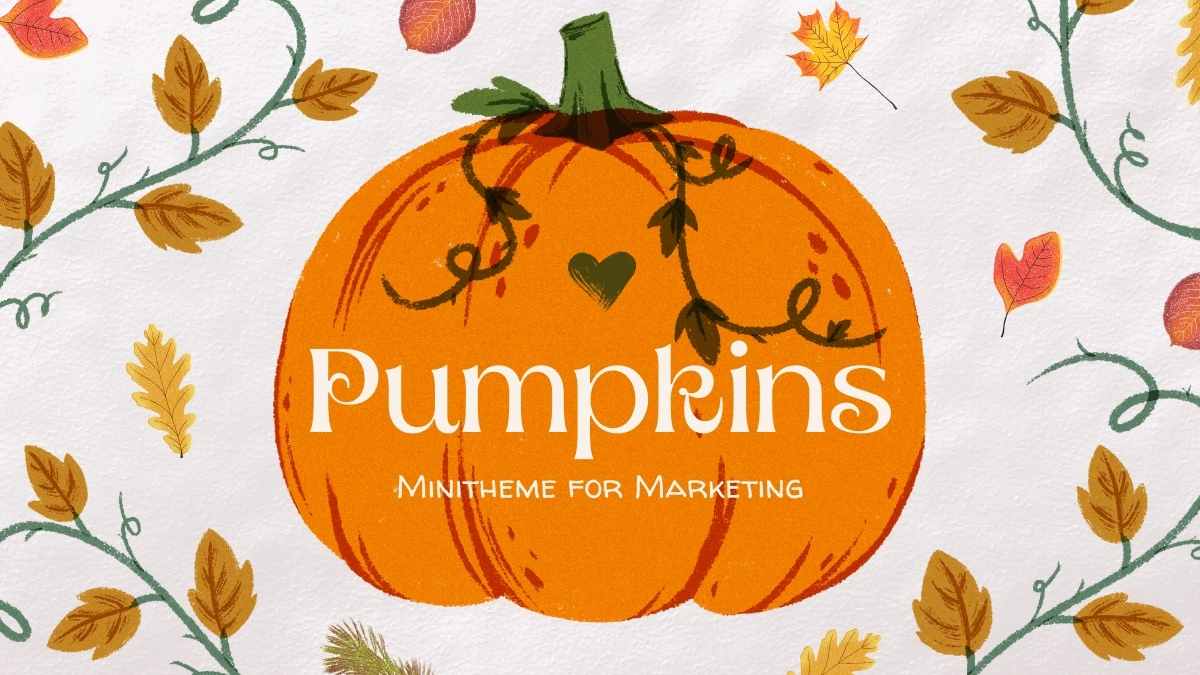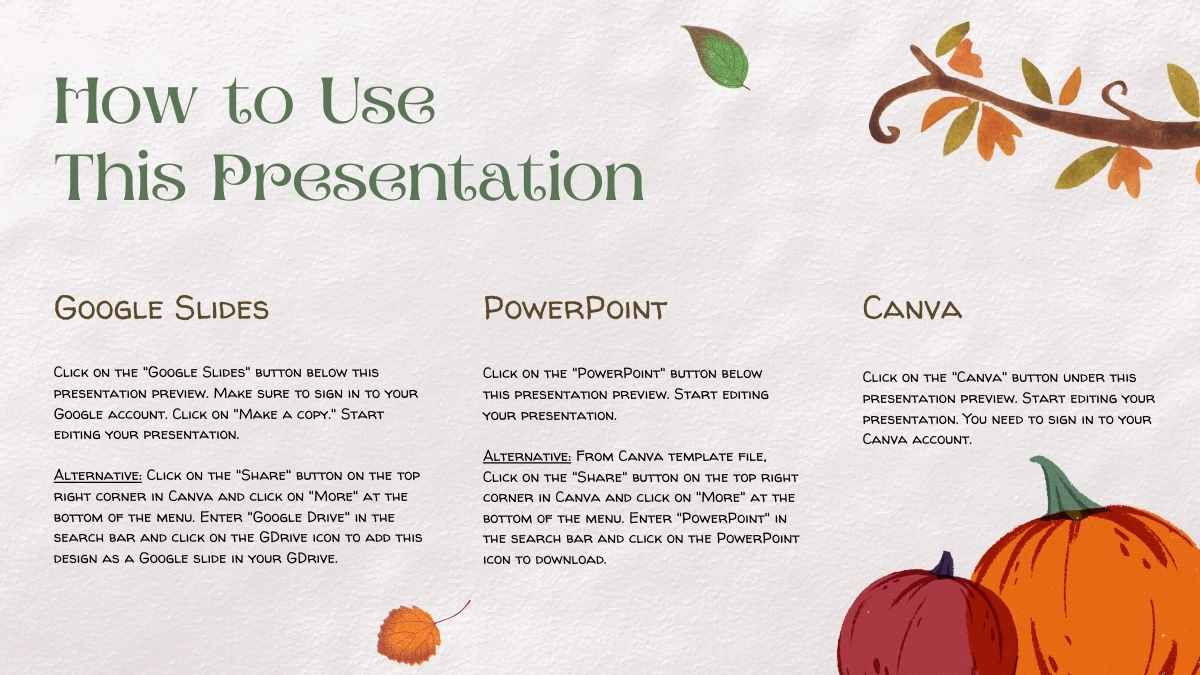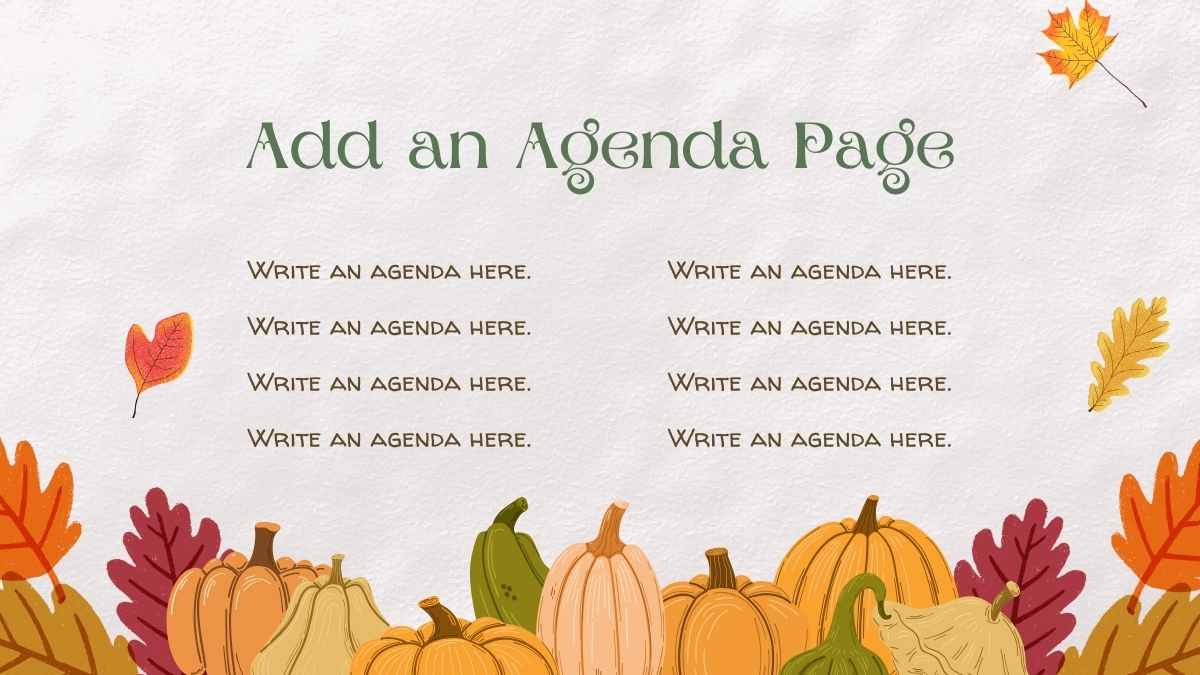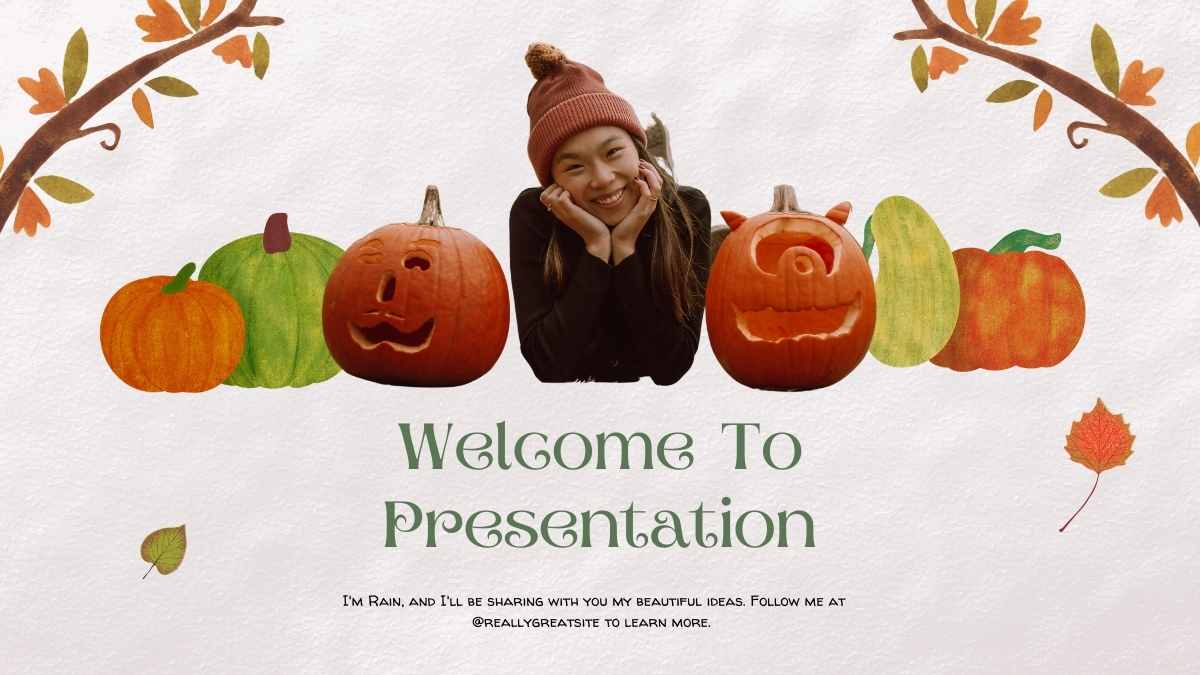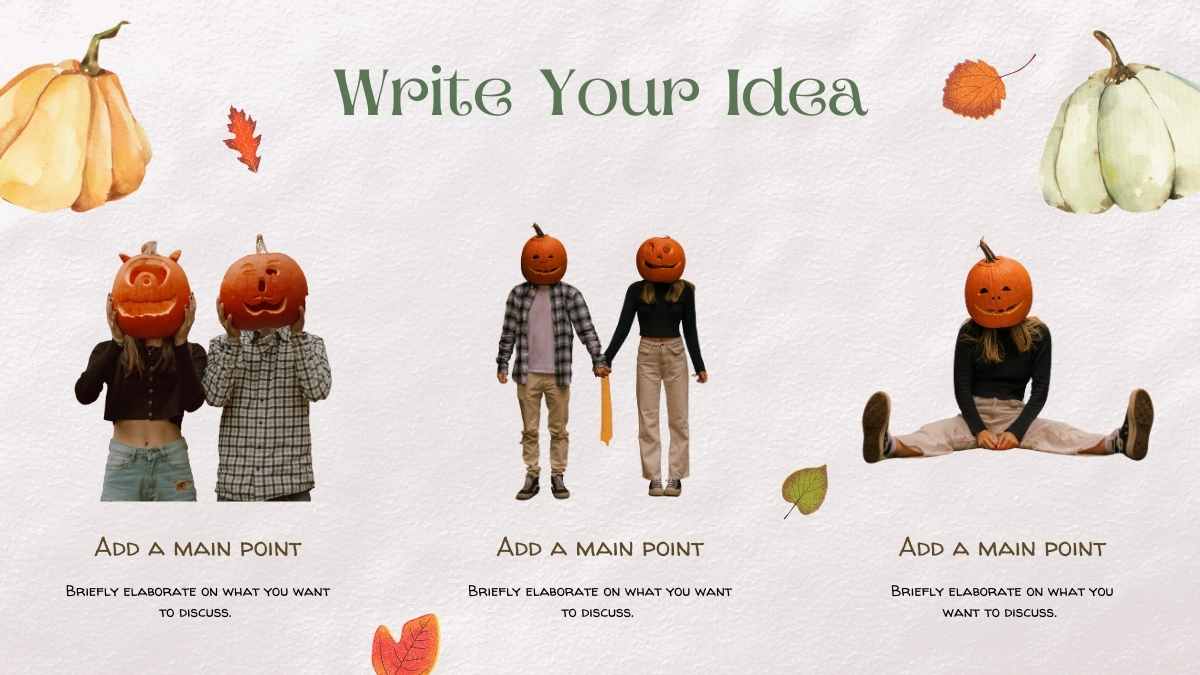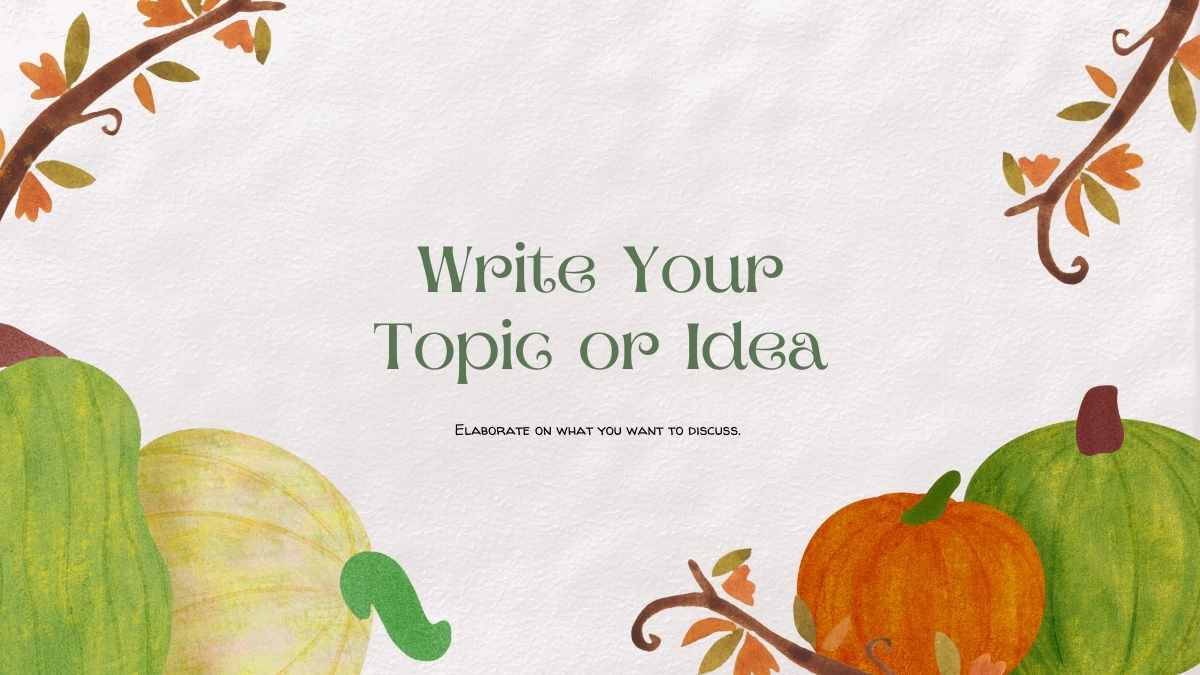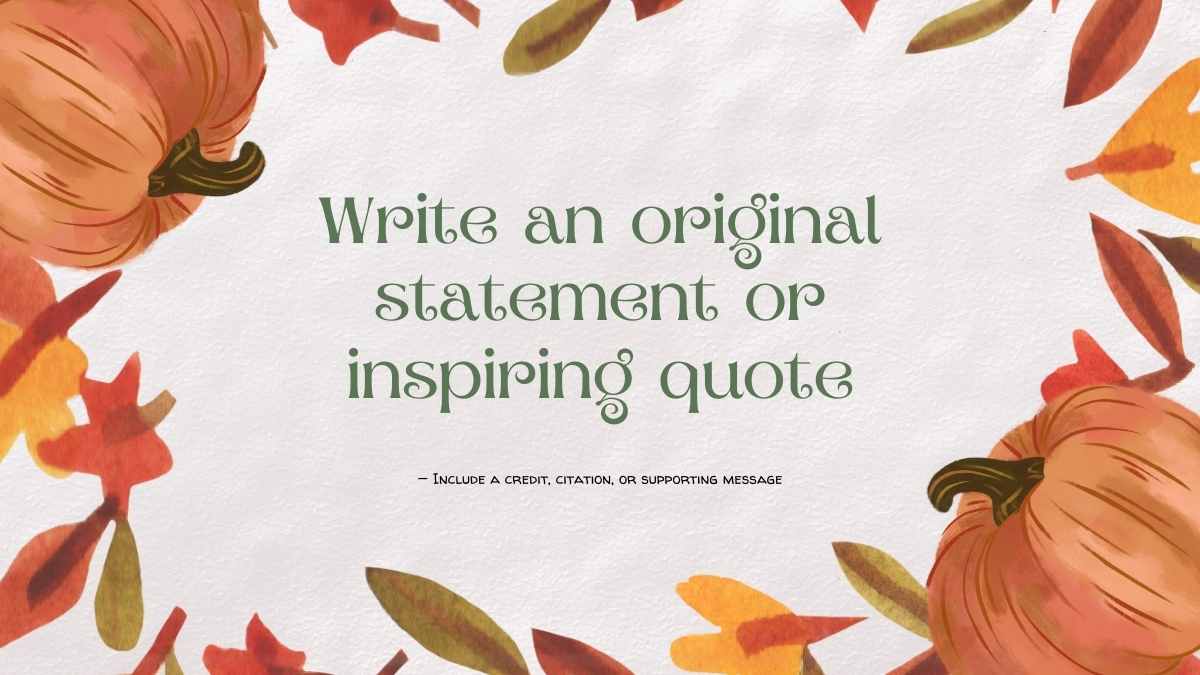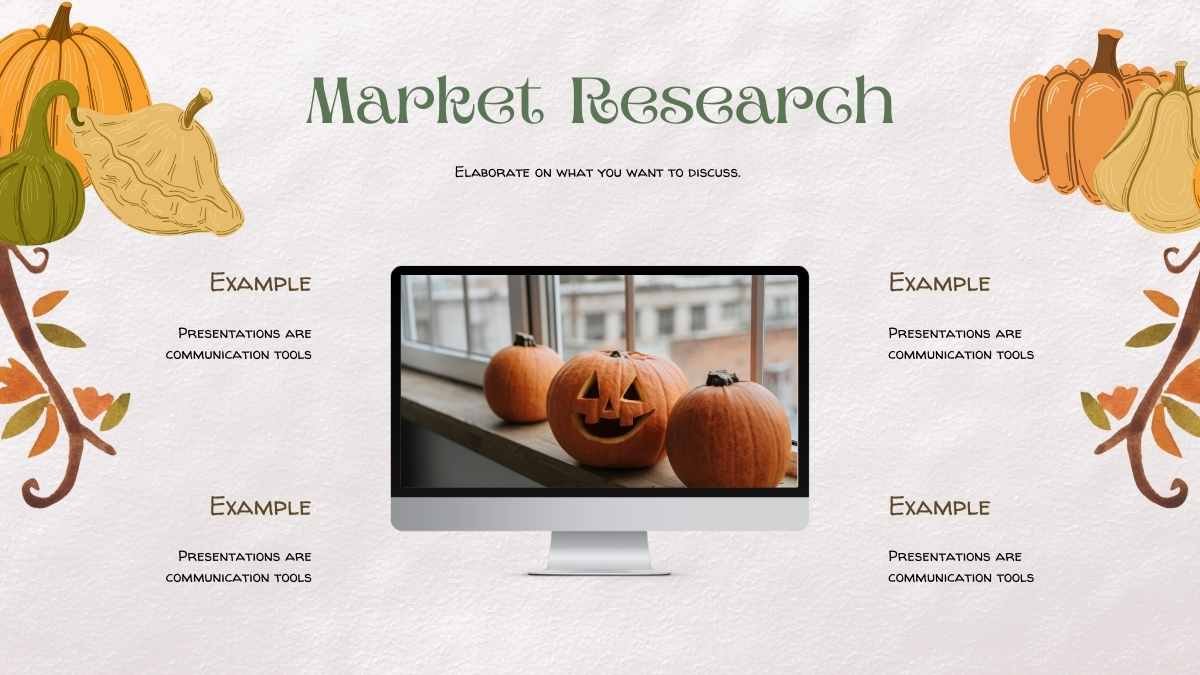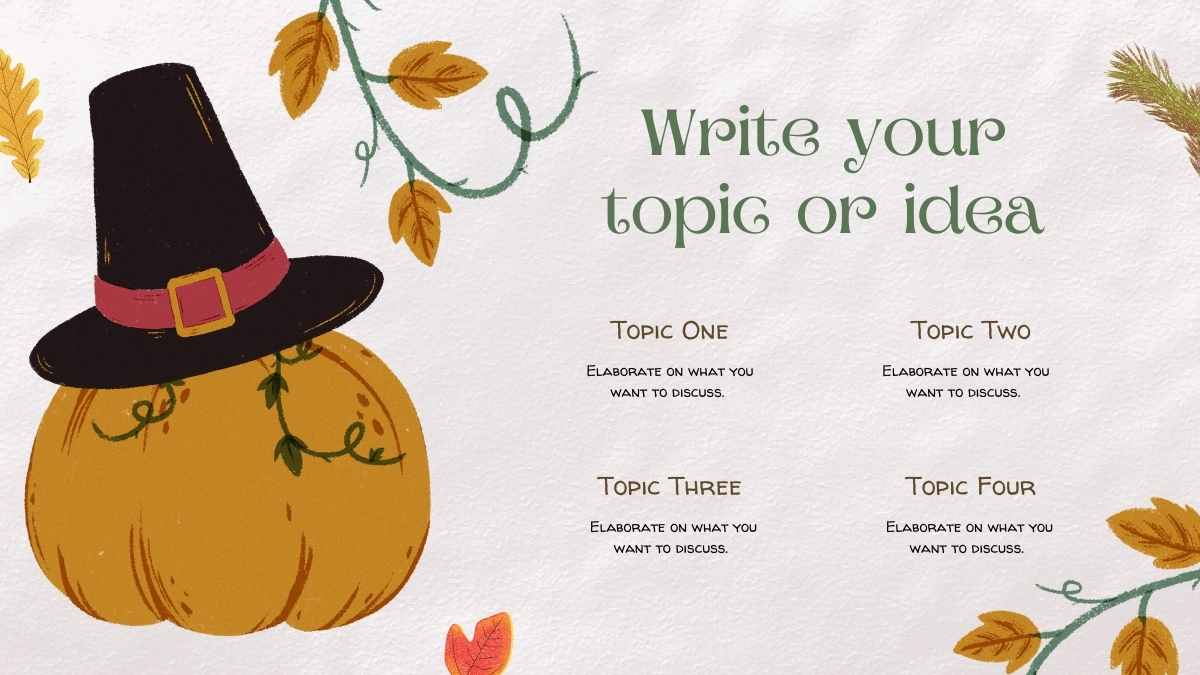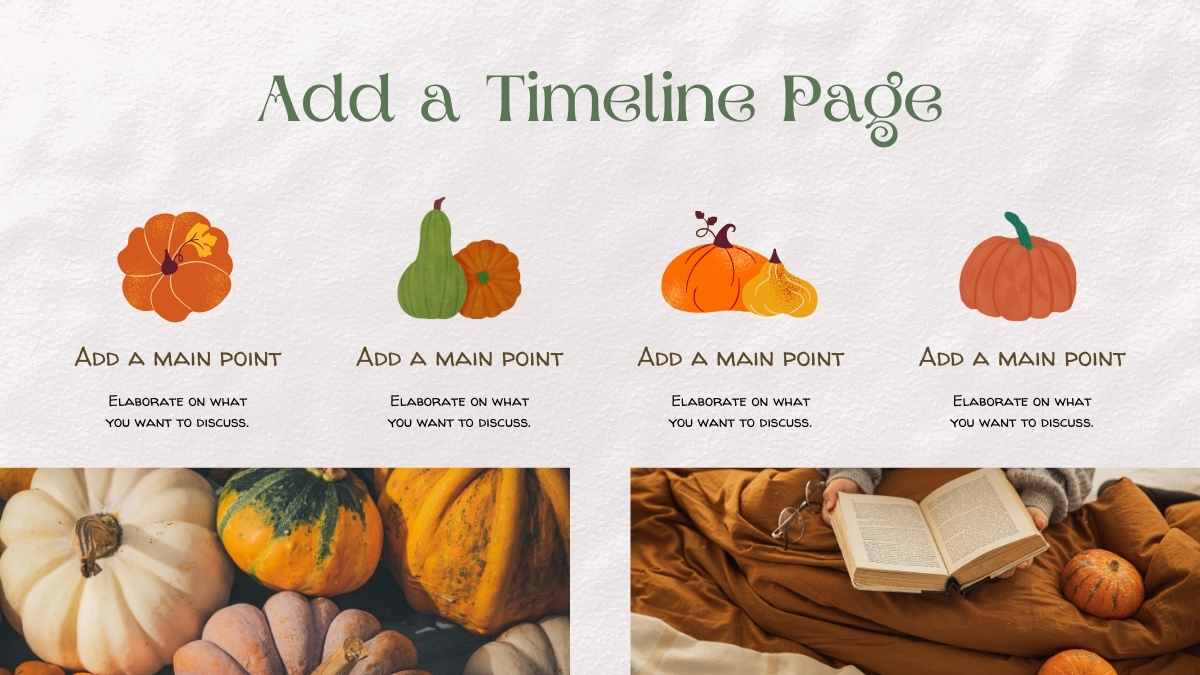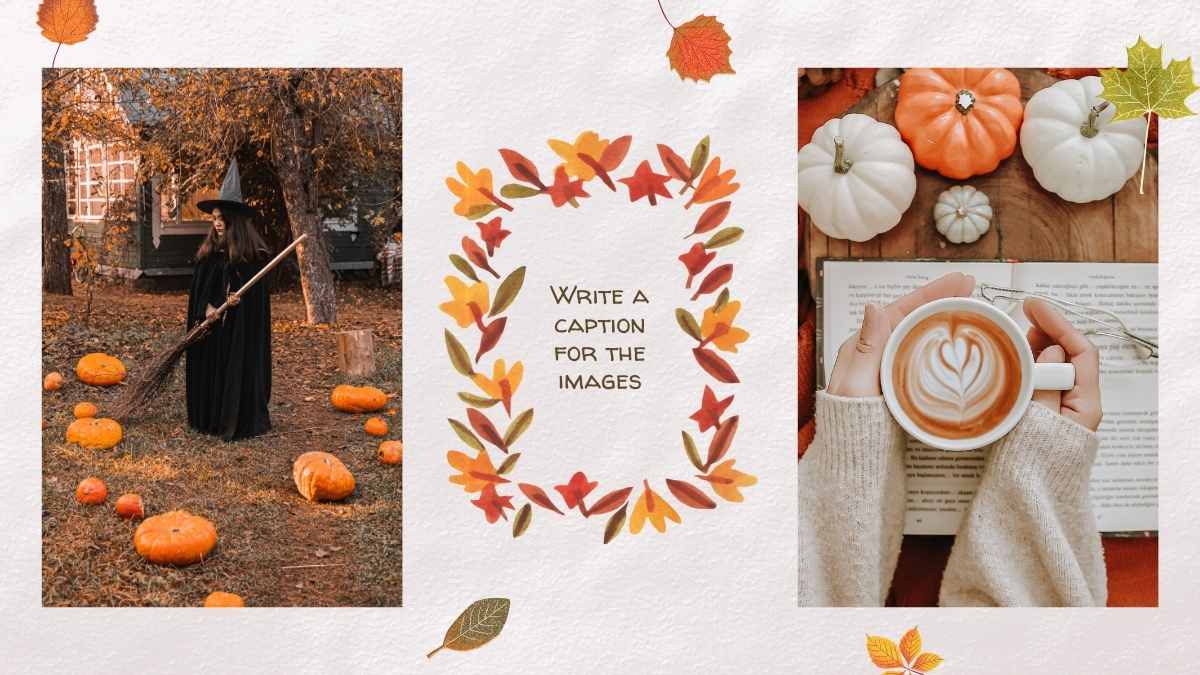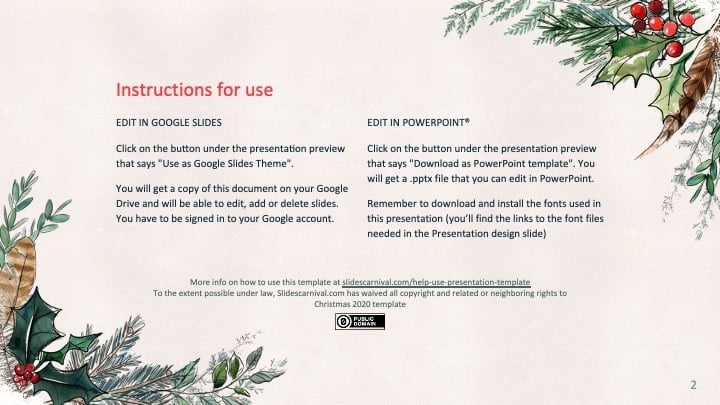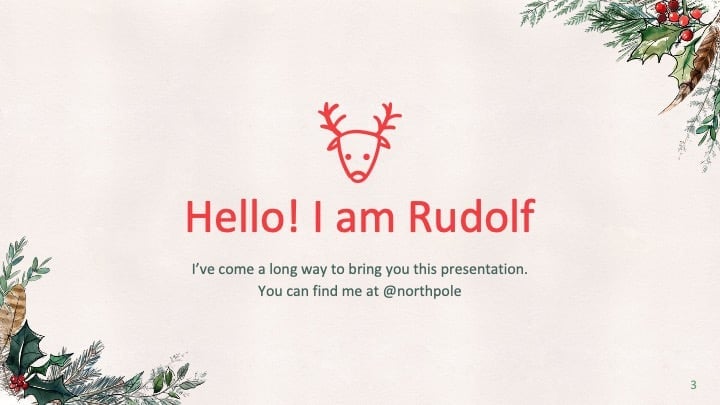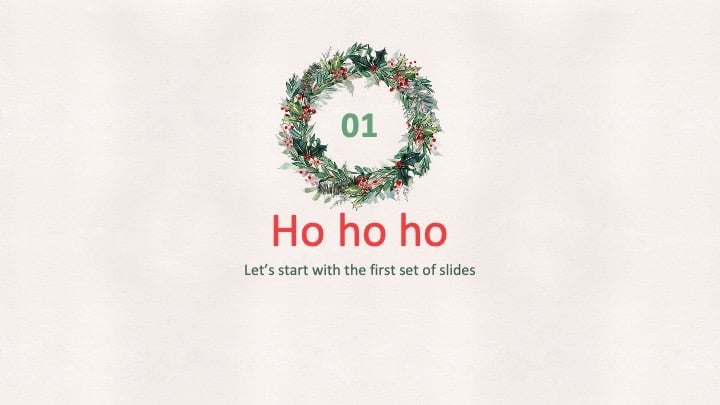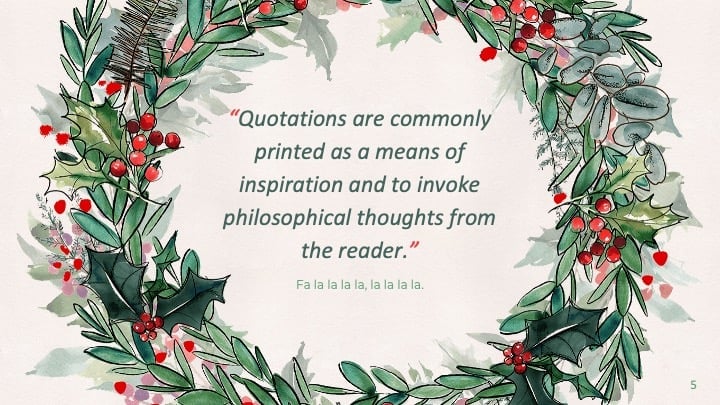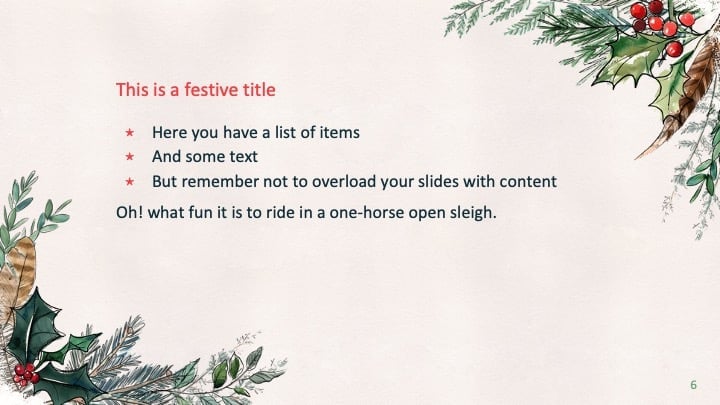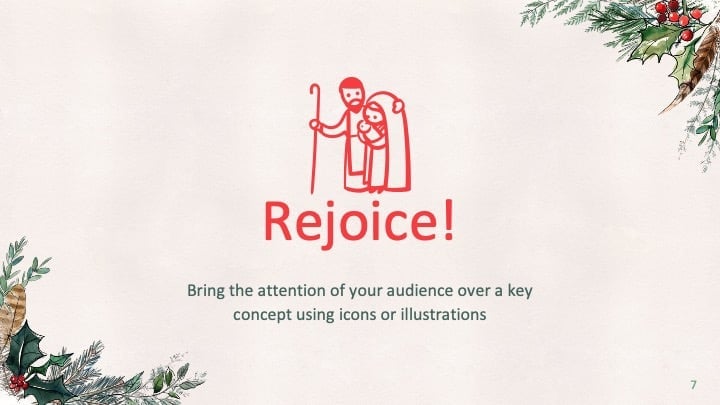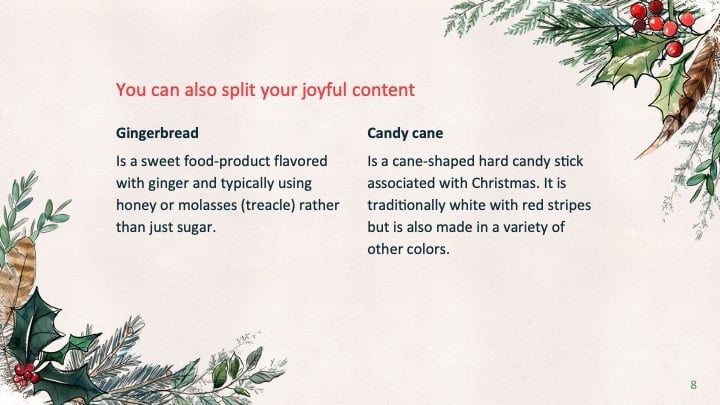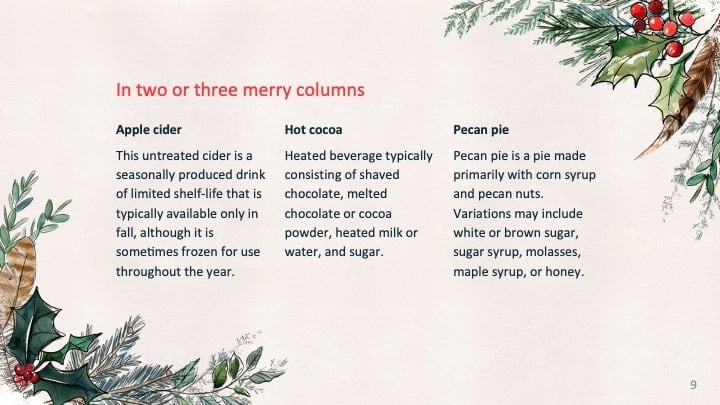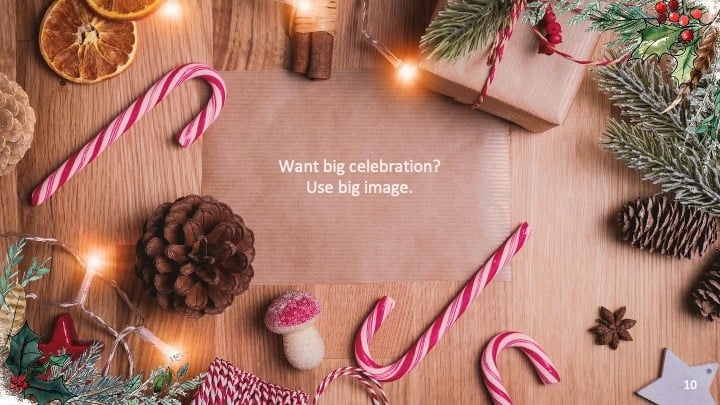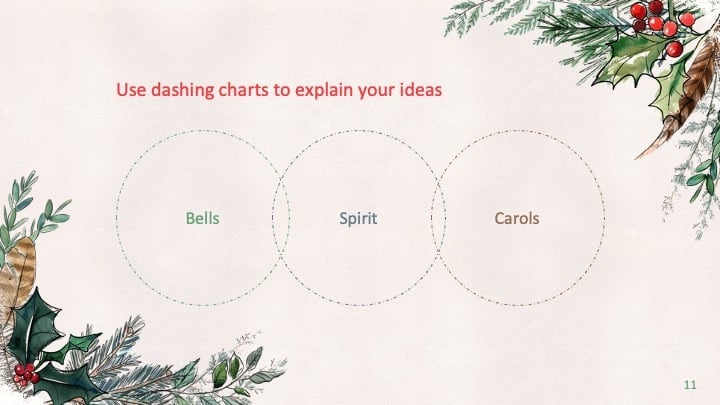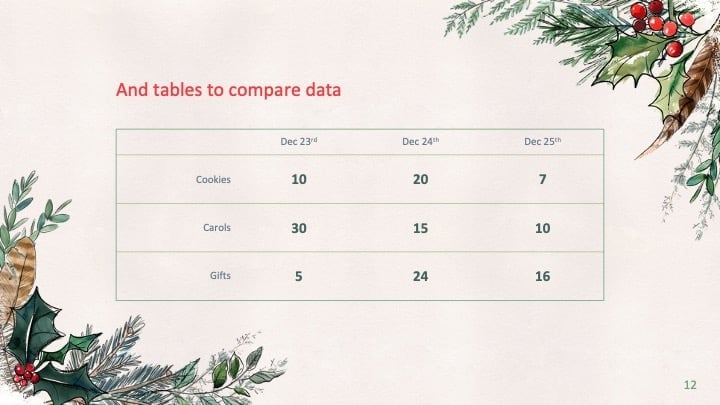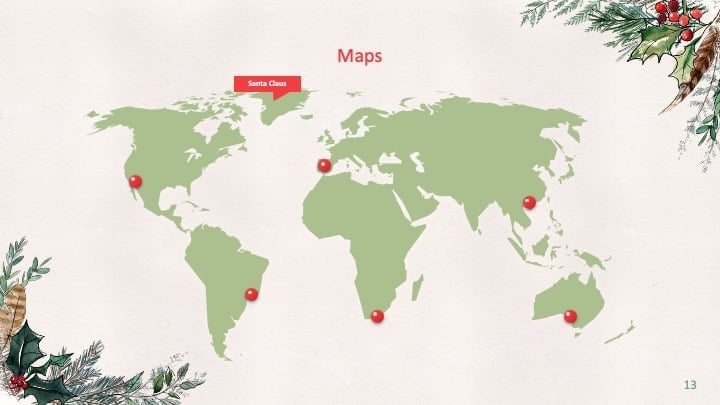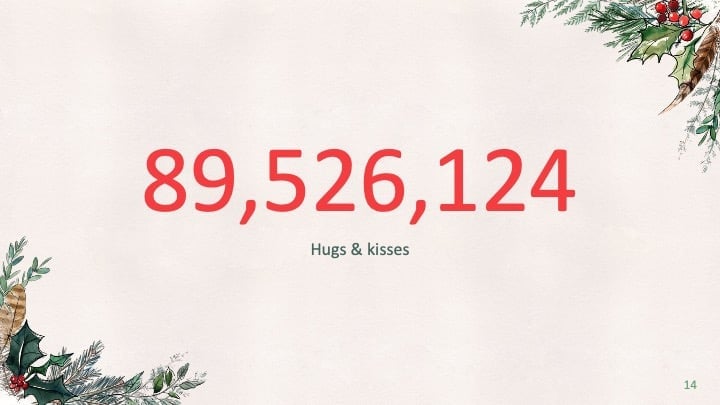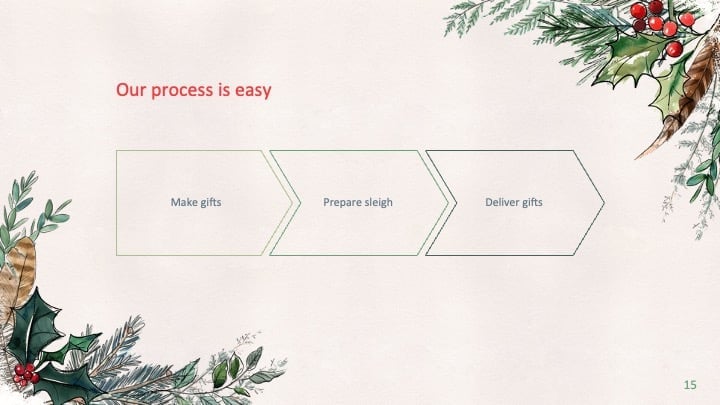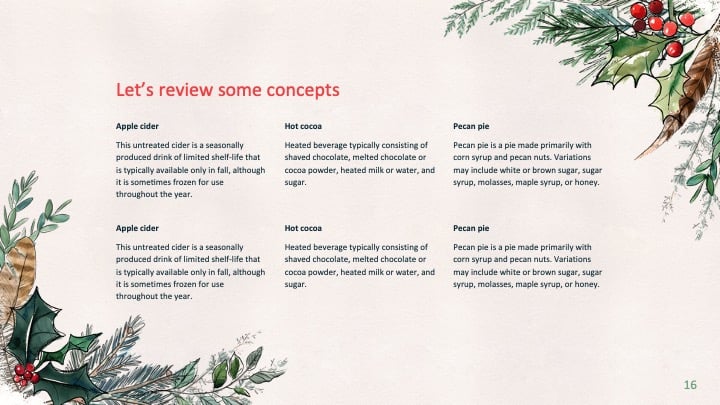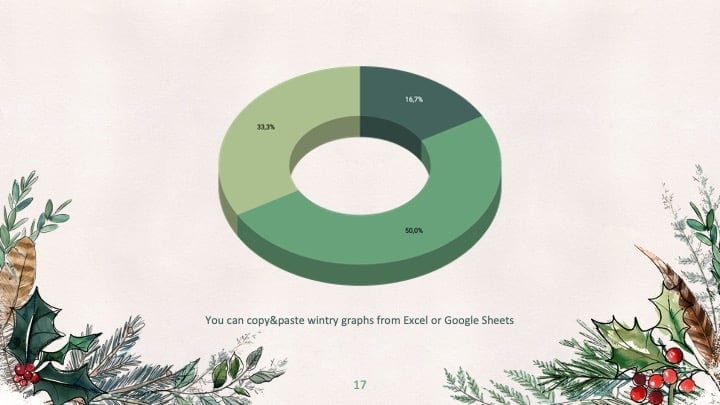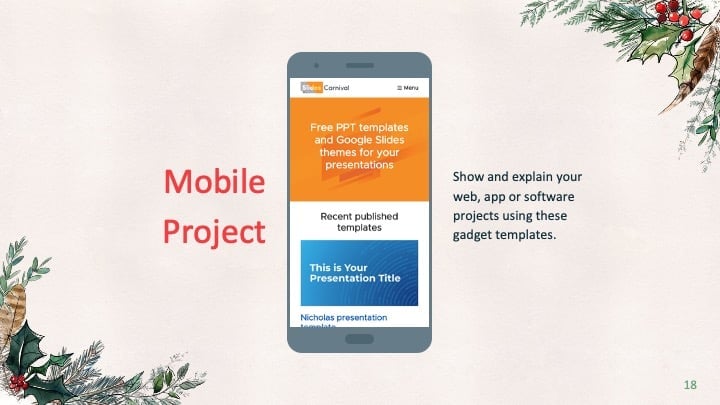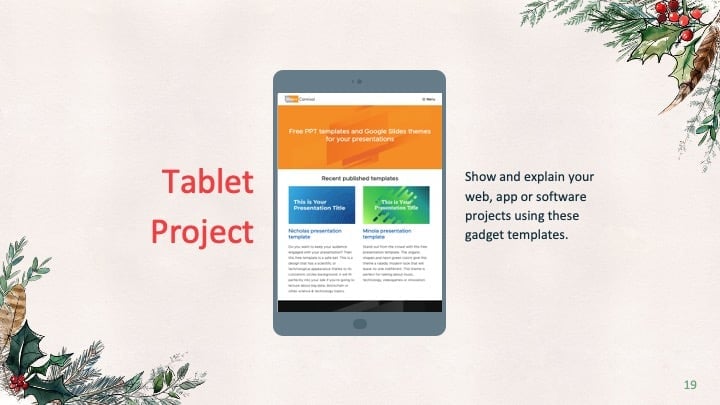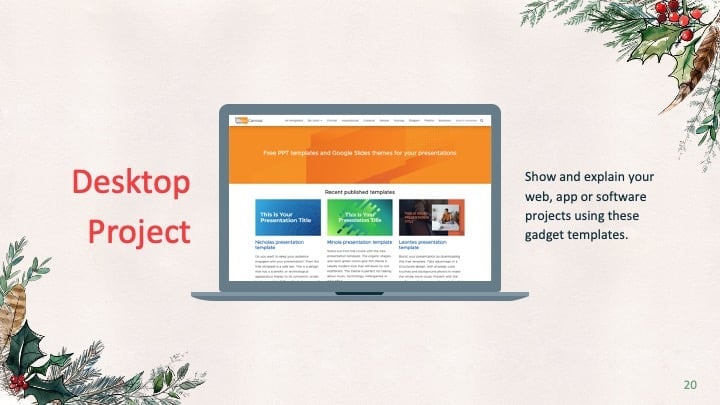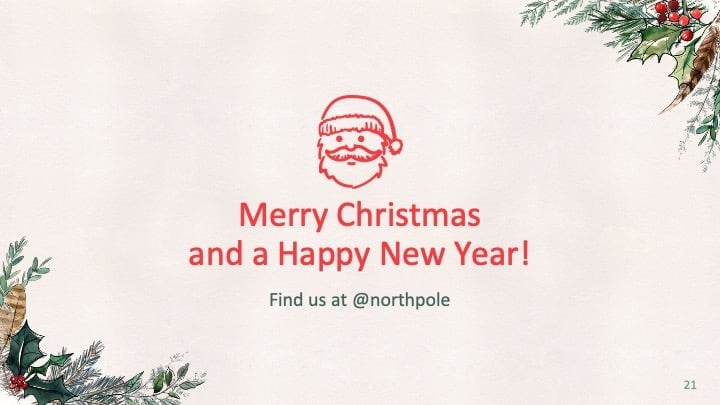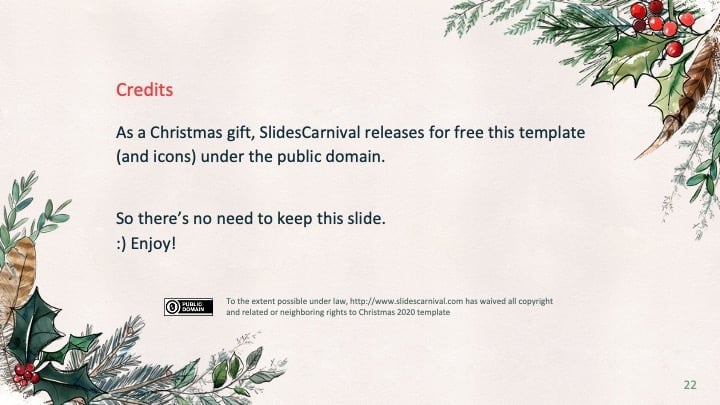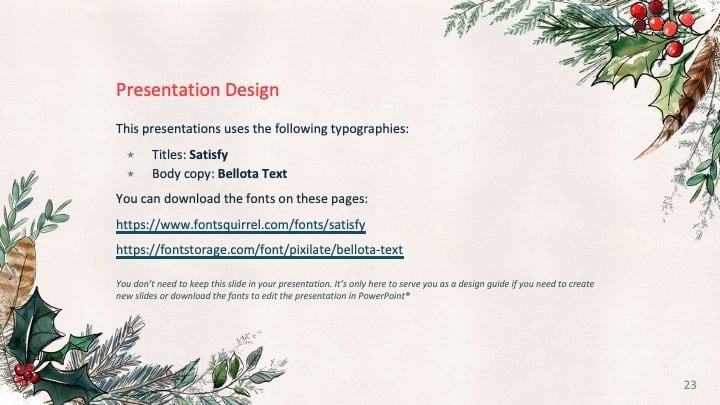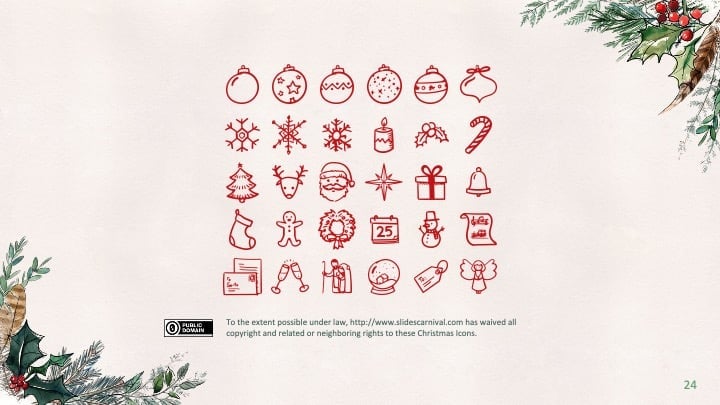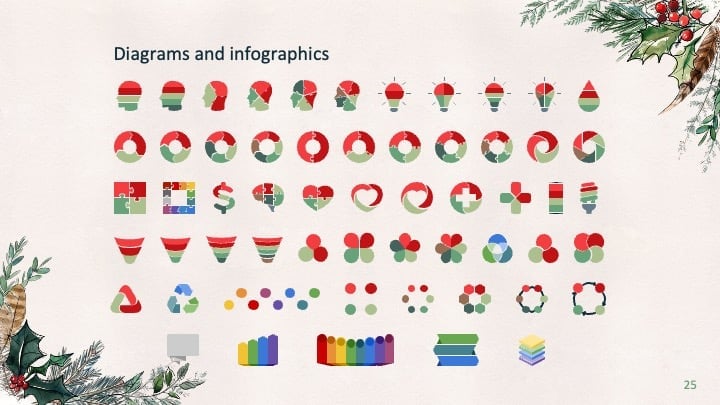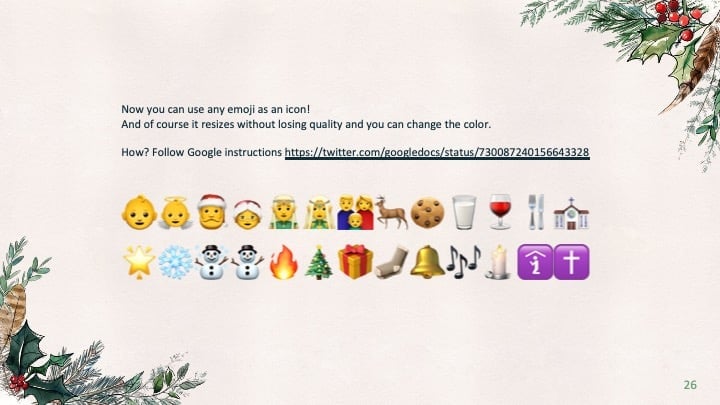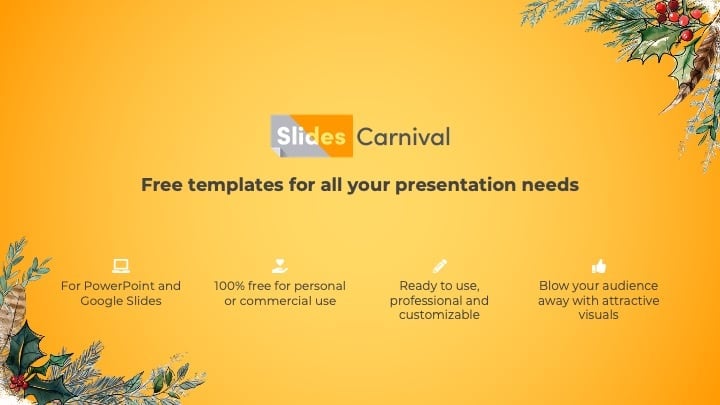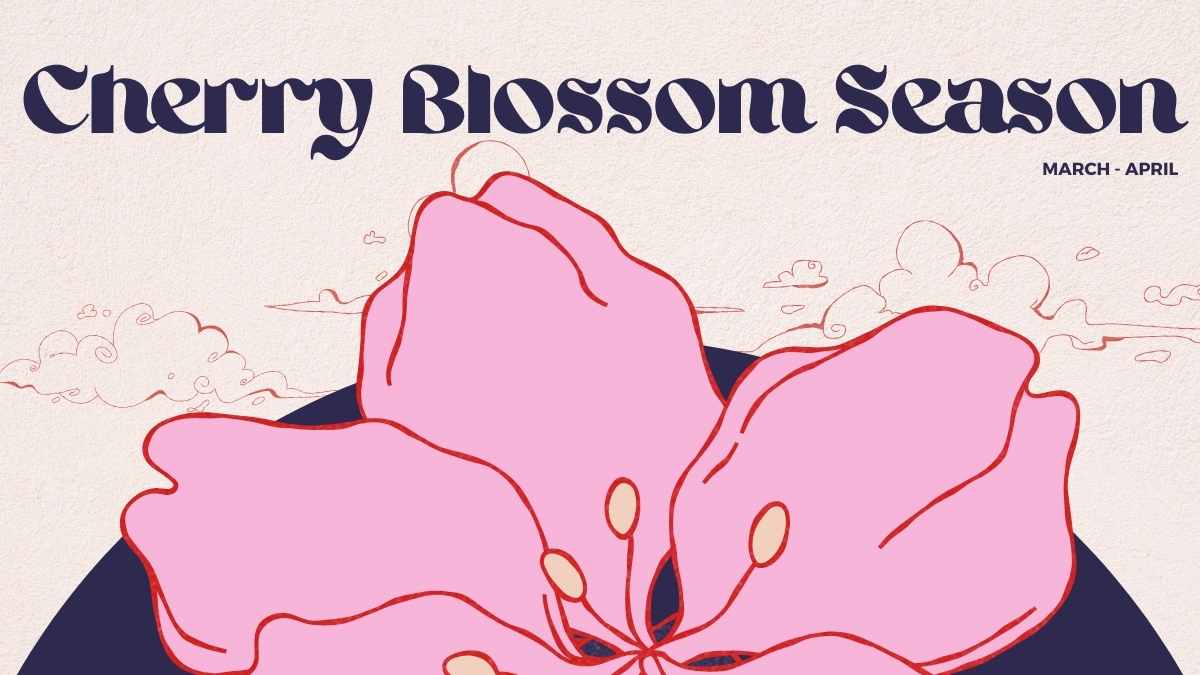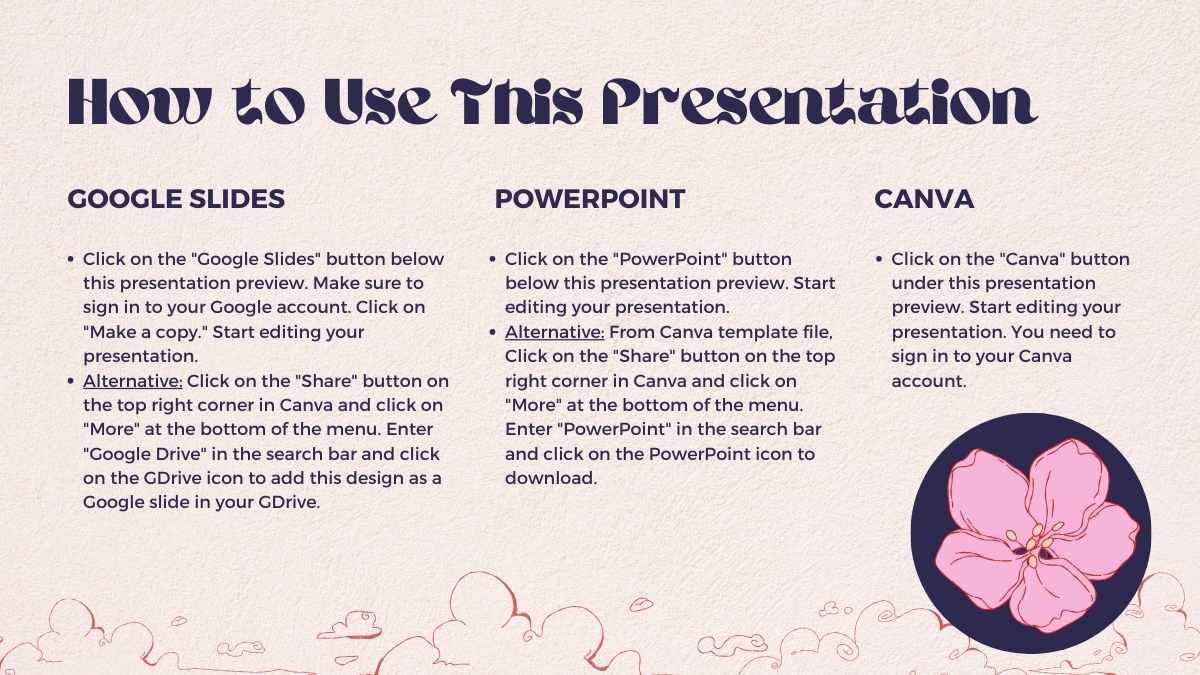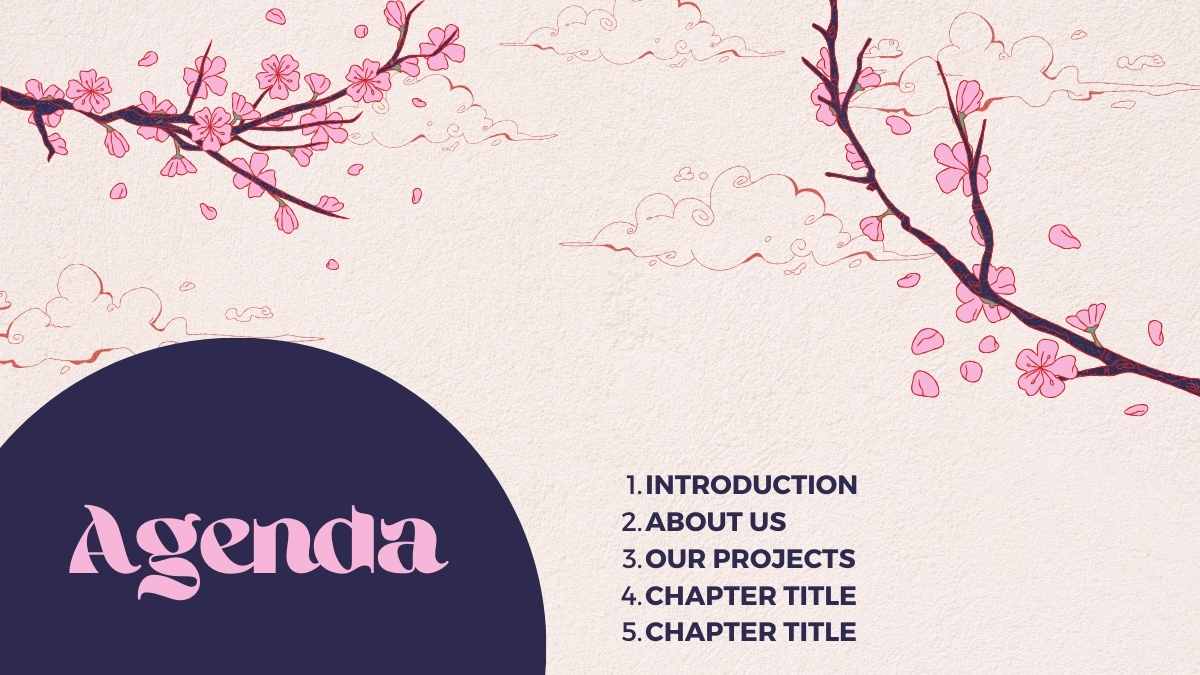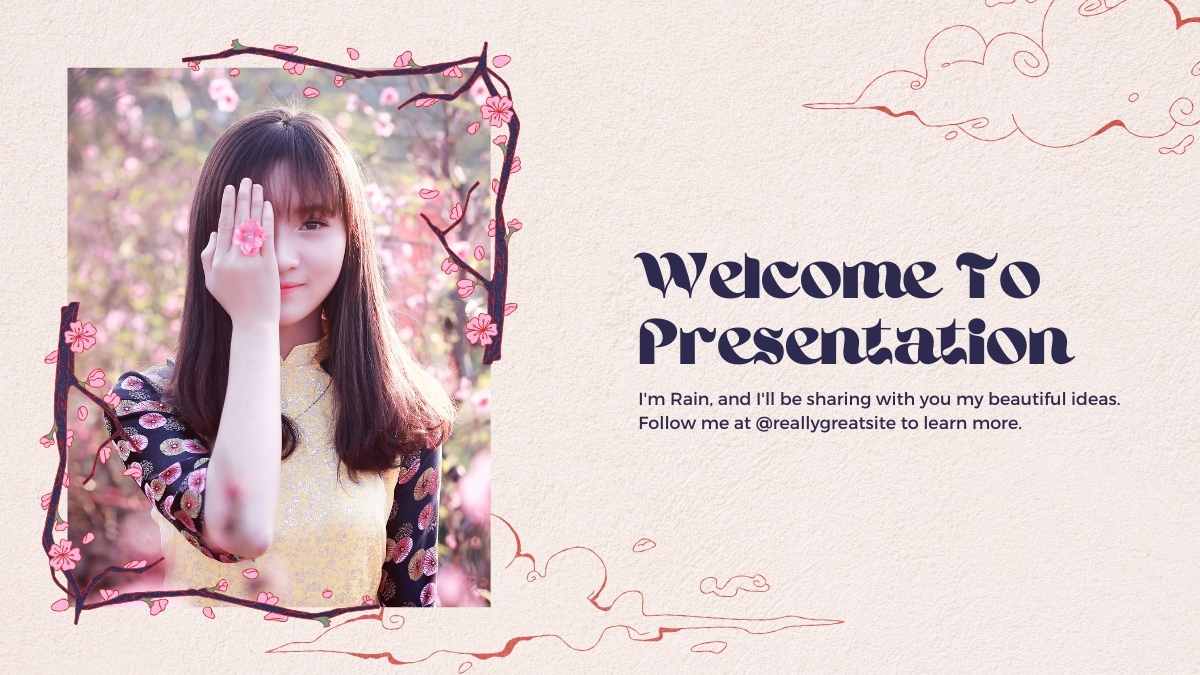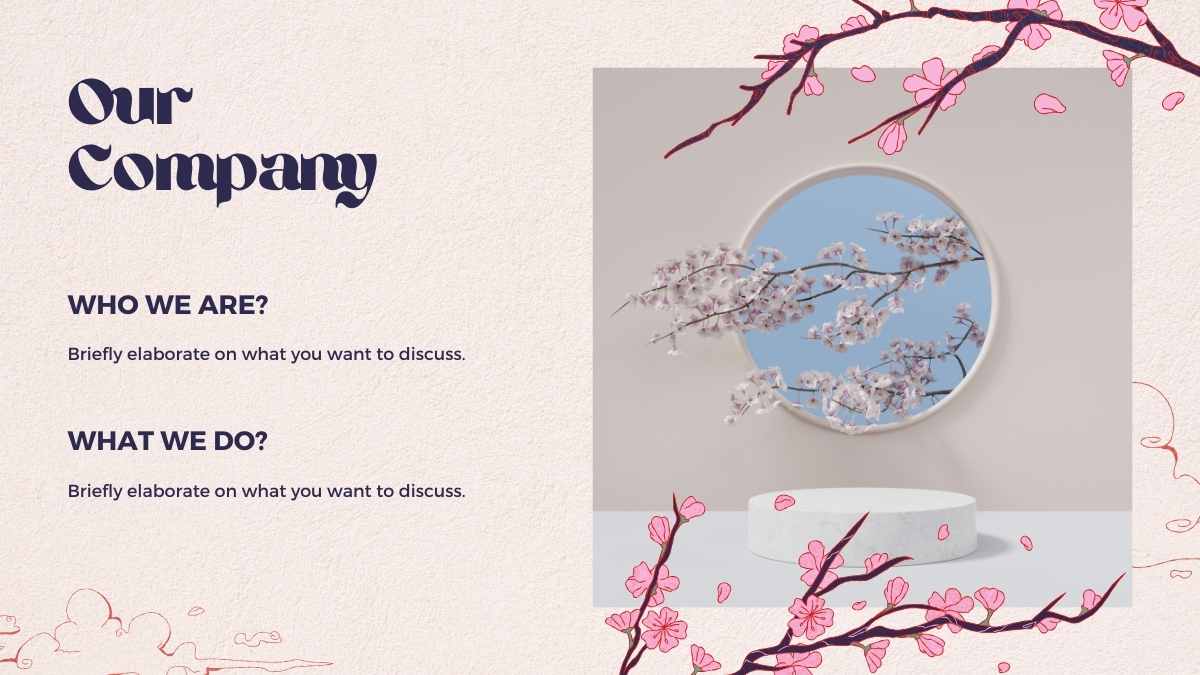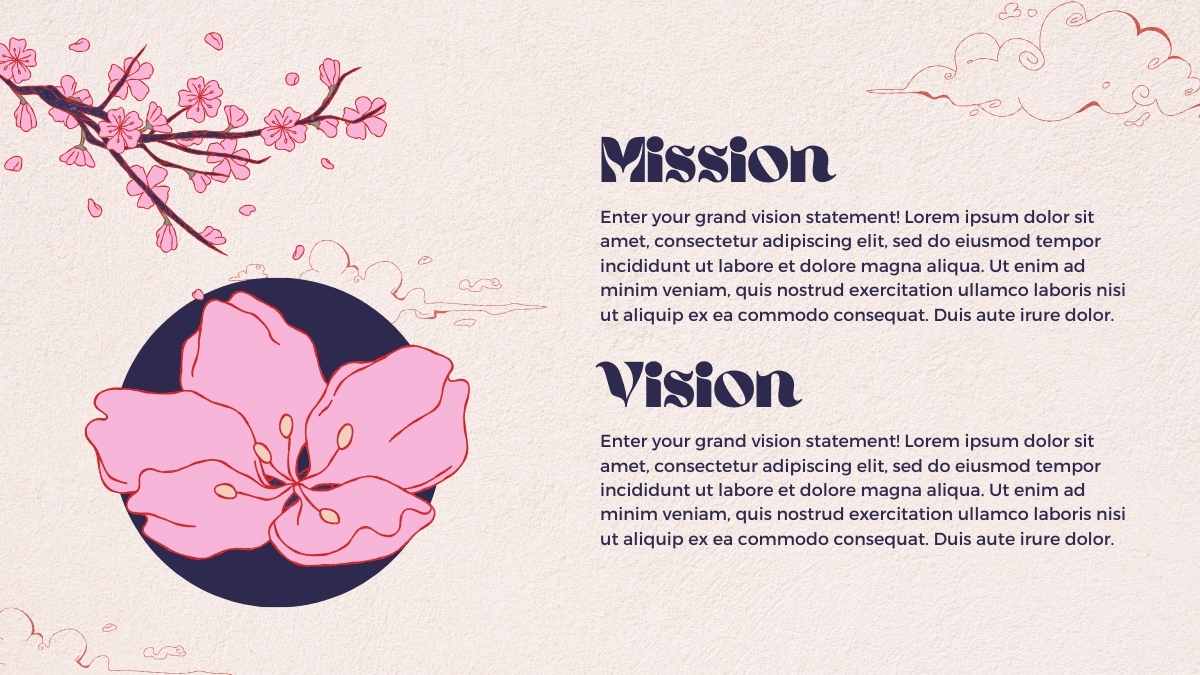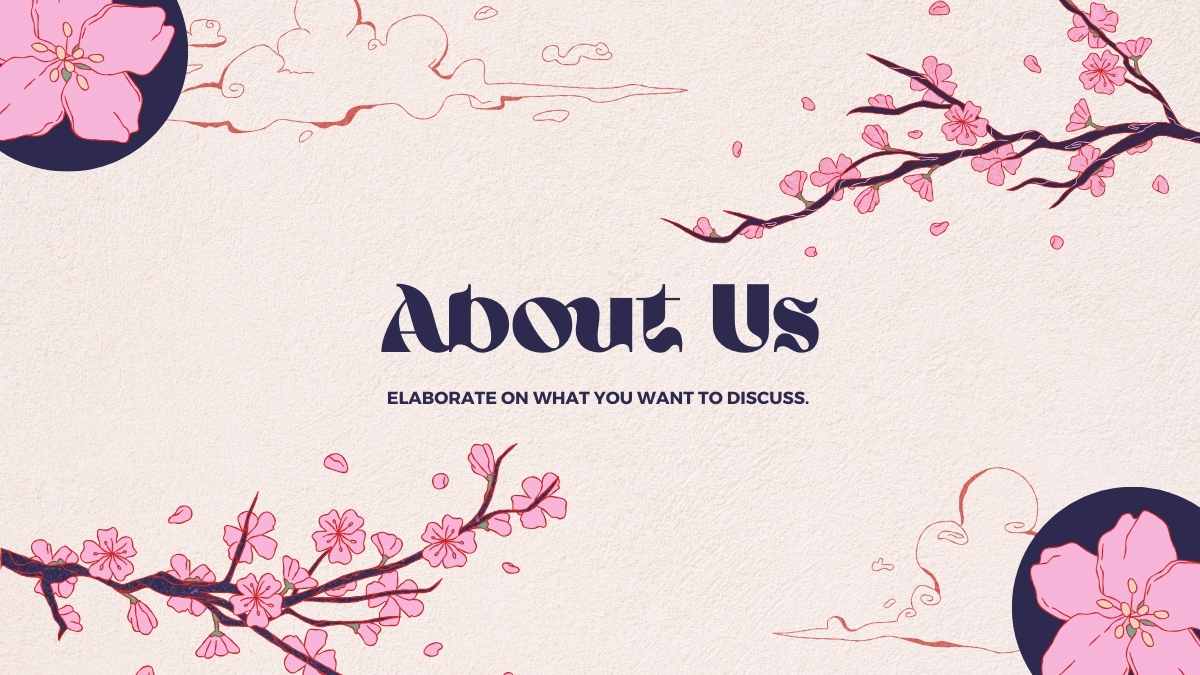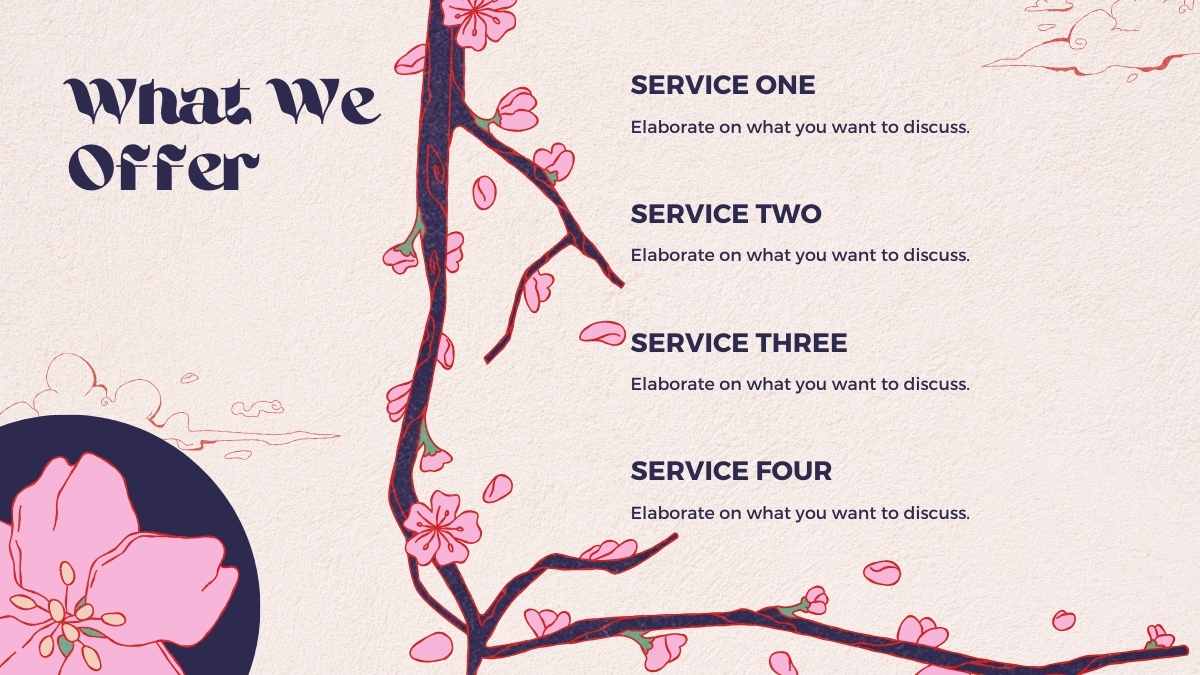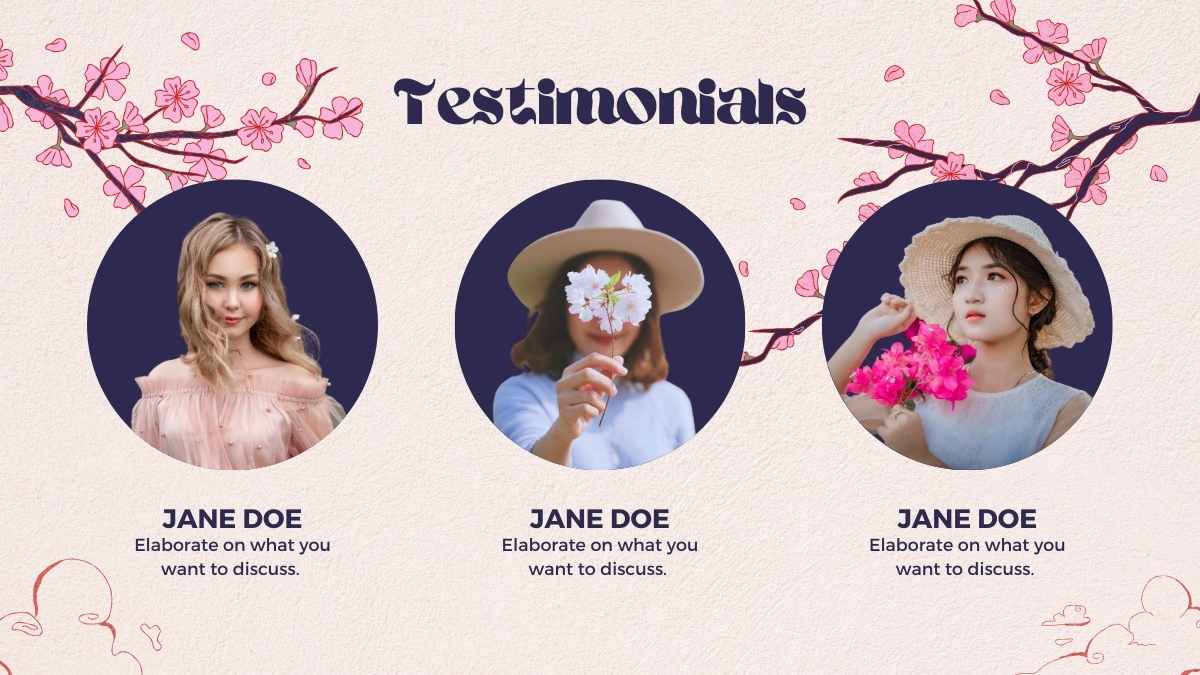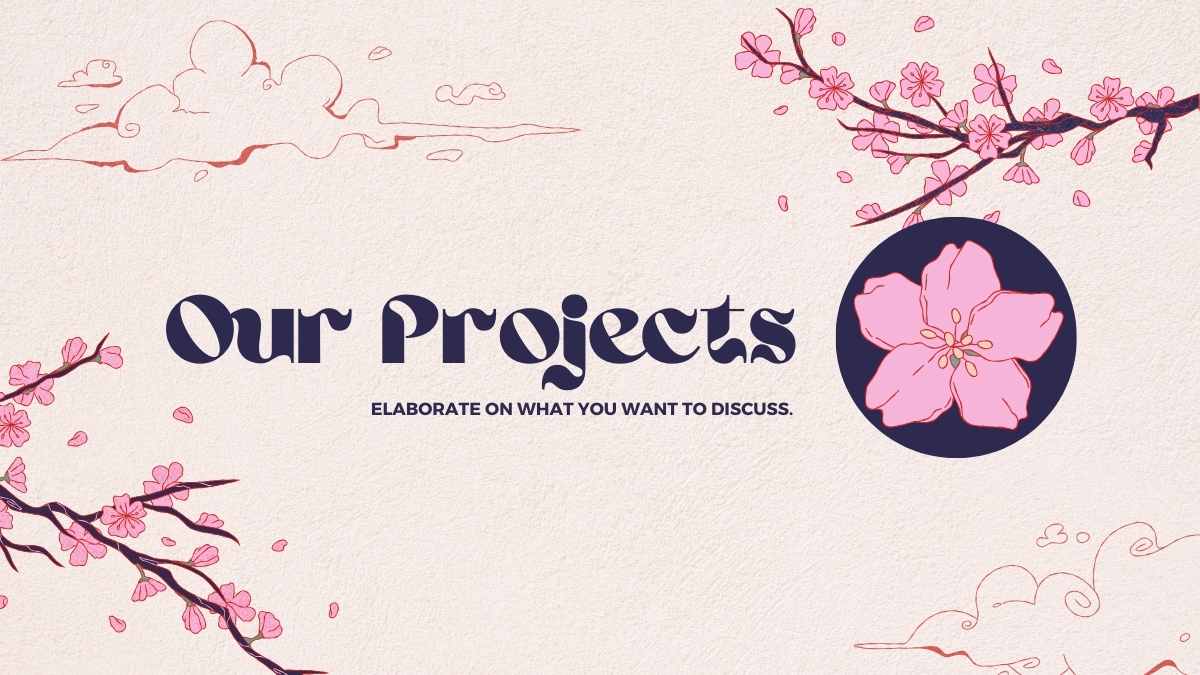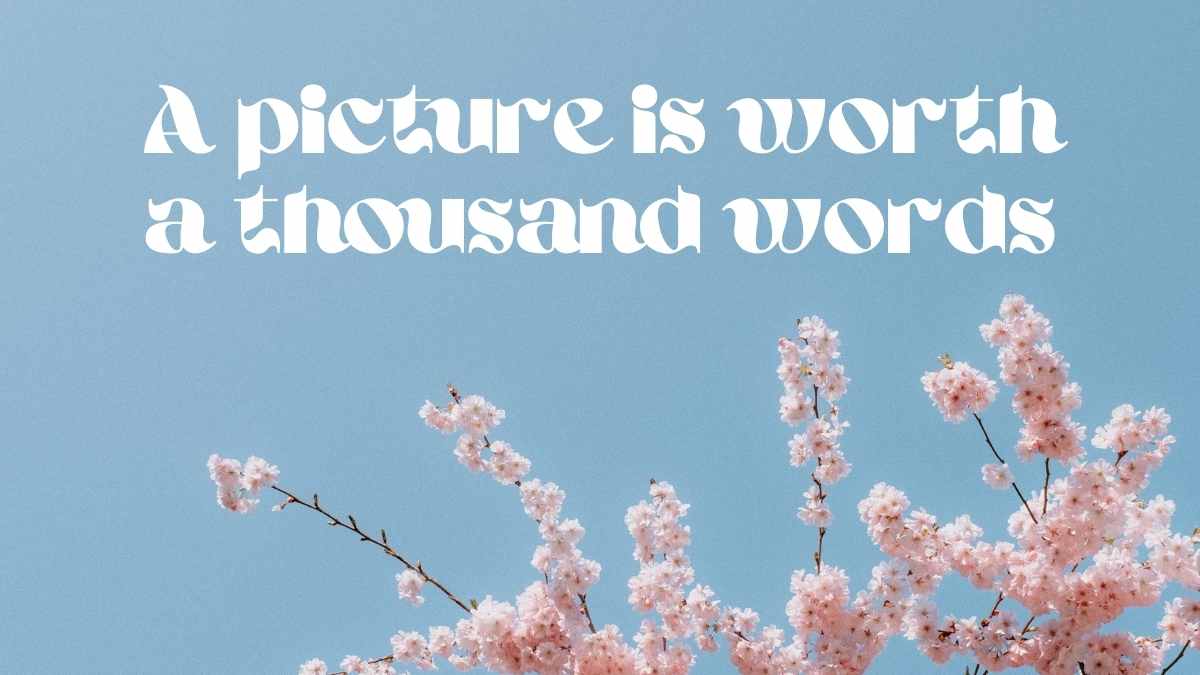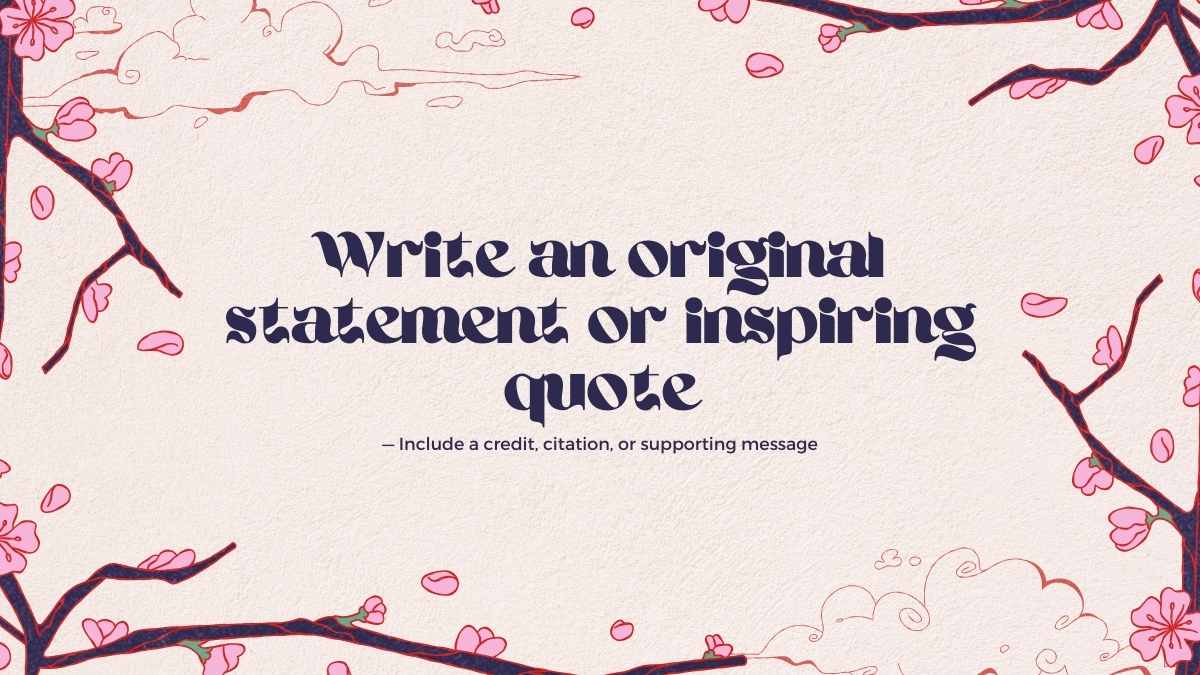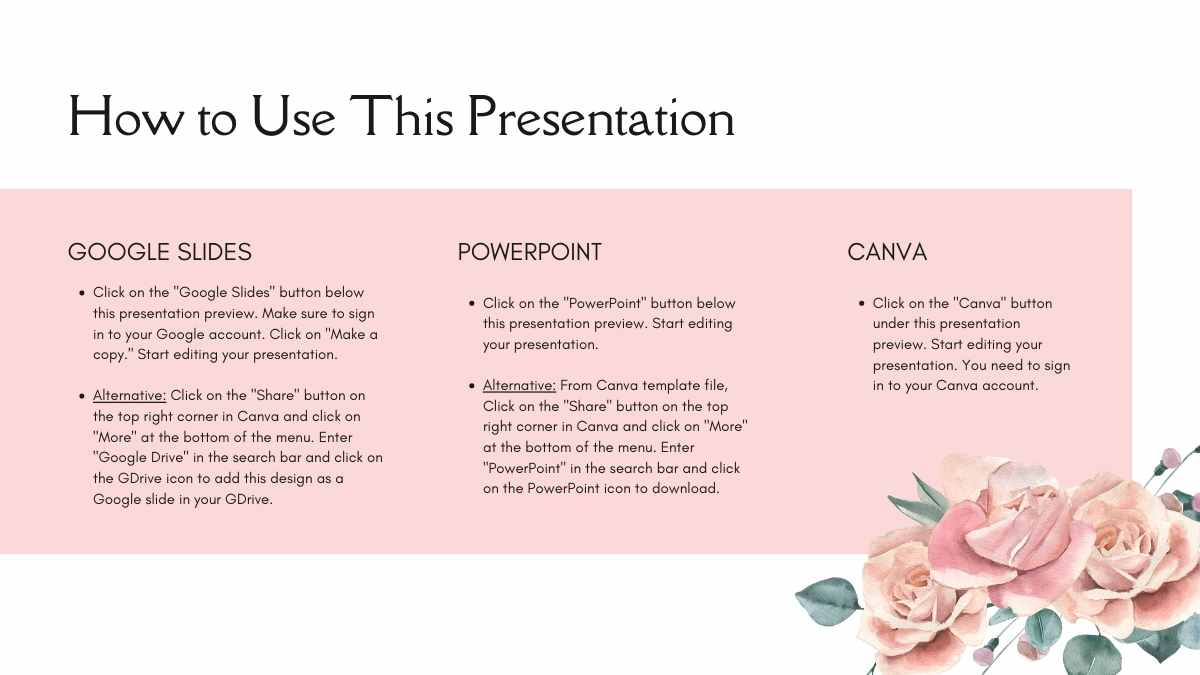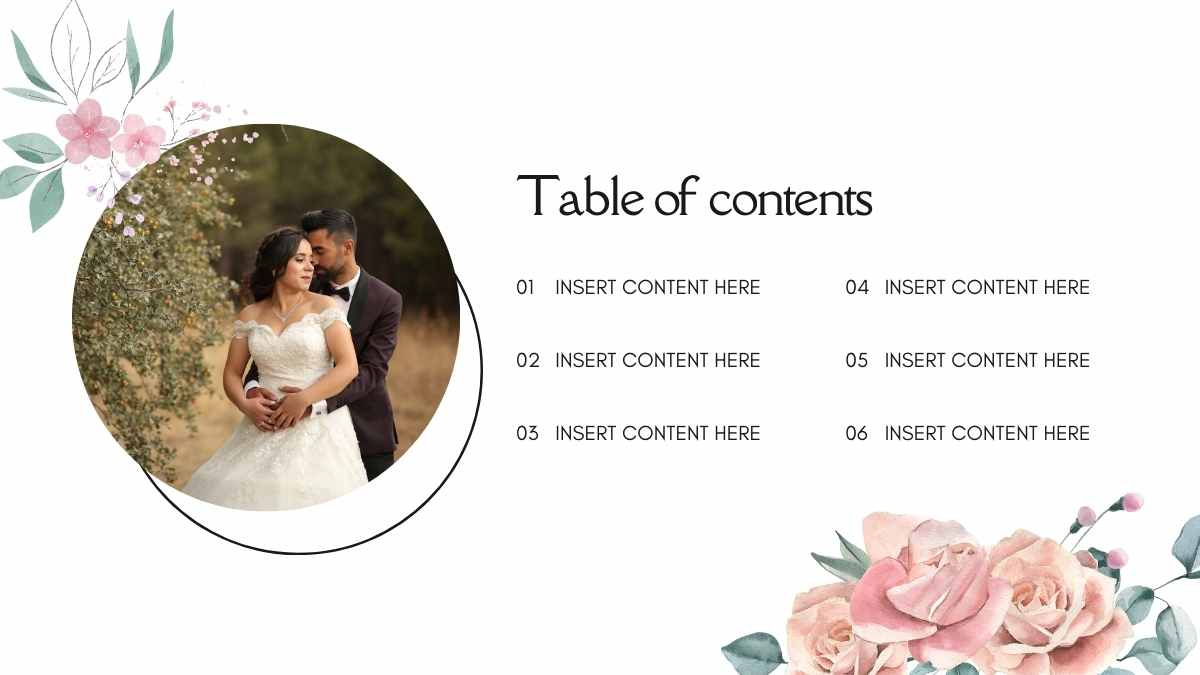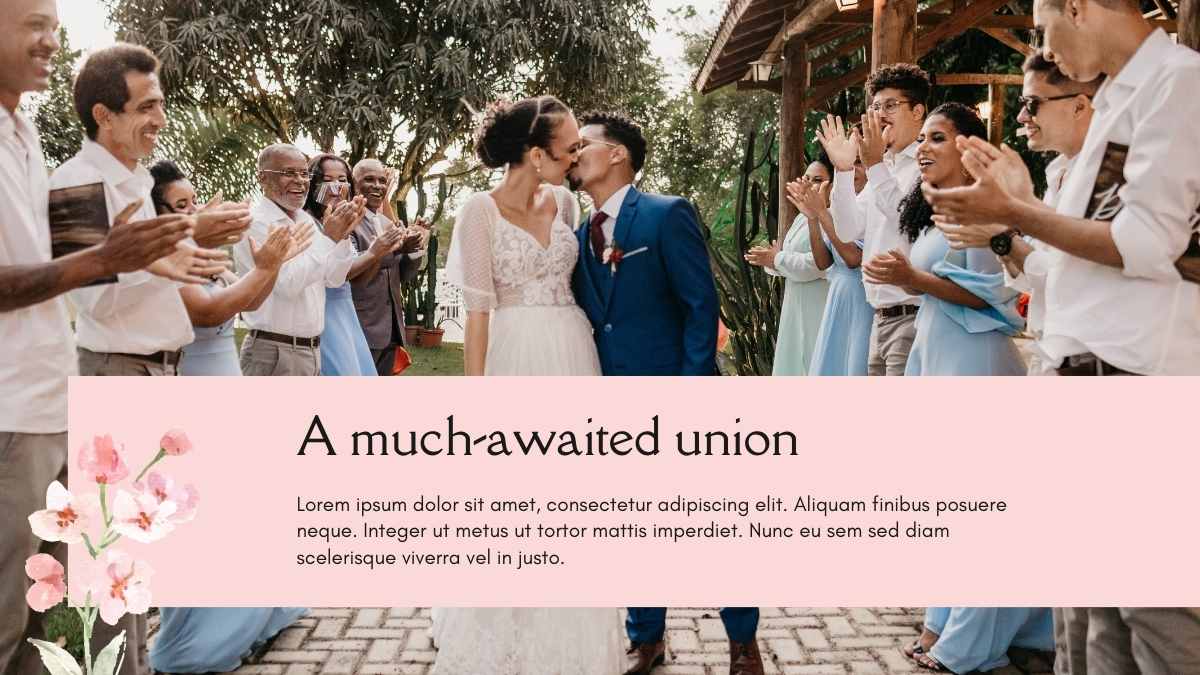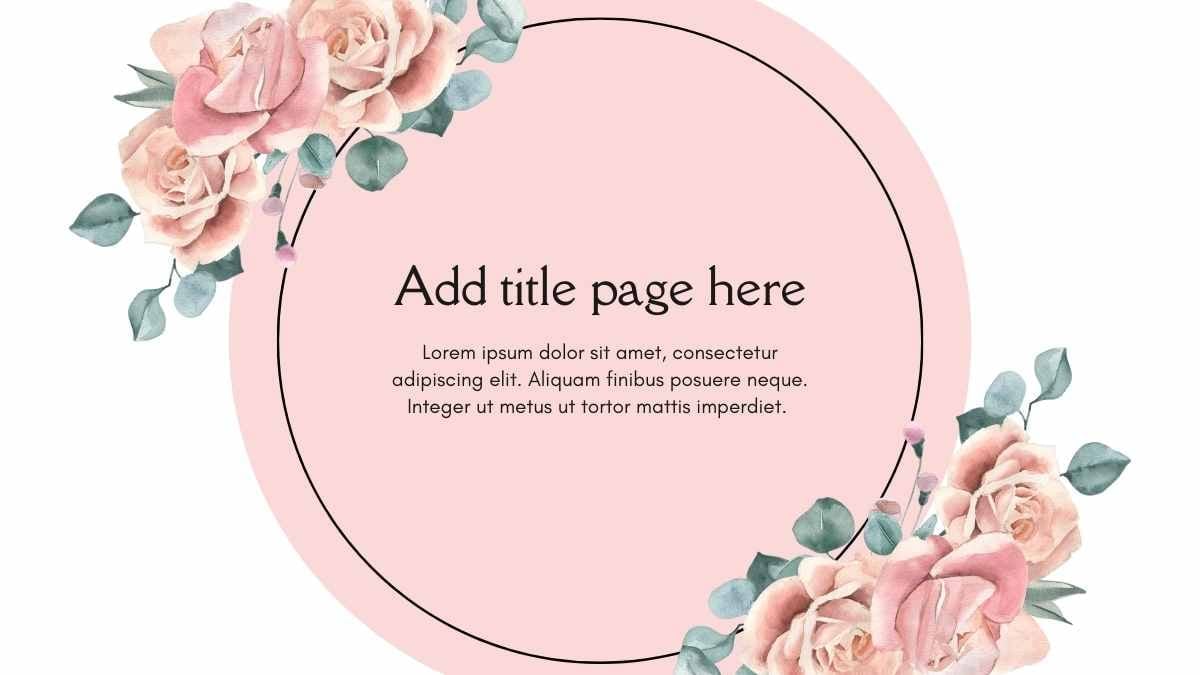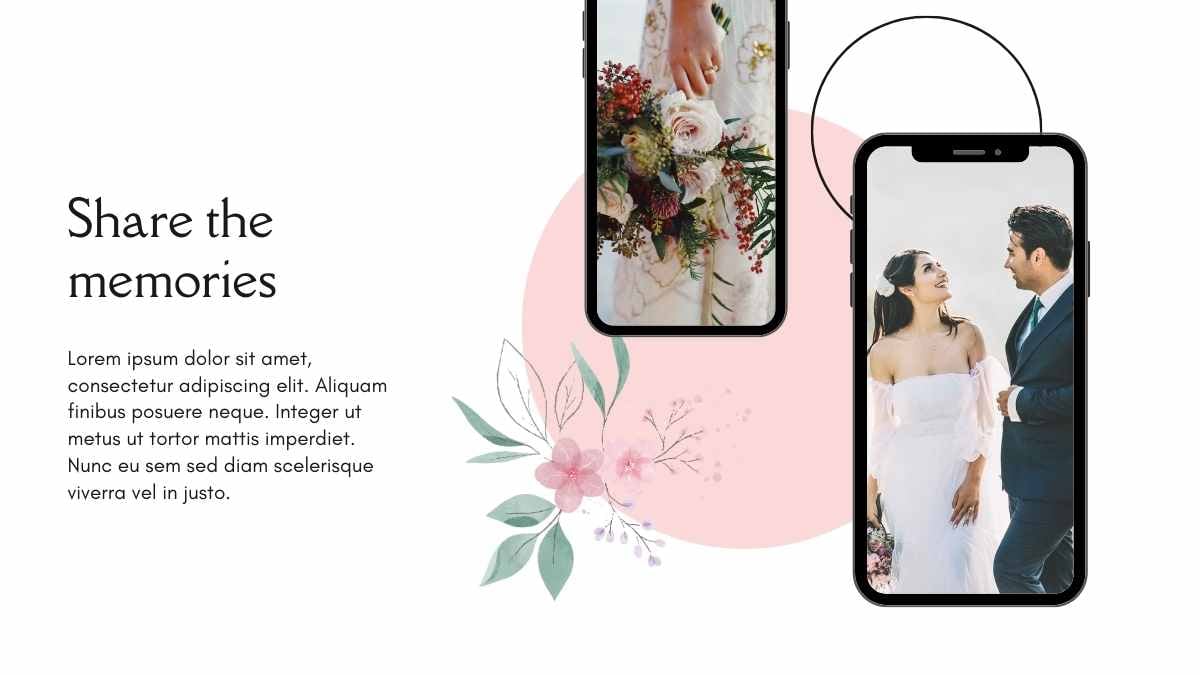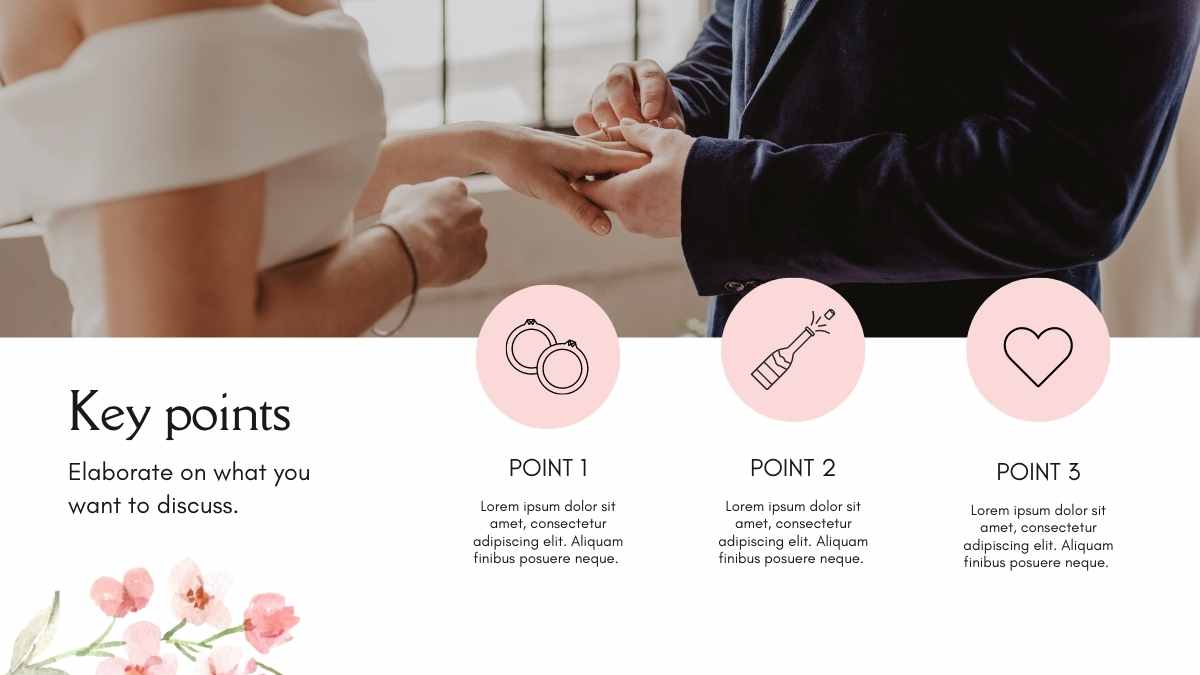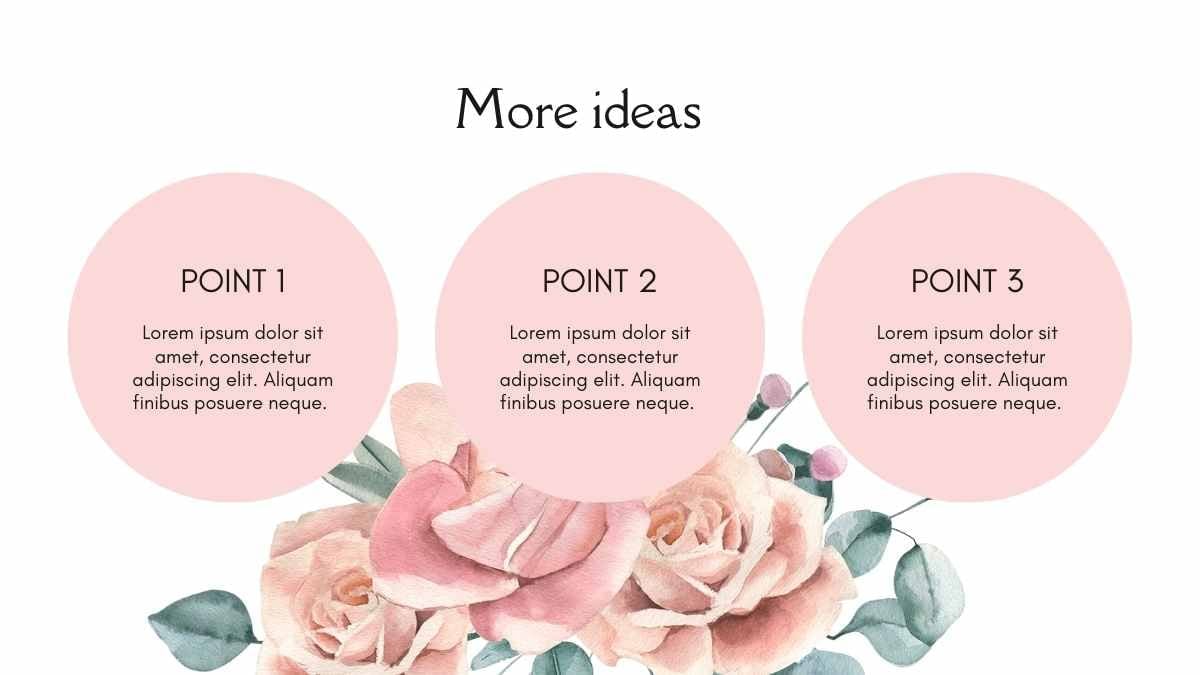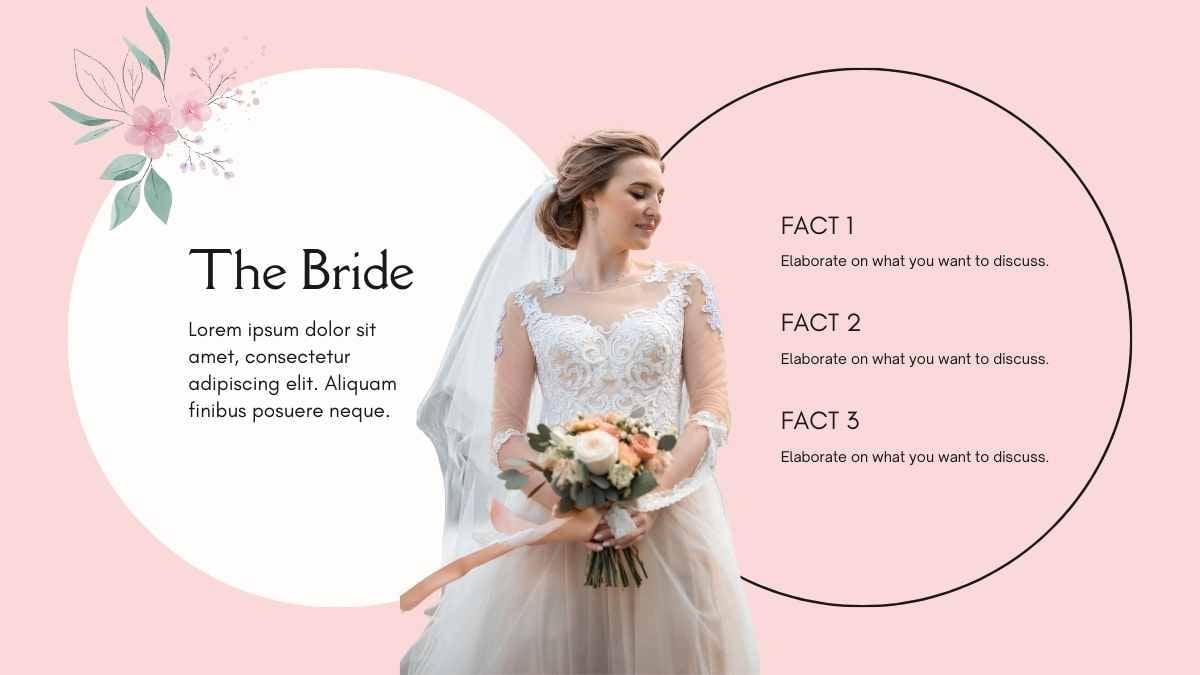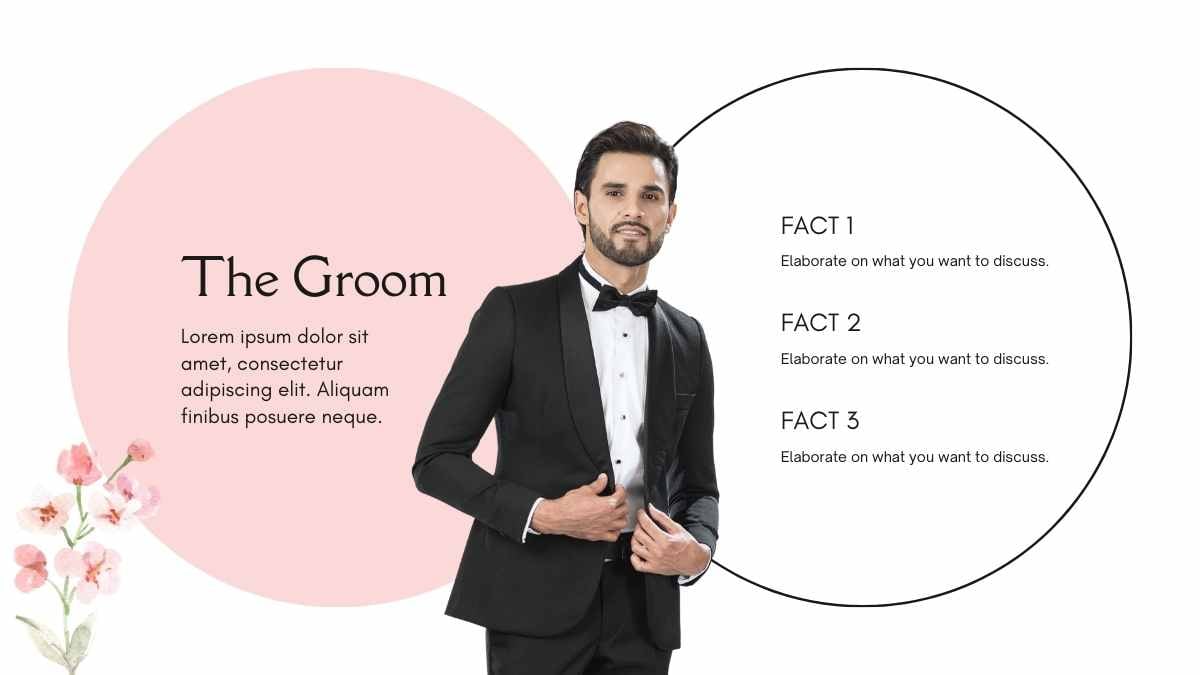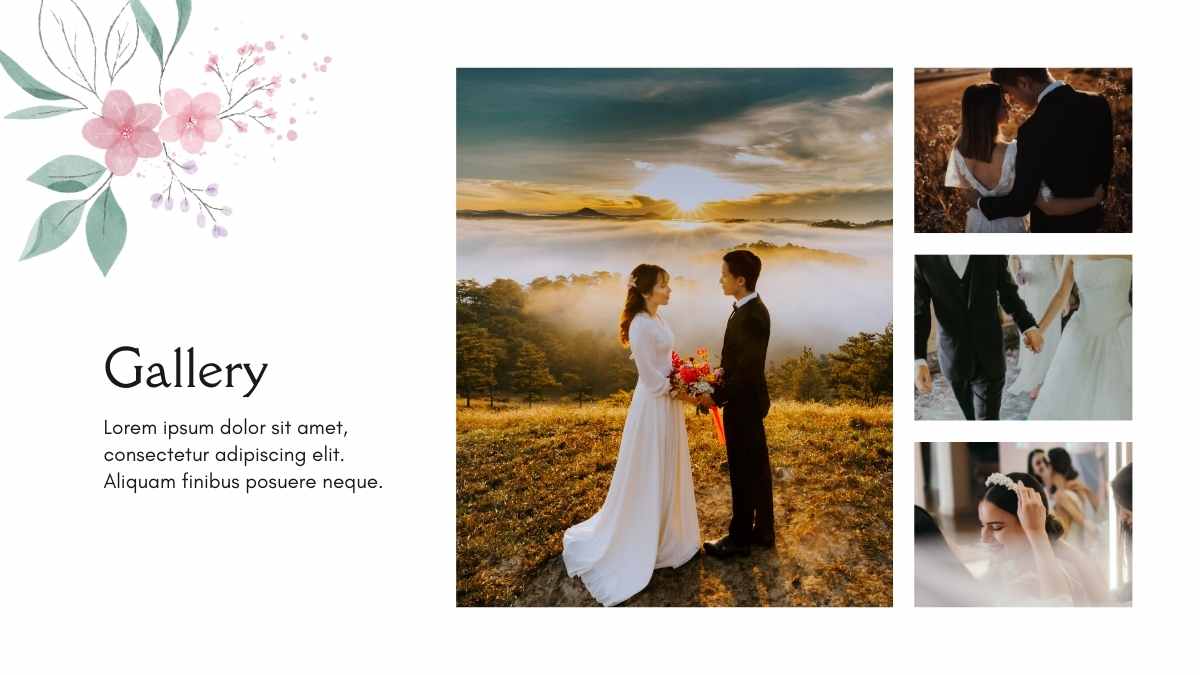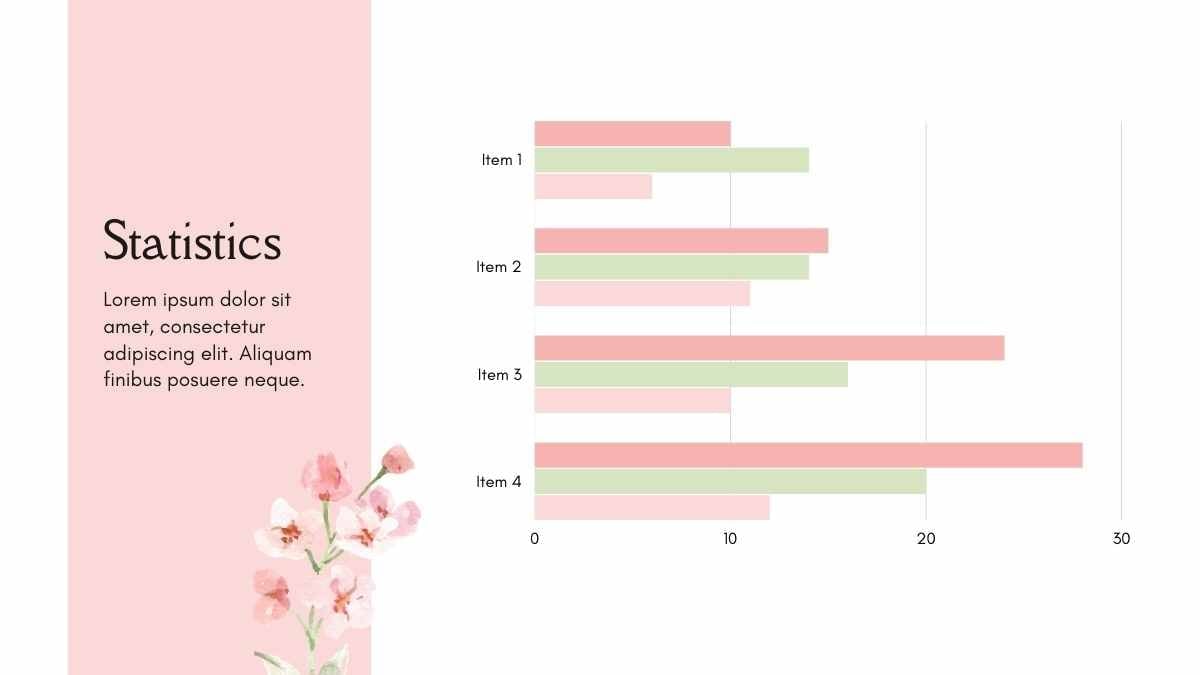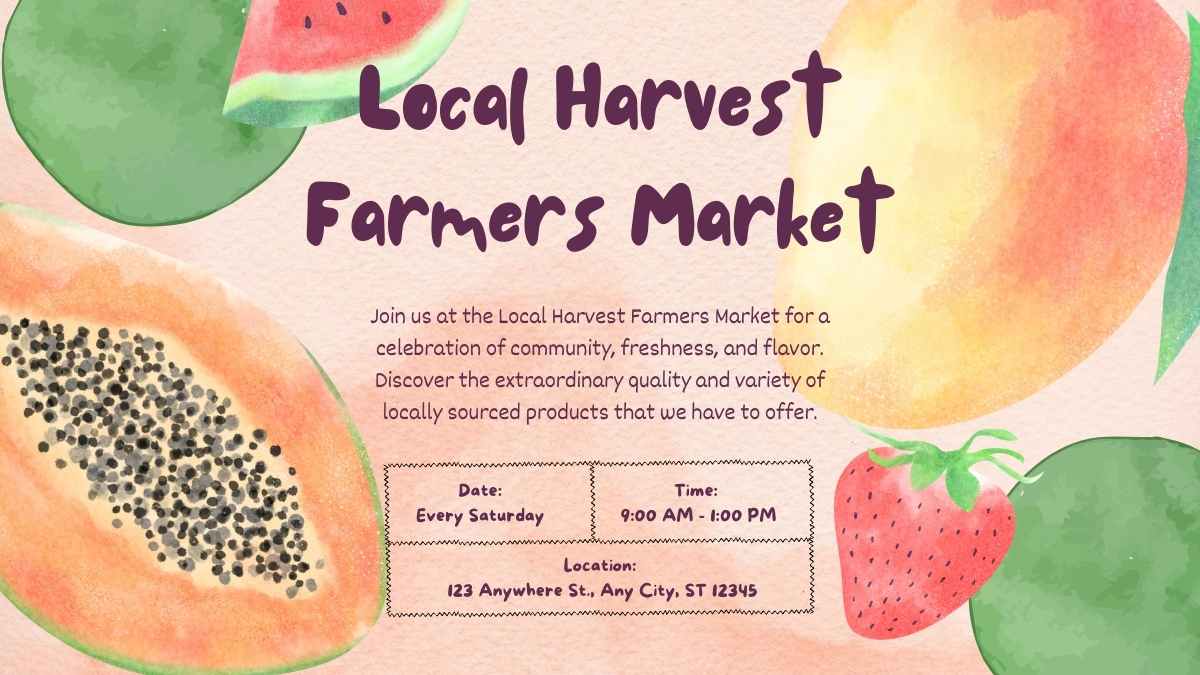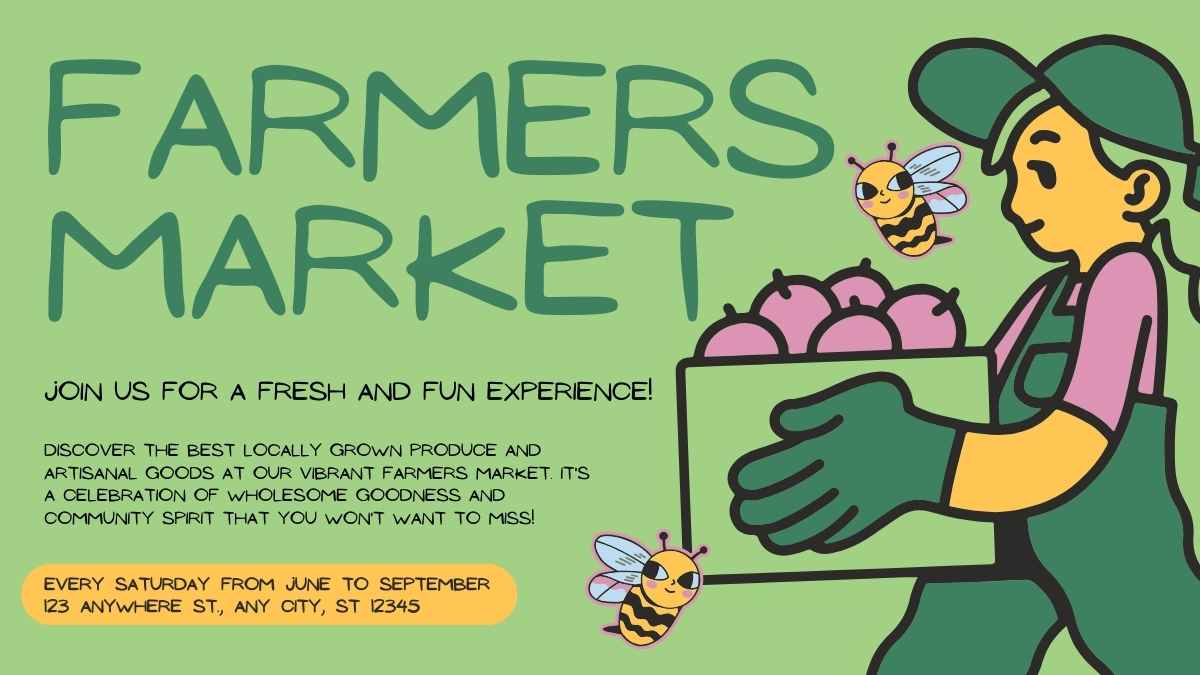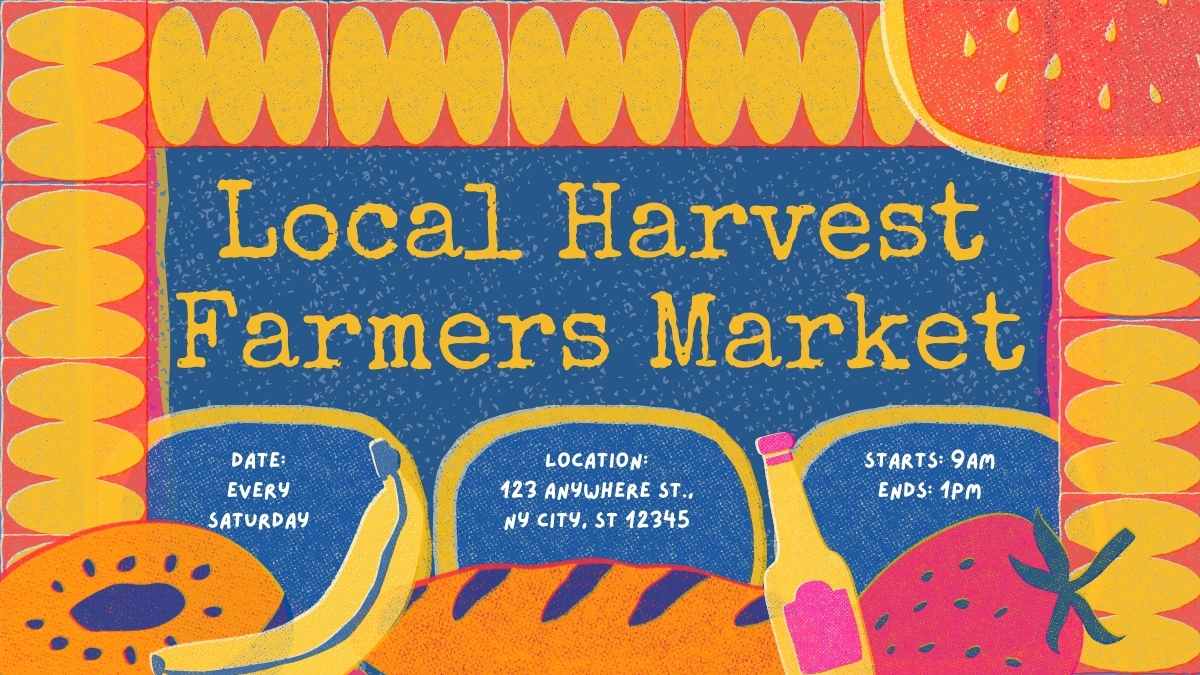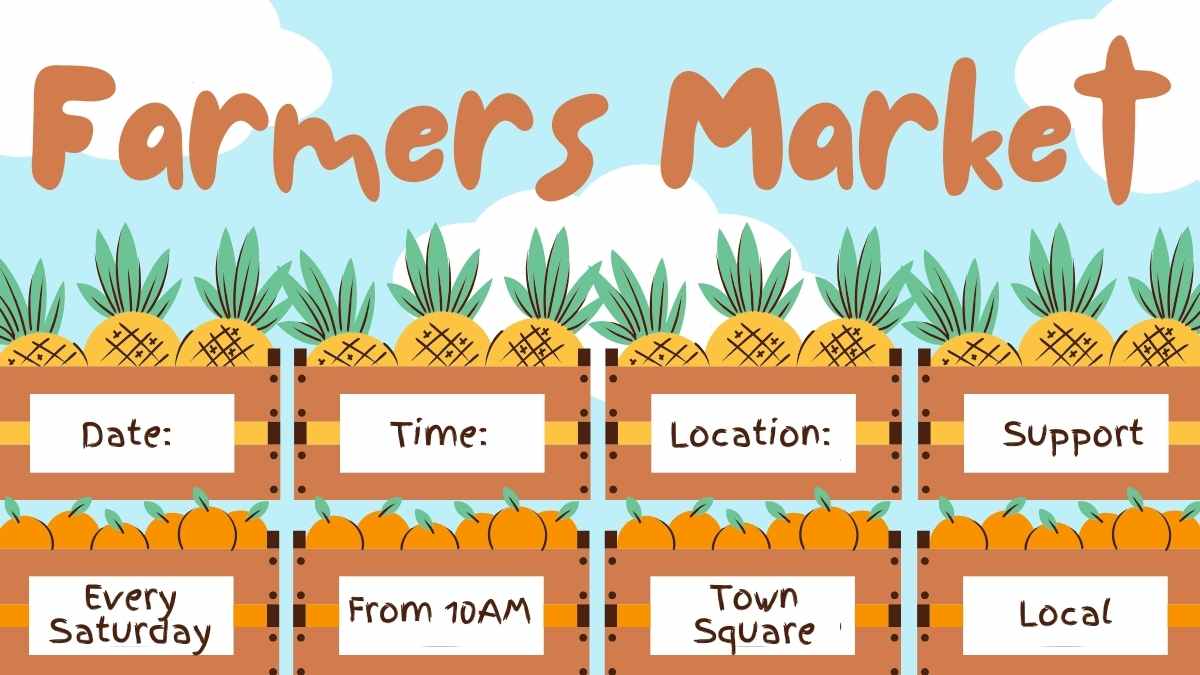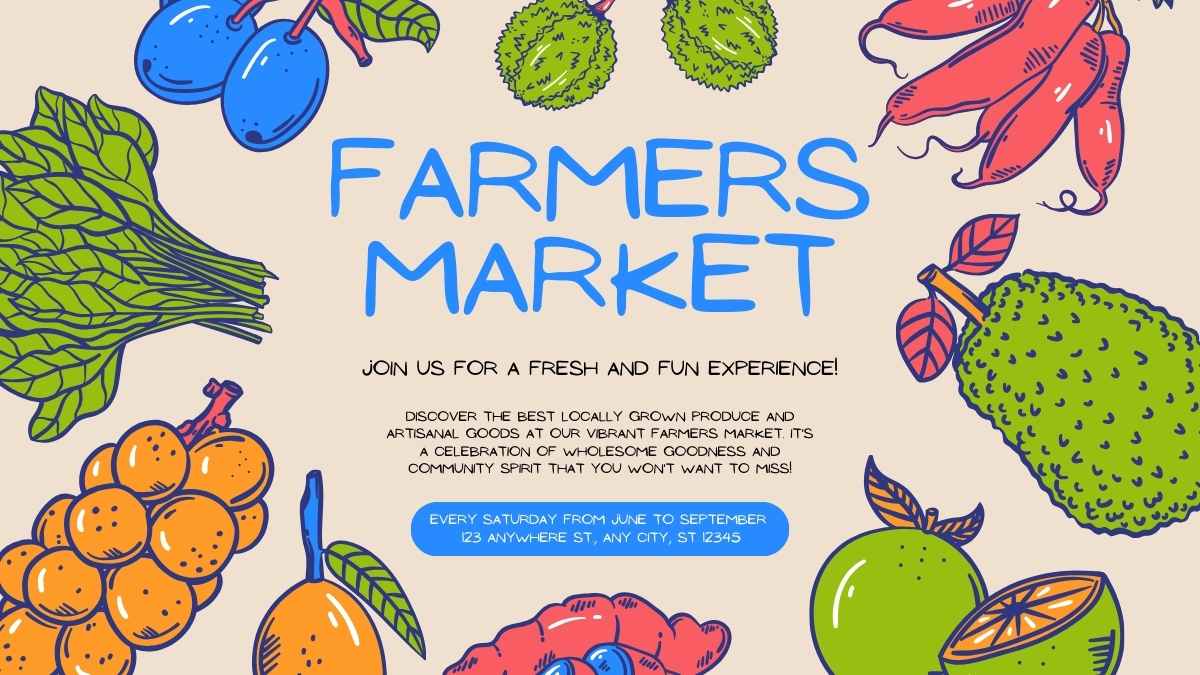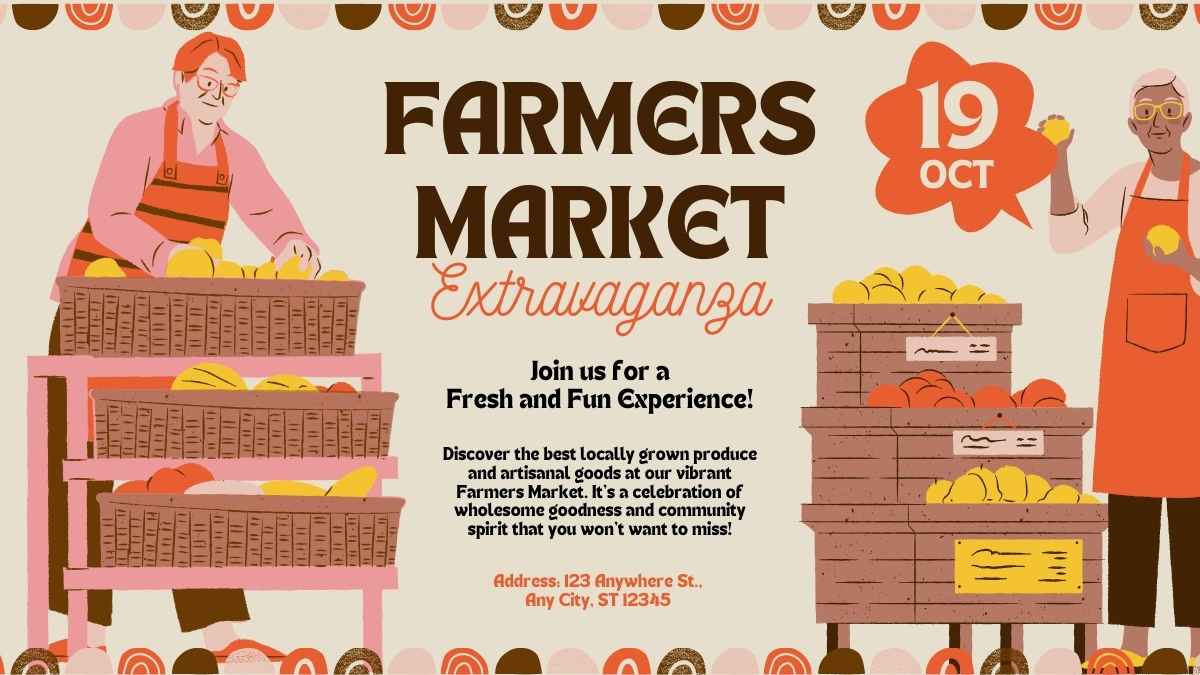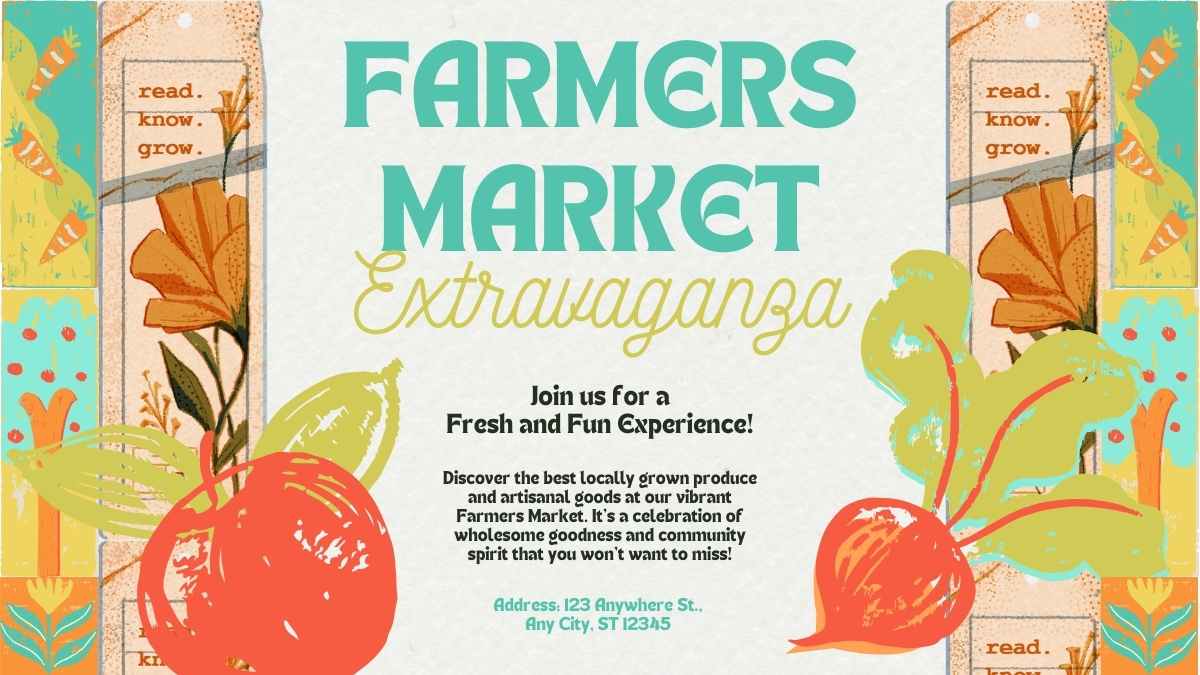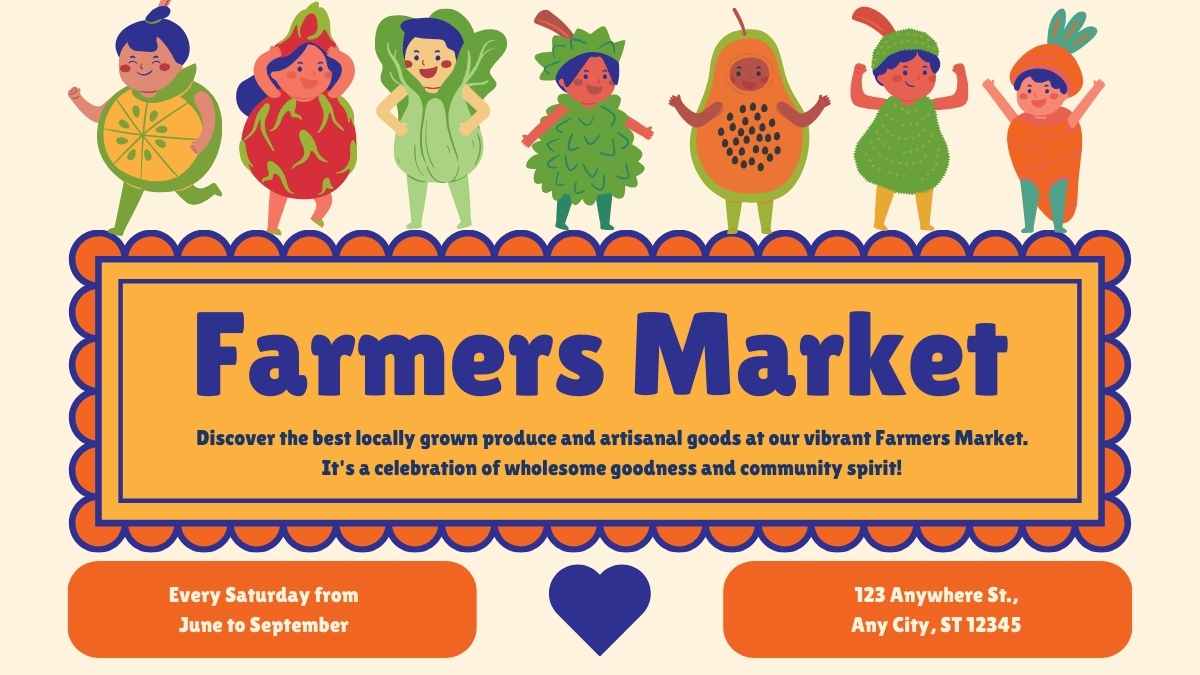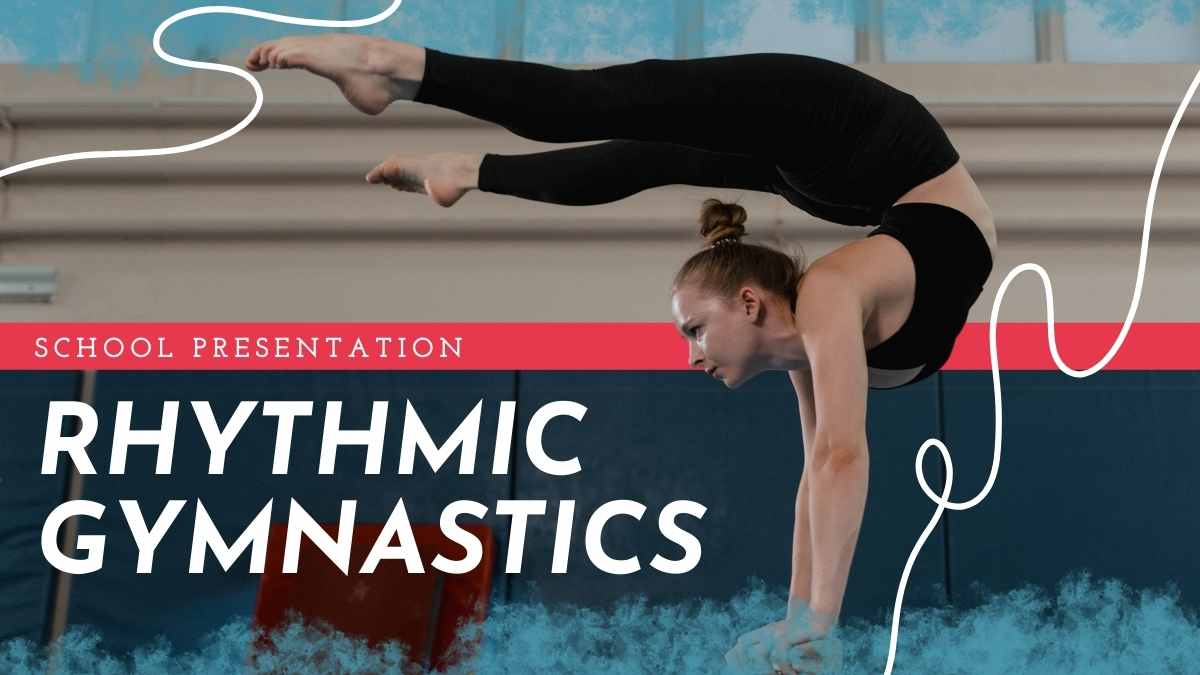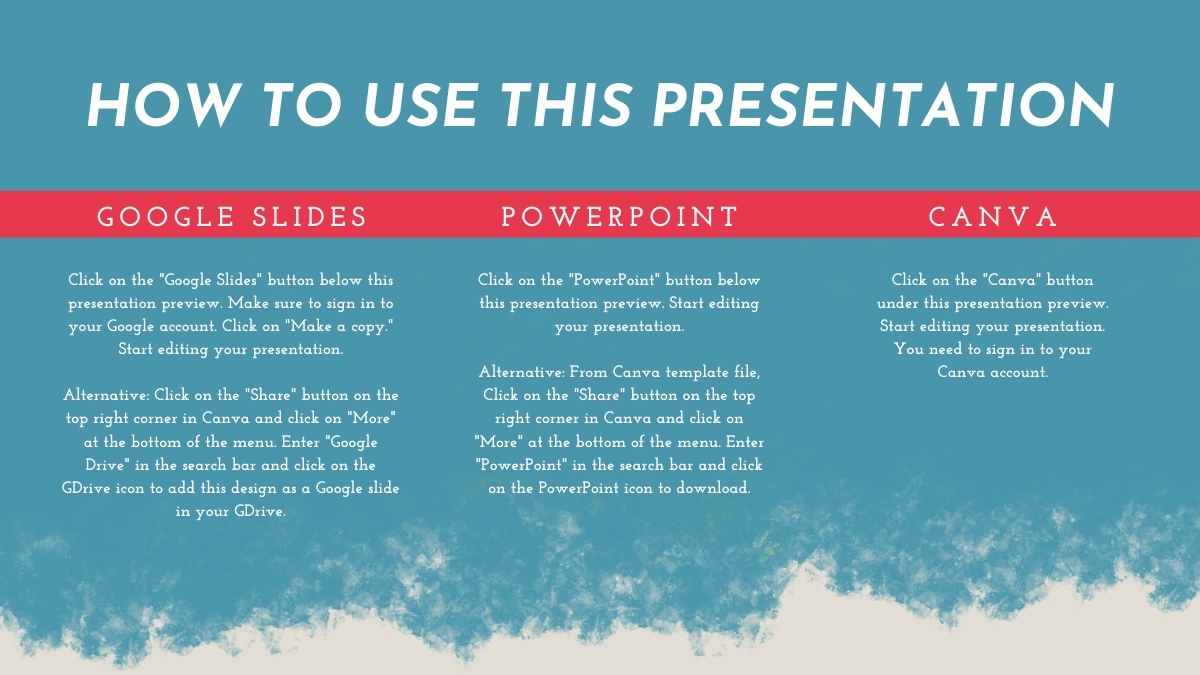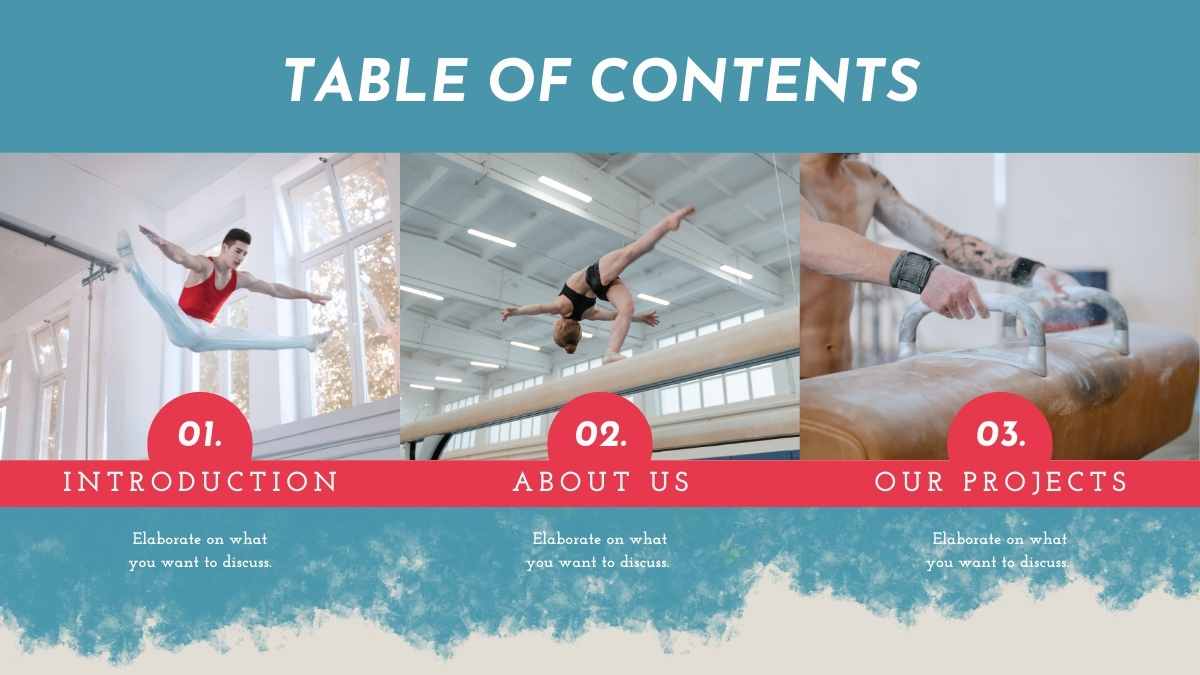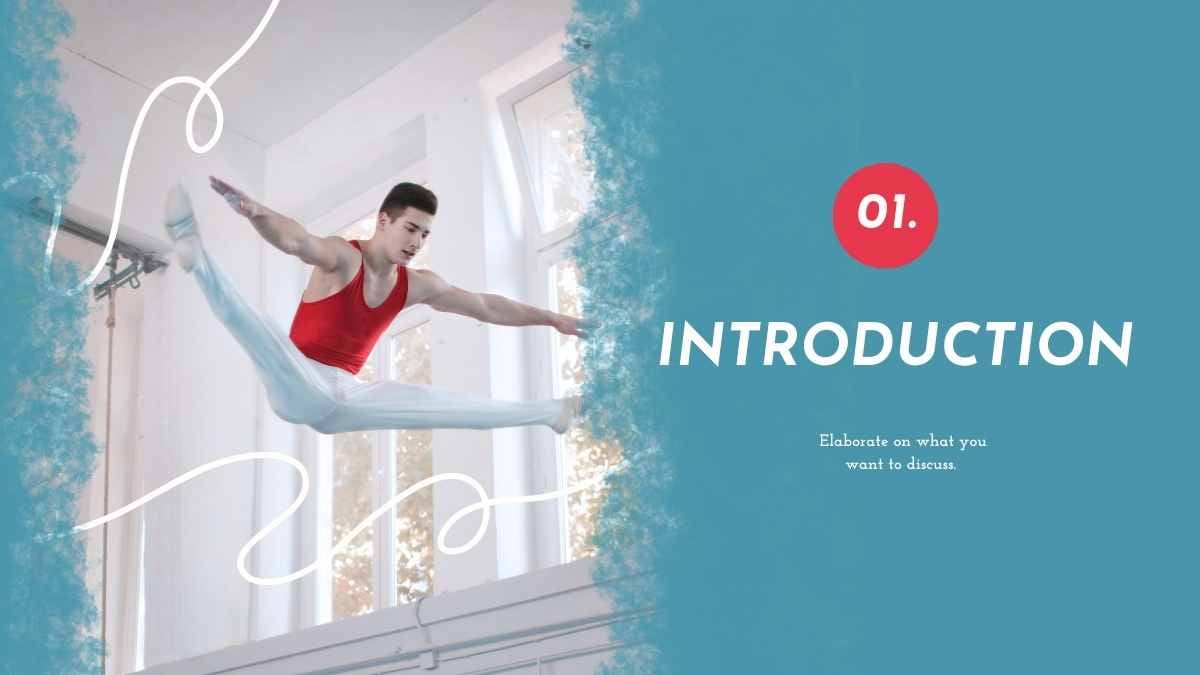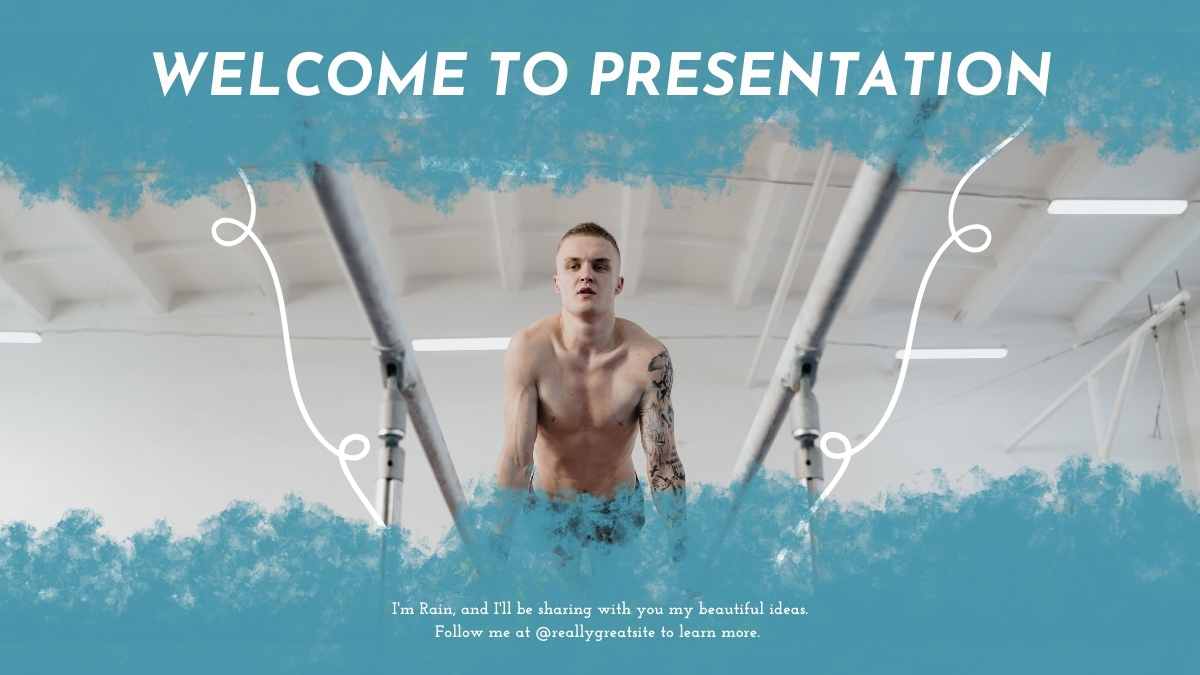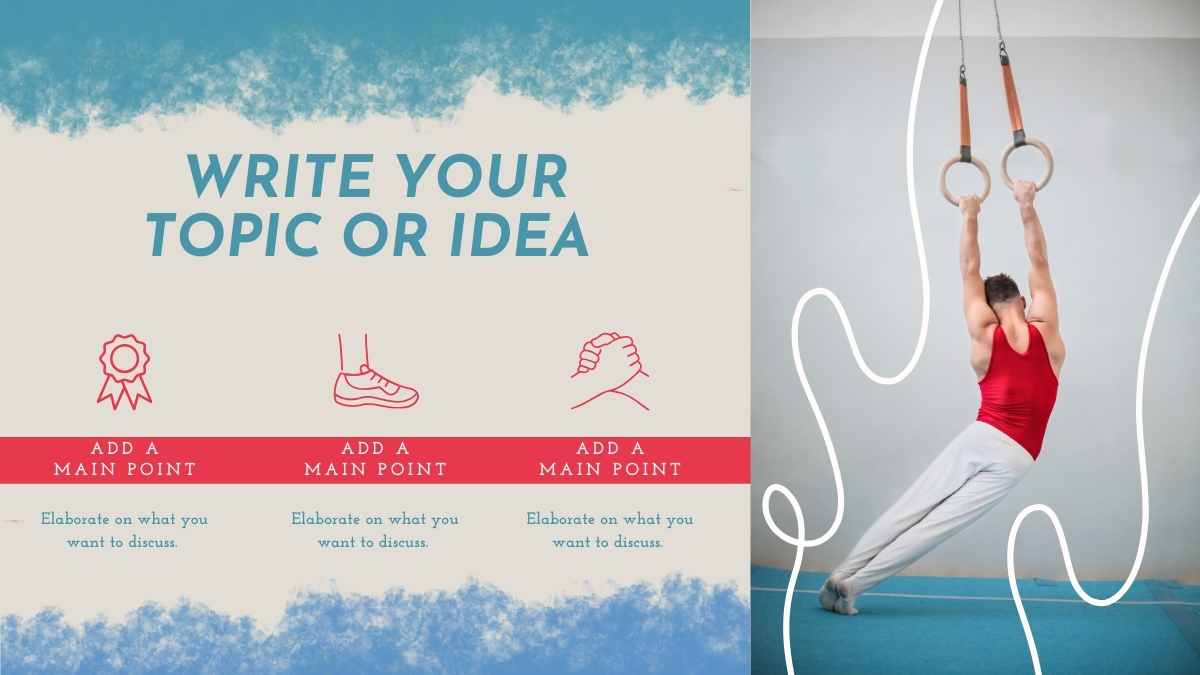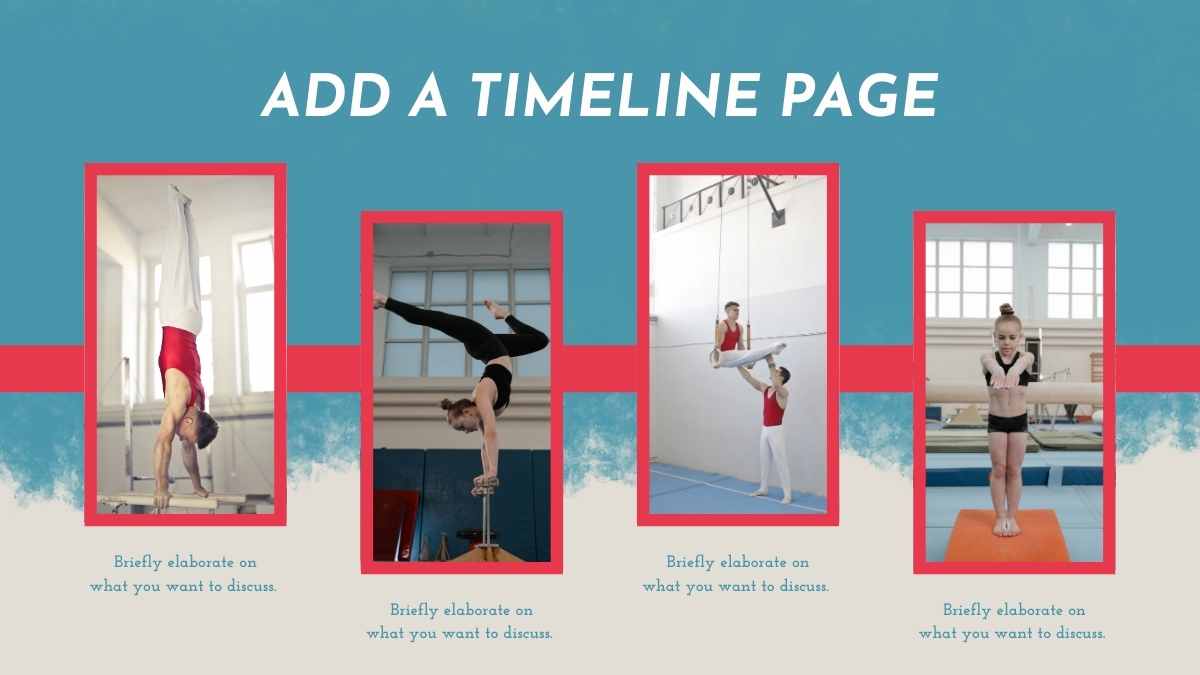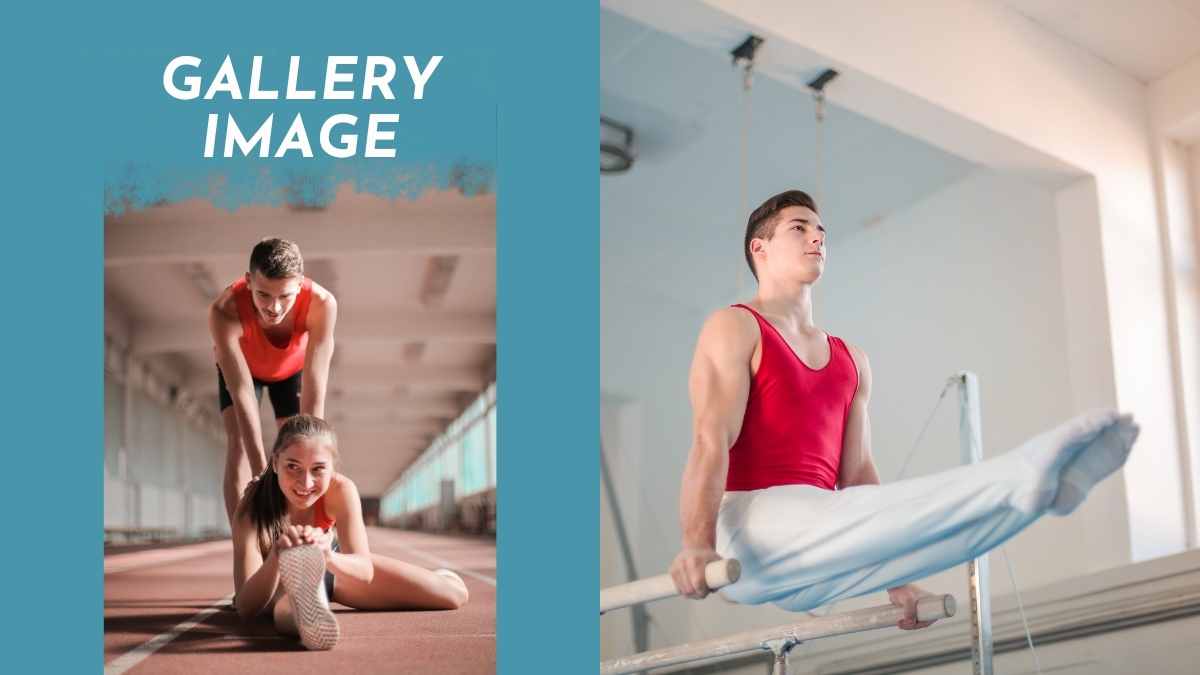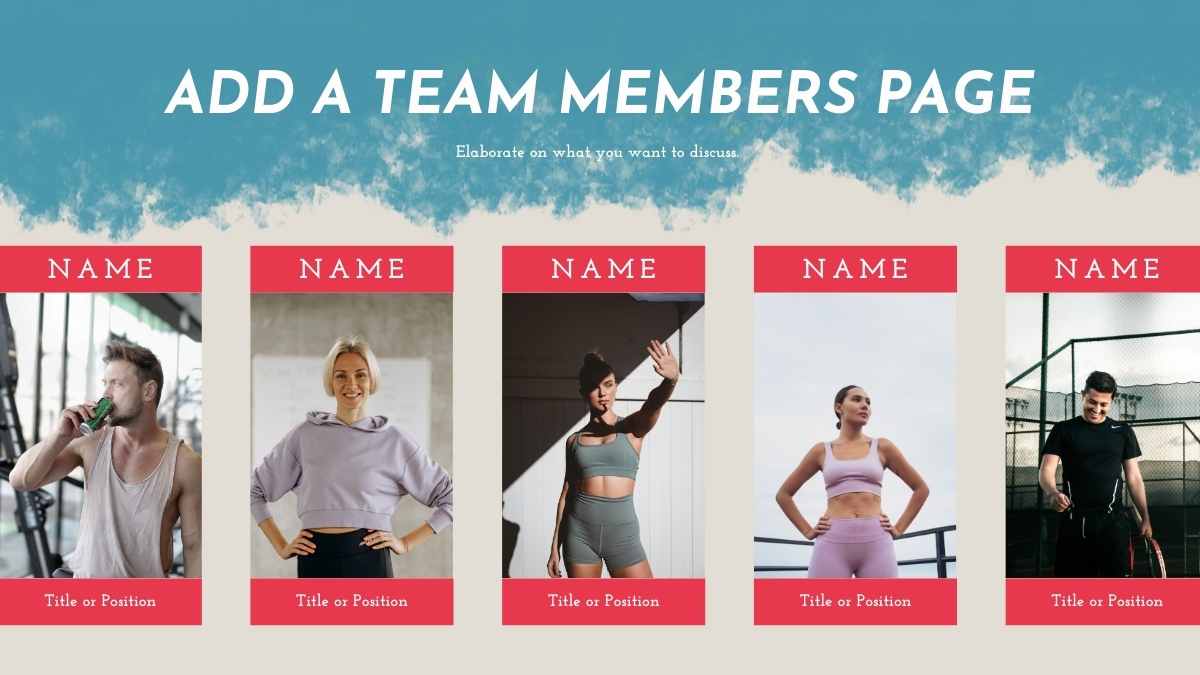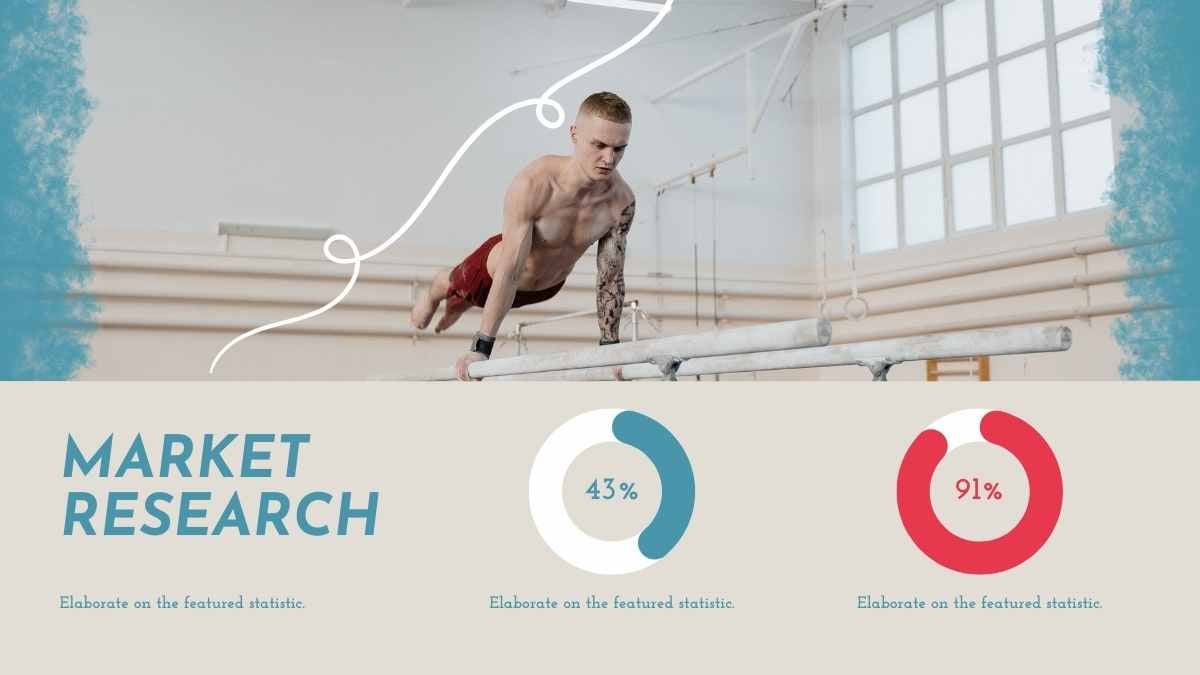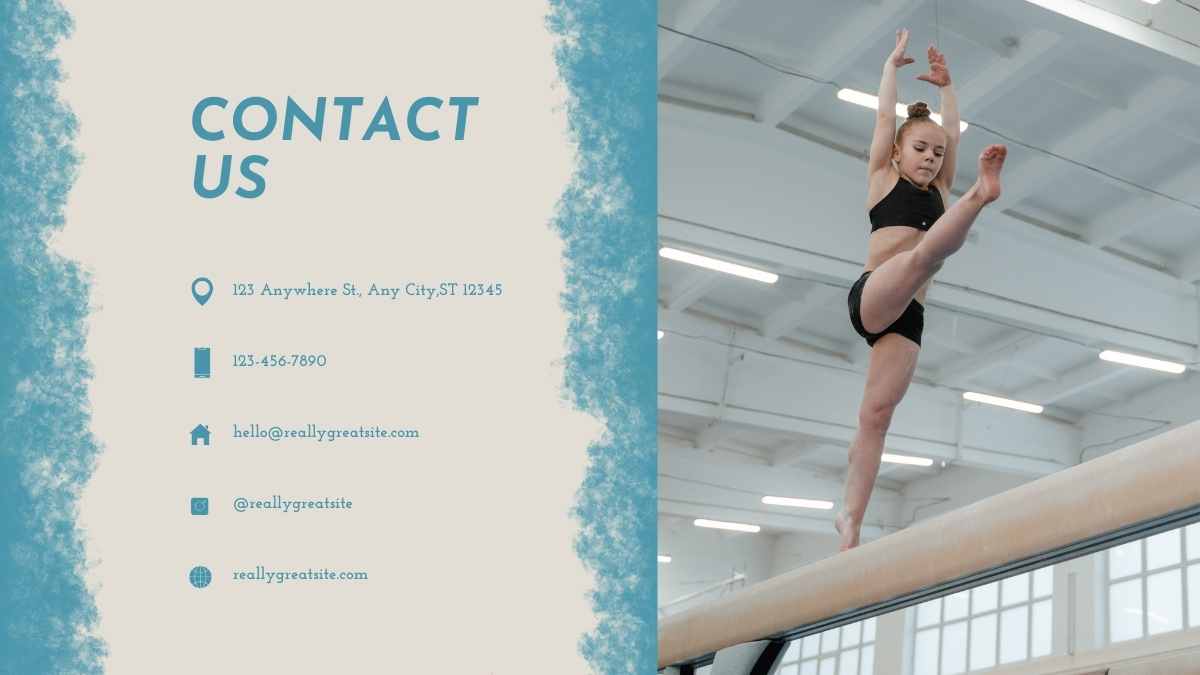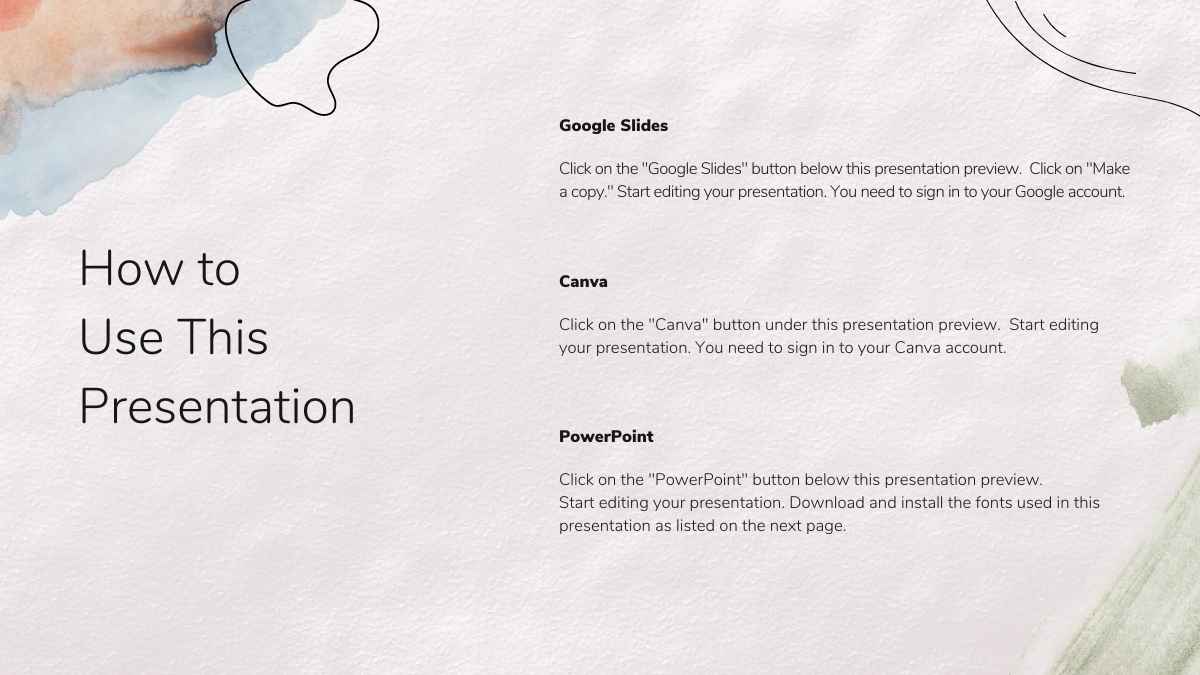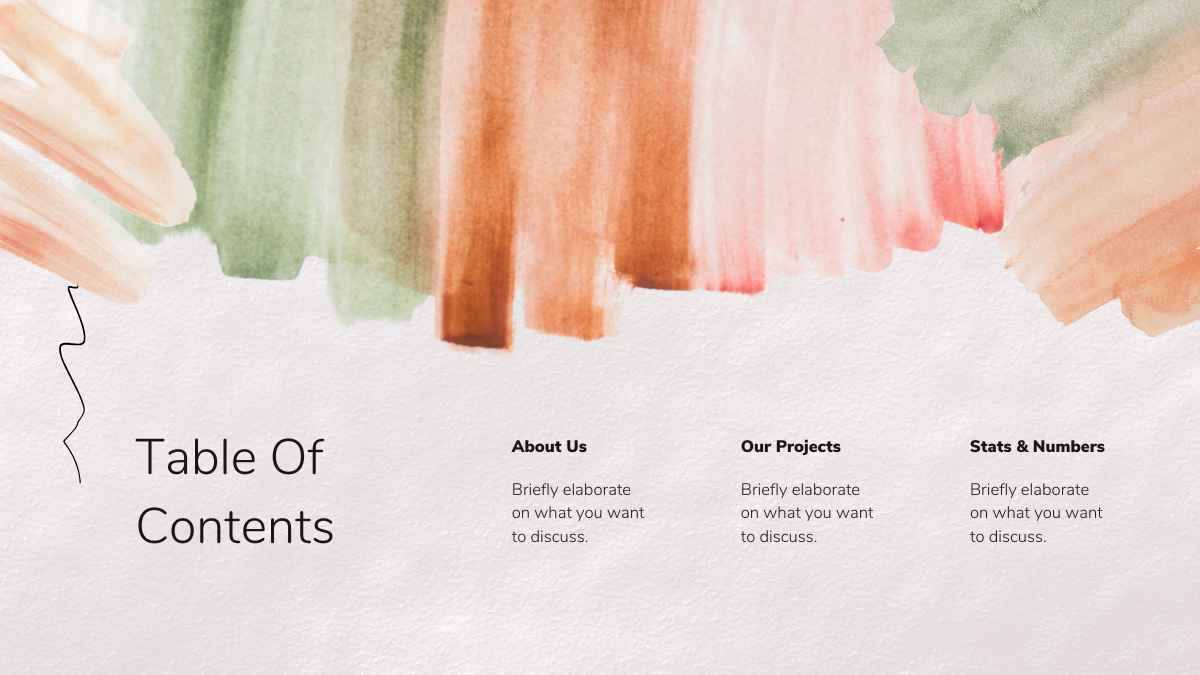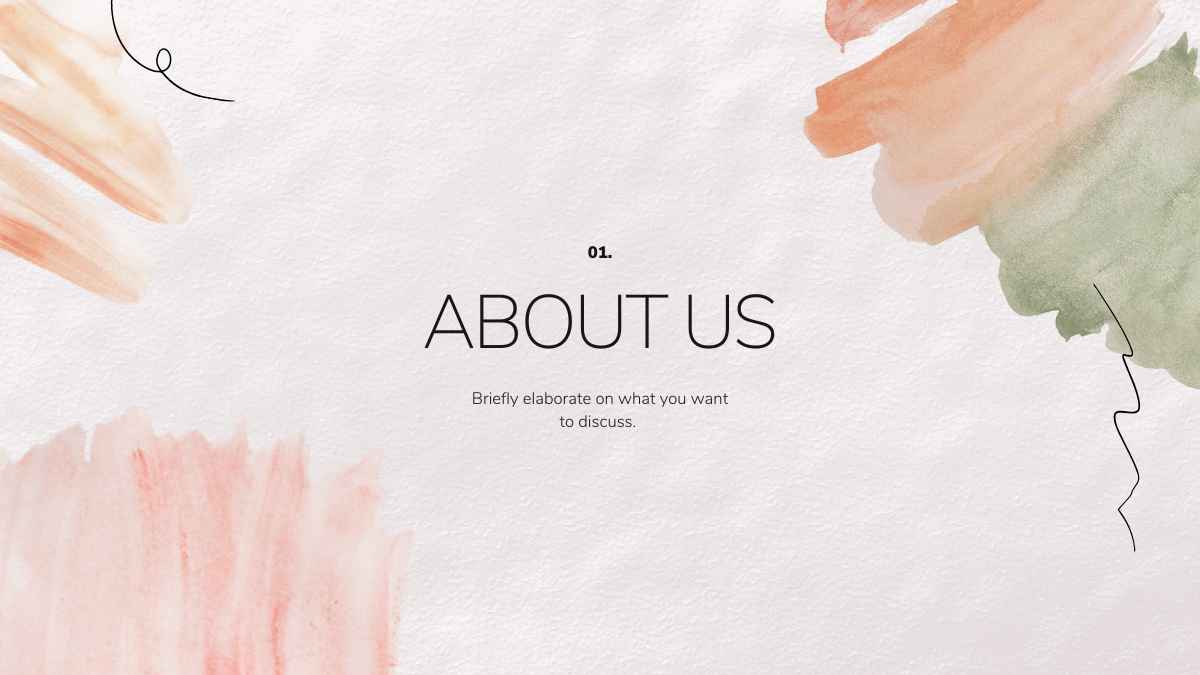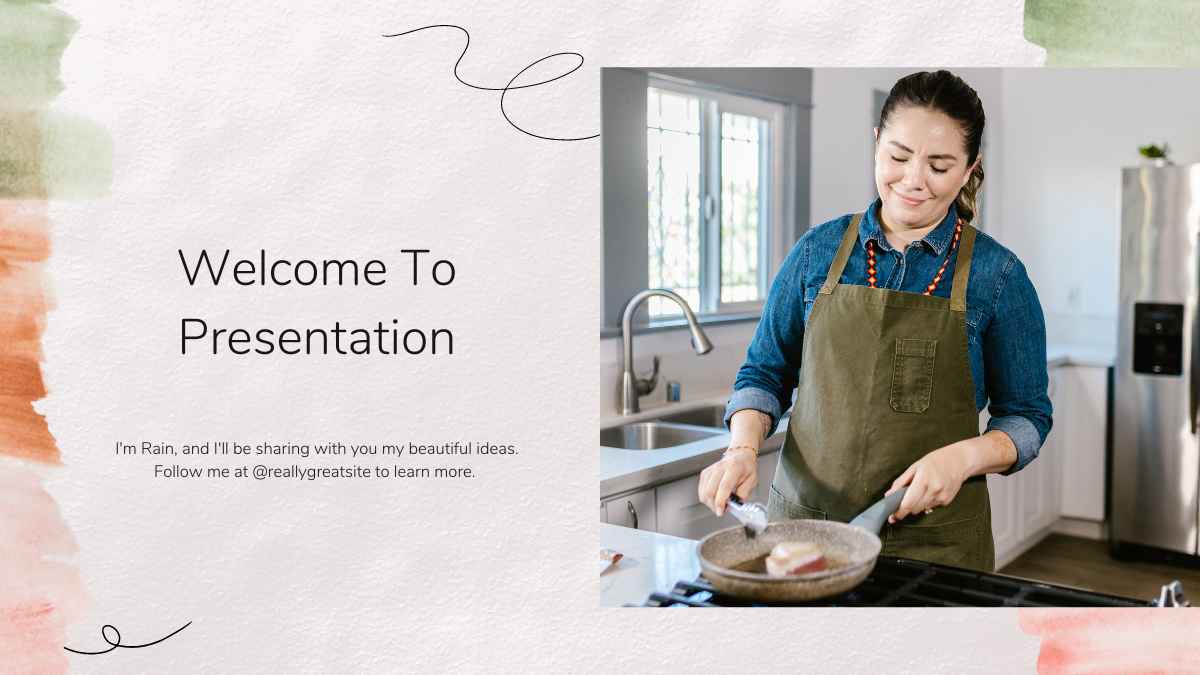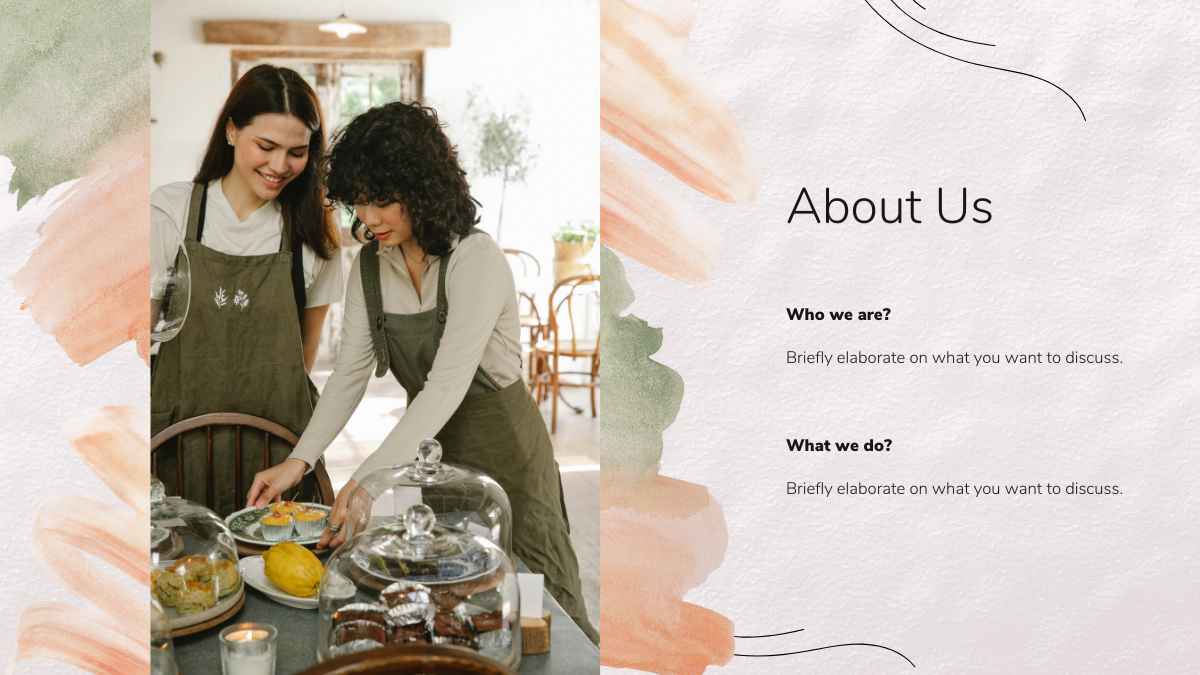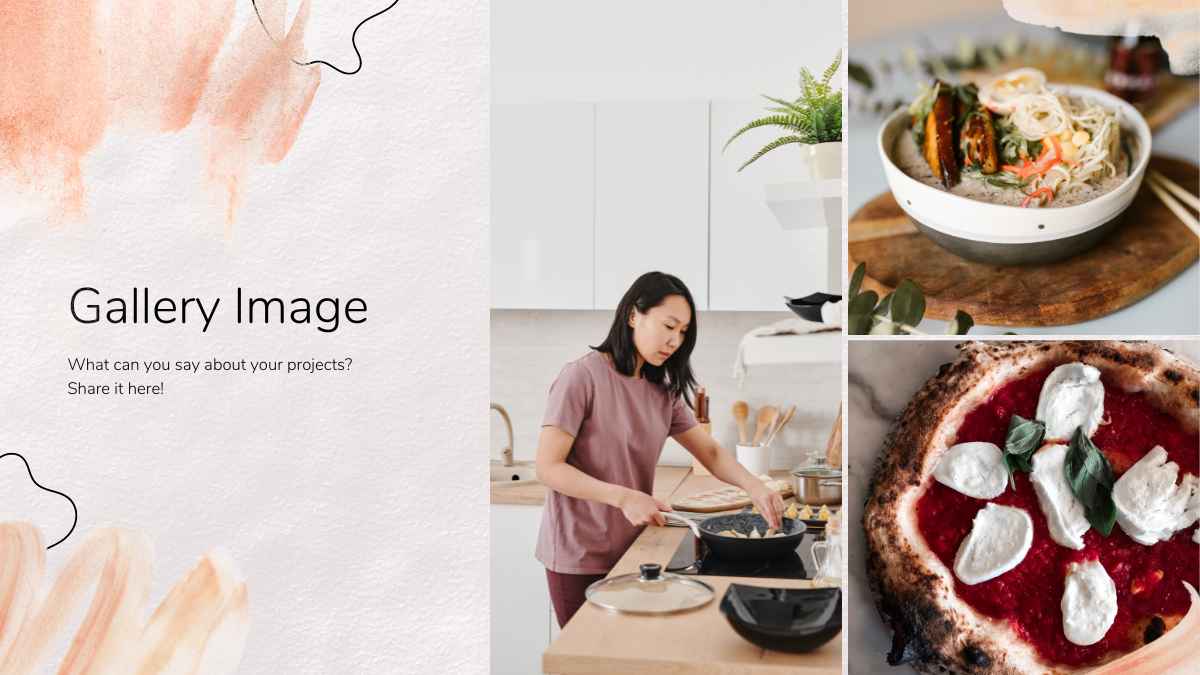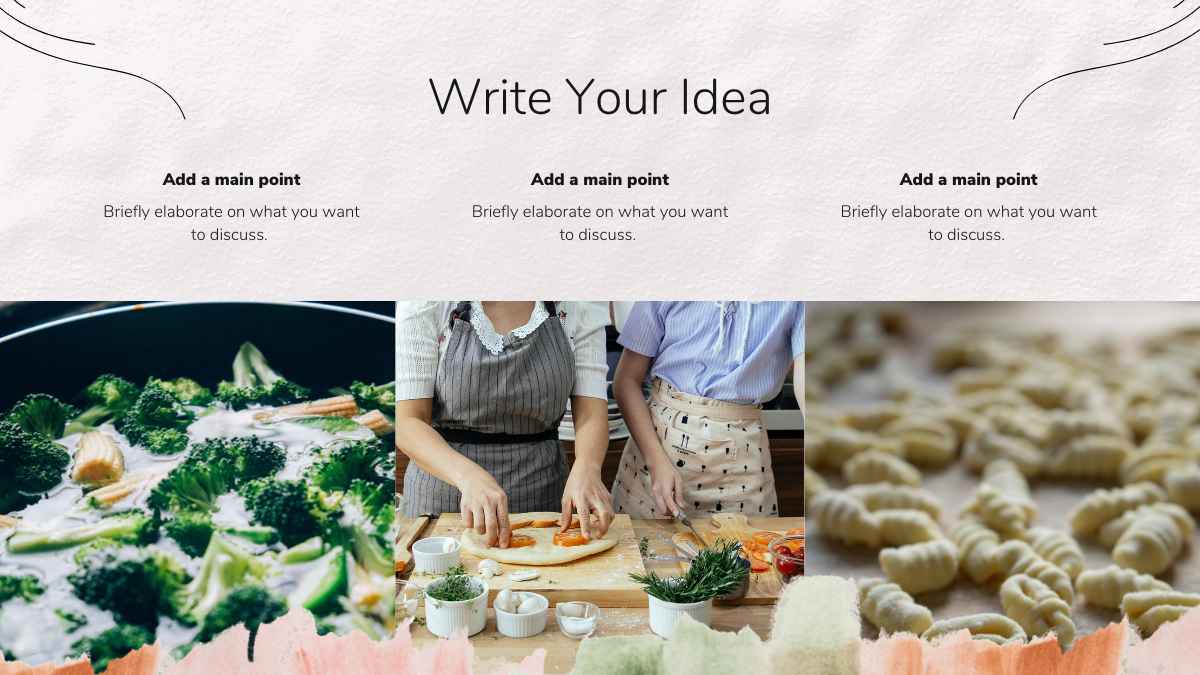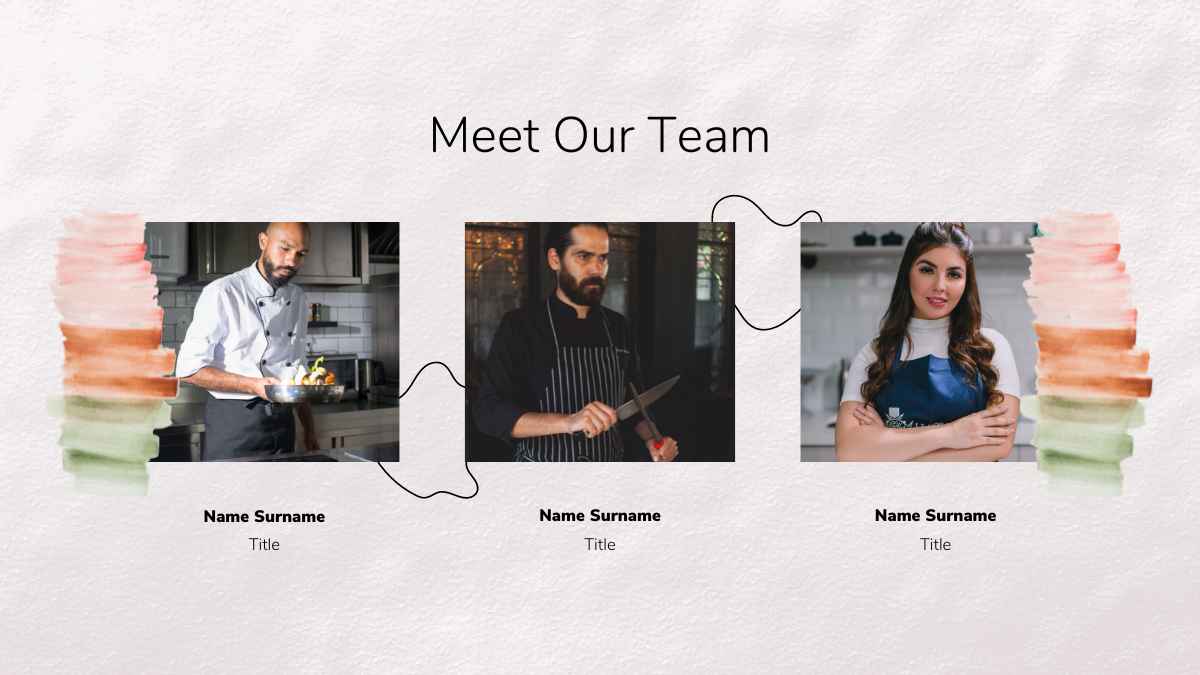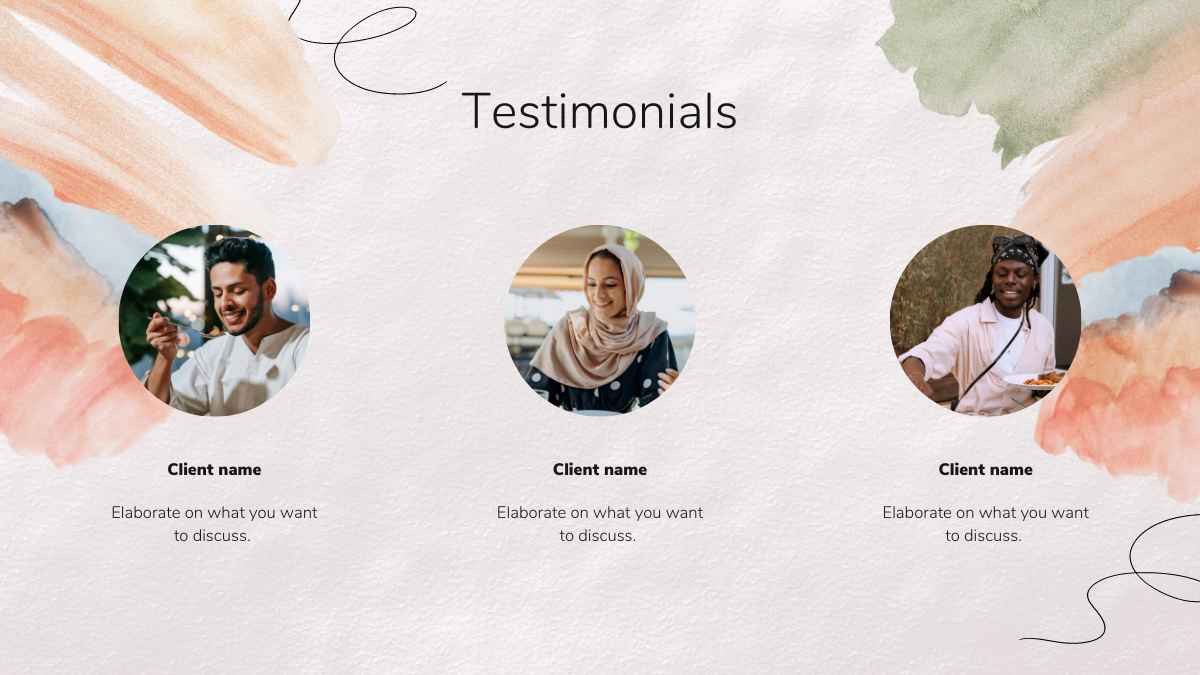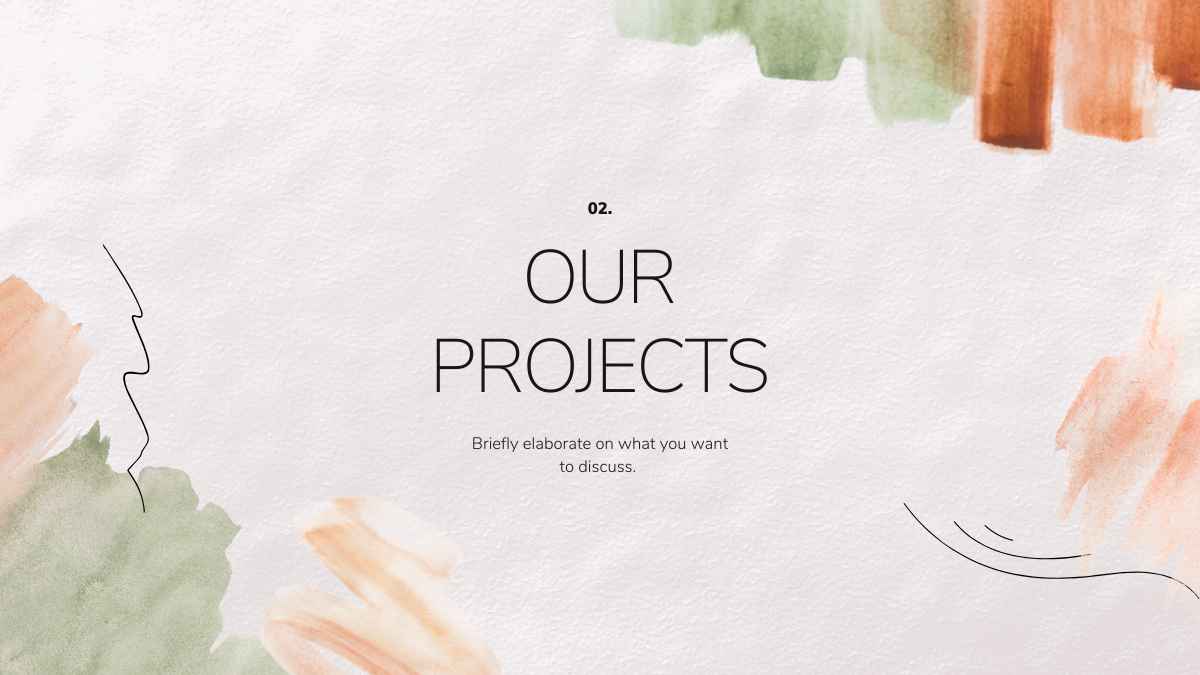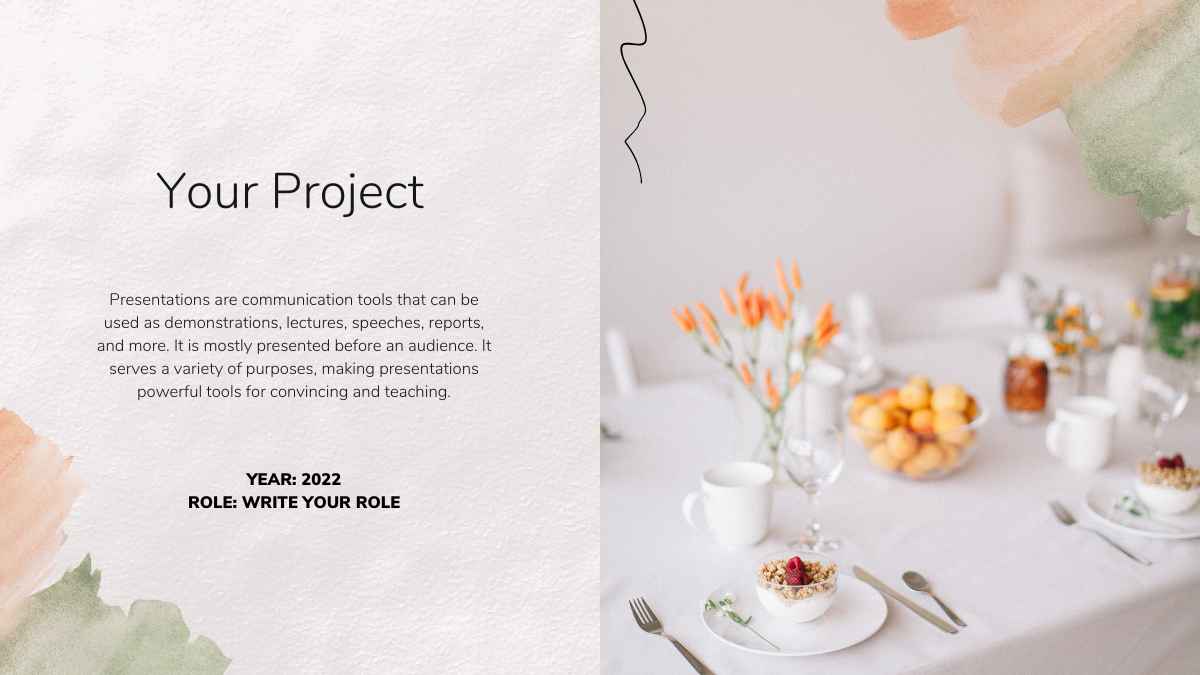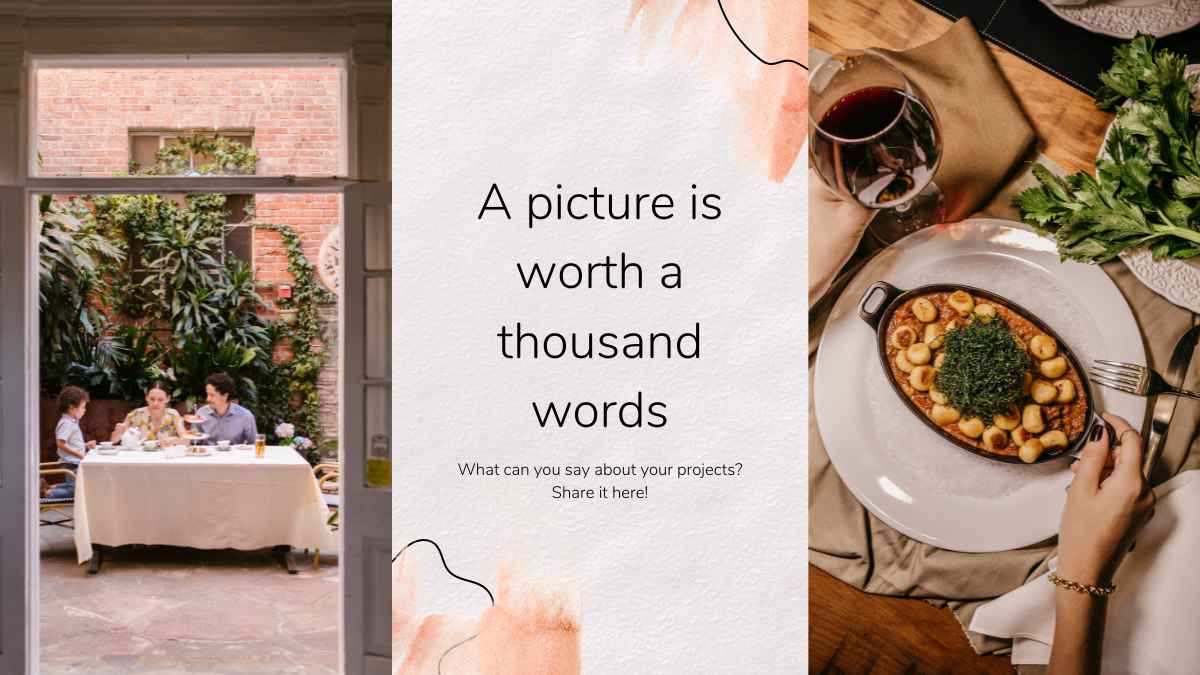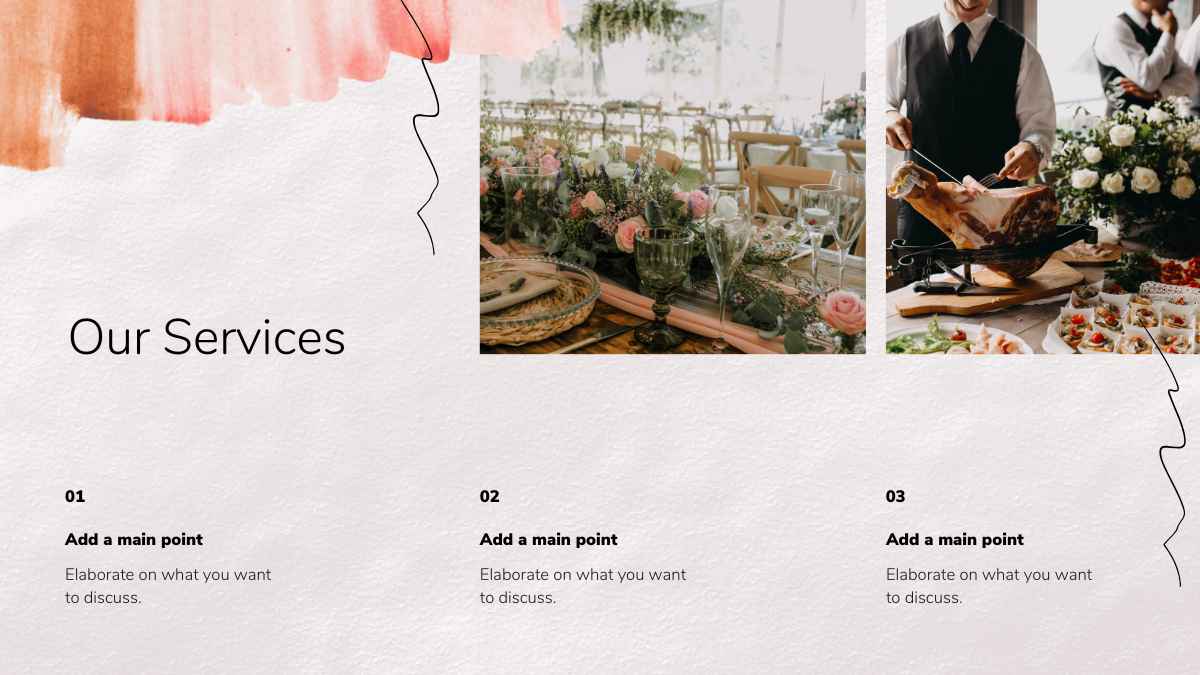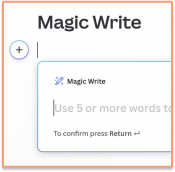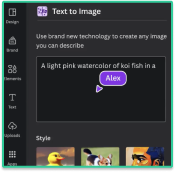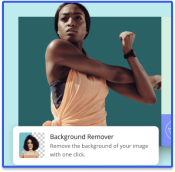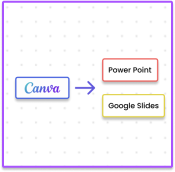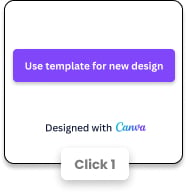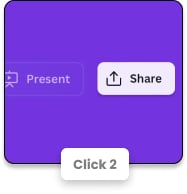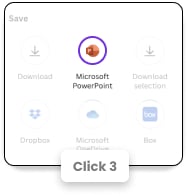무료 수채화 파워포인트 템플릿 & 구글 슬라이드 테마
필요에 따라 맞춤 설정할 수 있는 레이아웃으로 가득한 Canva의 인상적인 슬라이드 템플릿 라이브러리에서 제공하는 무료 수채화 프레젠테이션 템플릿으로 학교 또는 직장 프레젠테이션에서 차분한 효과를 연출하세요.
마음을 달래는 무료 수채화 슬라이드 템플릿
56 템플릿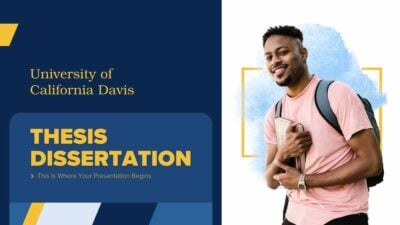


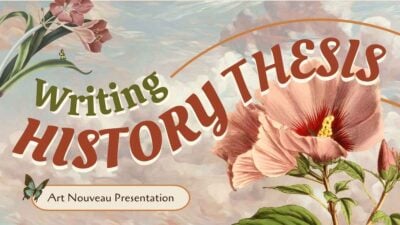
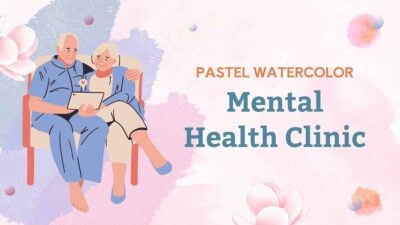
파스텔 수채화 정신 건강 클리닉
다운로드

수채화 아트 직소 퍼즐 탁상용
다운로드

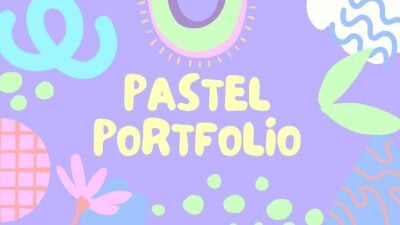
귀여운 파스텔 포트폴리오 슬라이드
다운로드
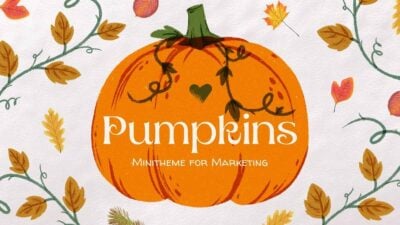
마케팅 슬라이드용 호박 미니테마
다운로드

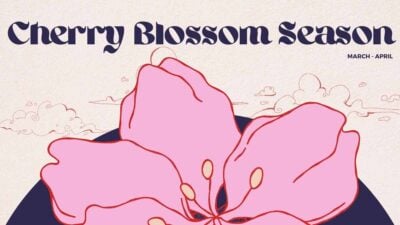
벚꽃 시즌 일러스트 슬라이드
다운로드

플로럴 수채화 클래식 웨딩 슬라이드
다운로드

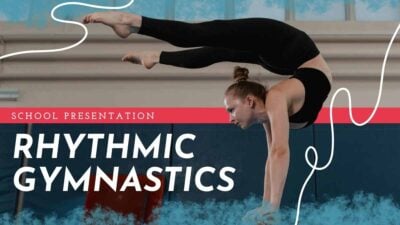
추상 리듬 체조 학교 슬라이드
다운로드