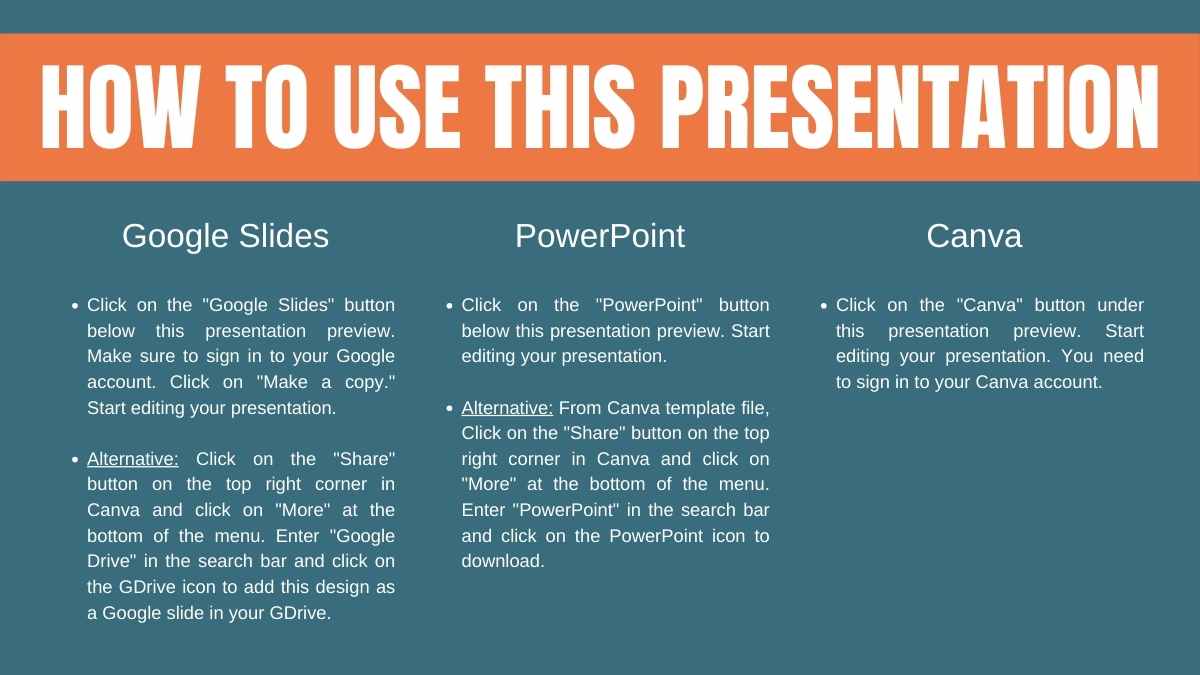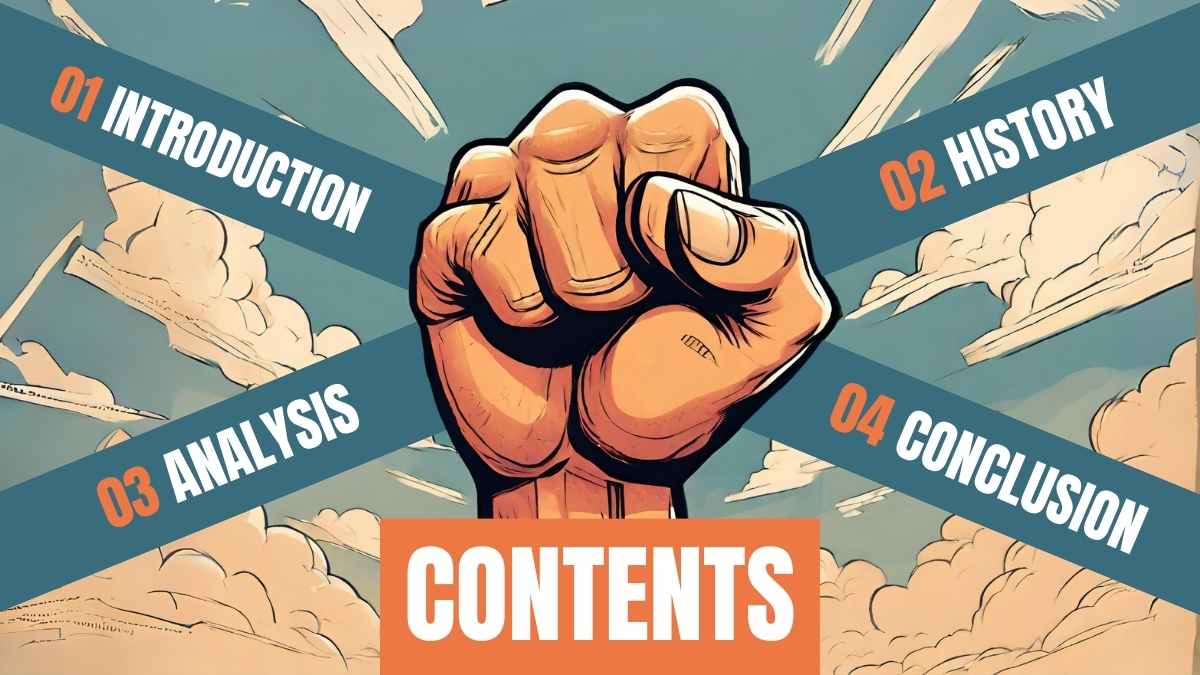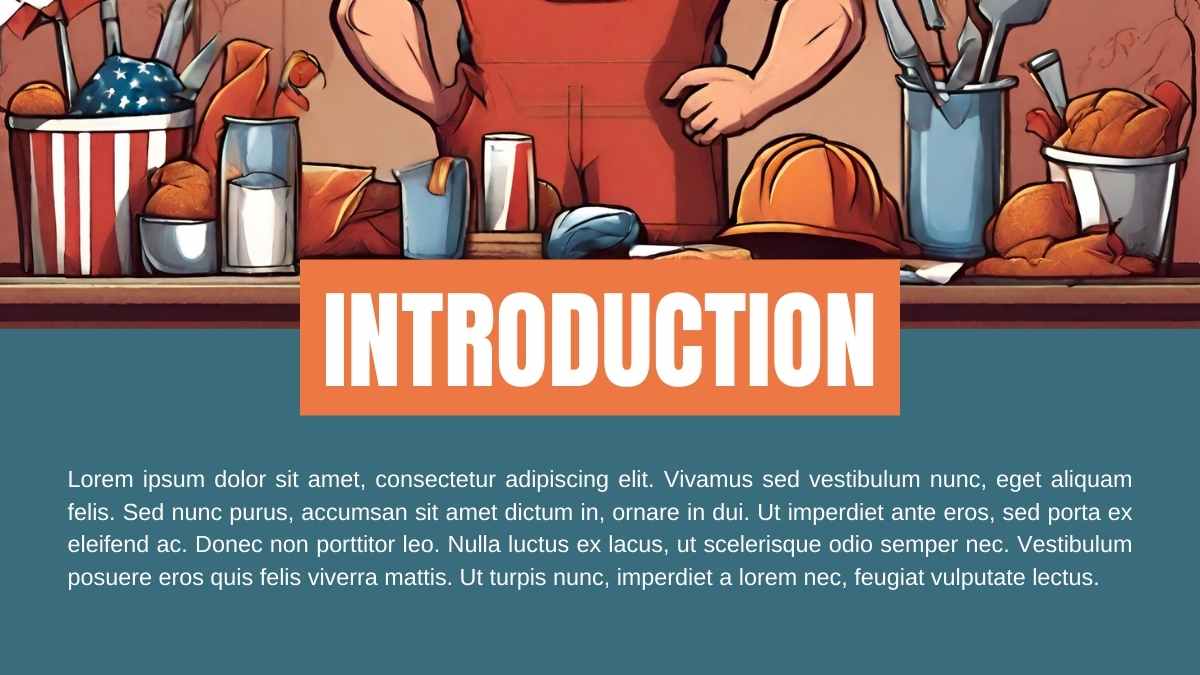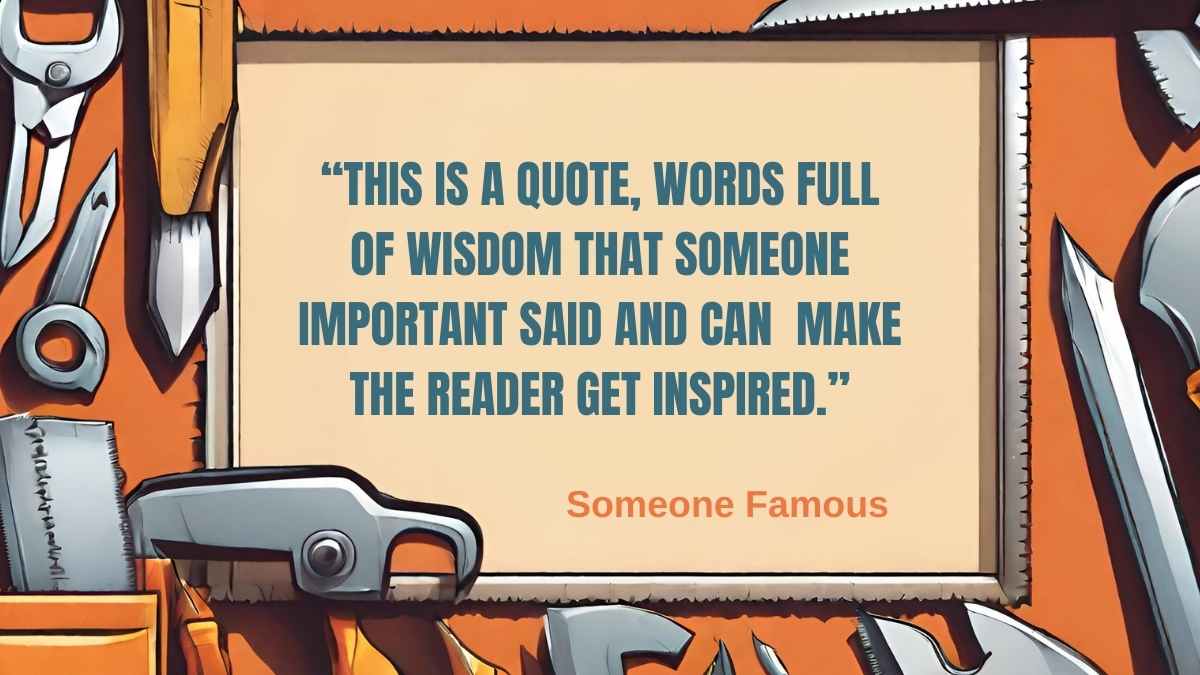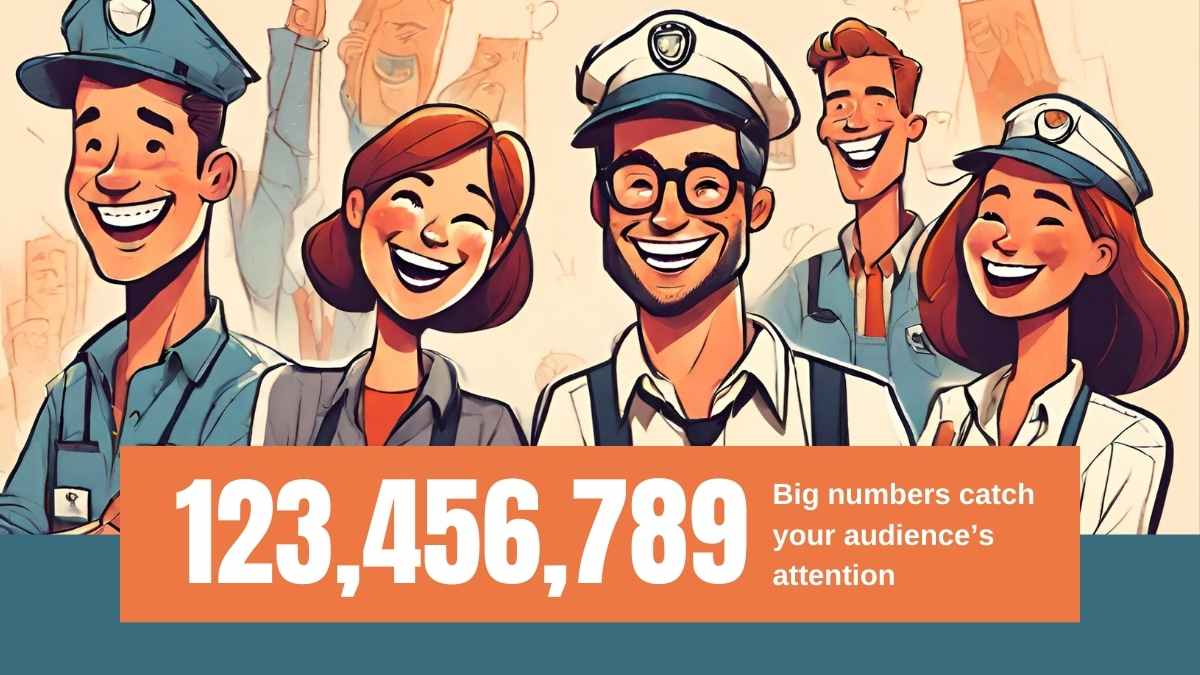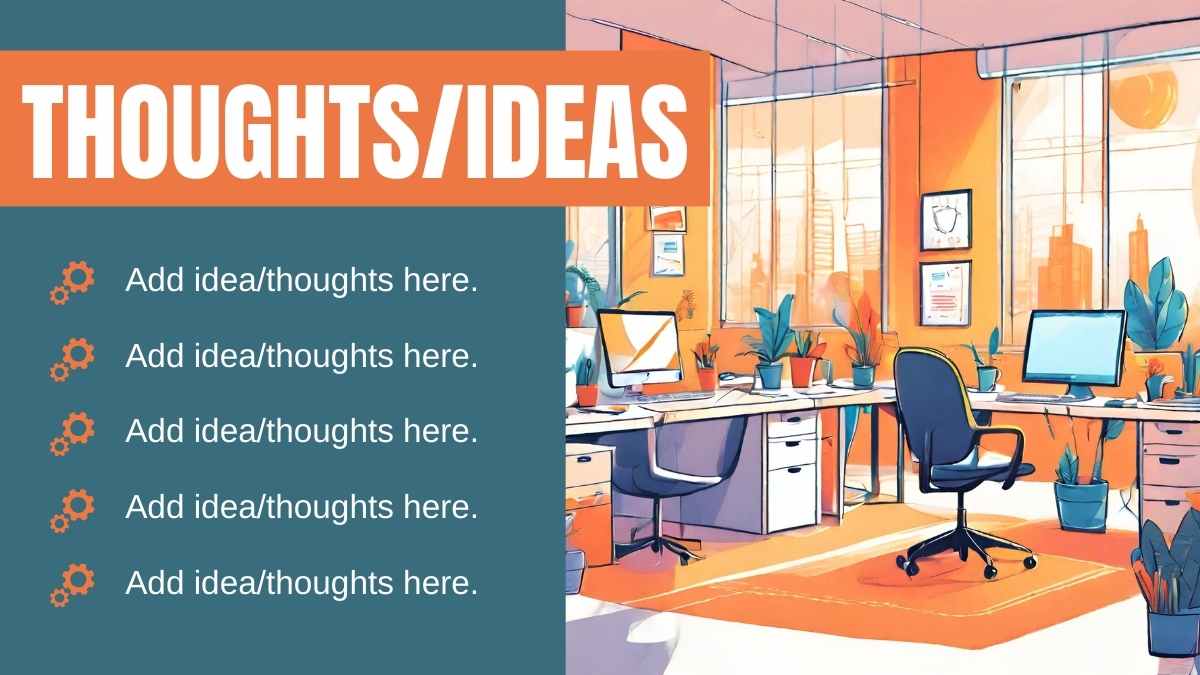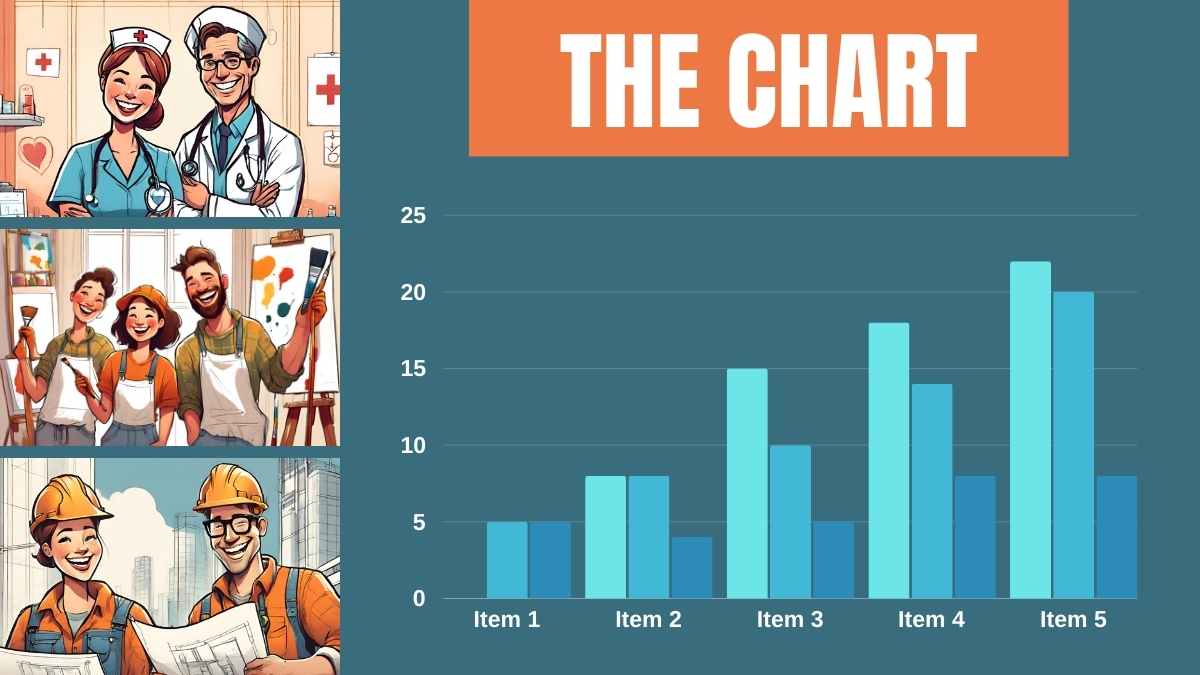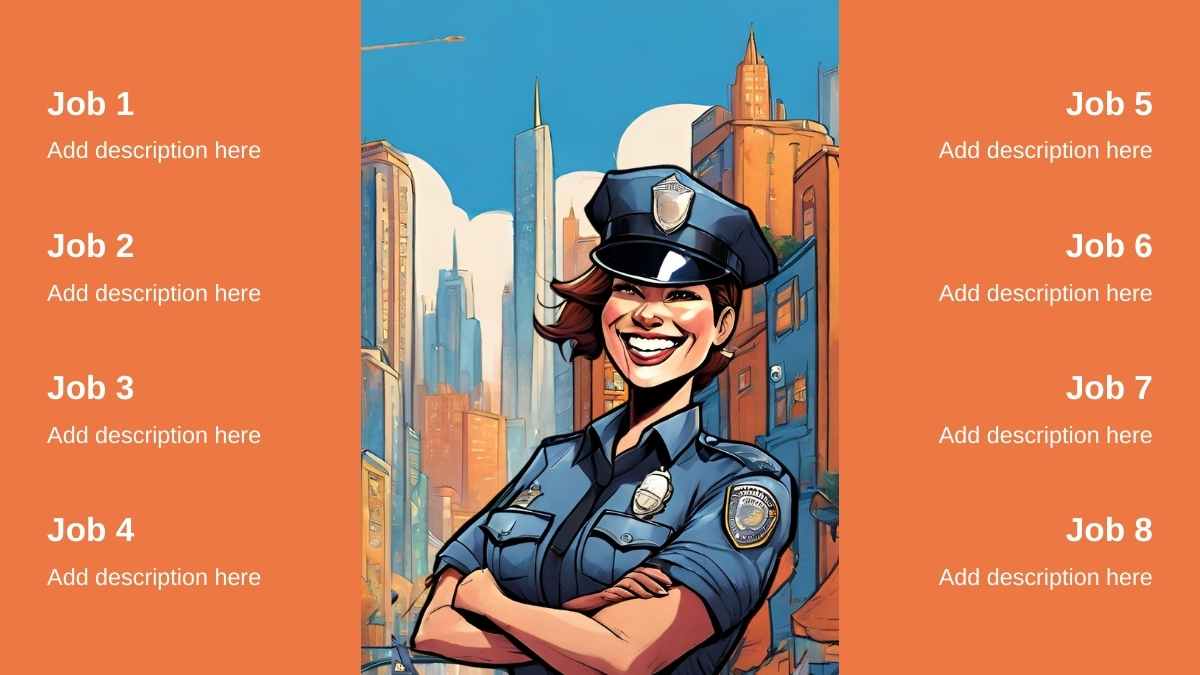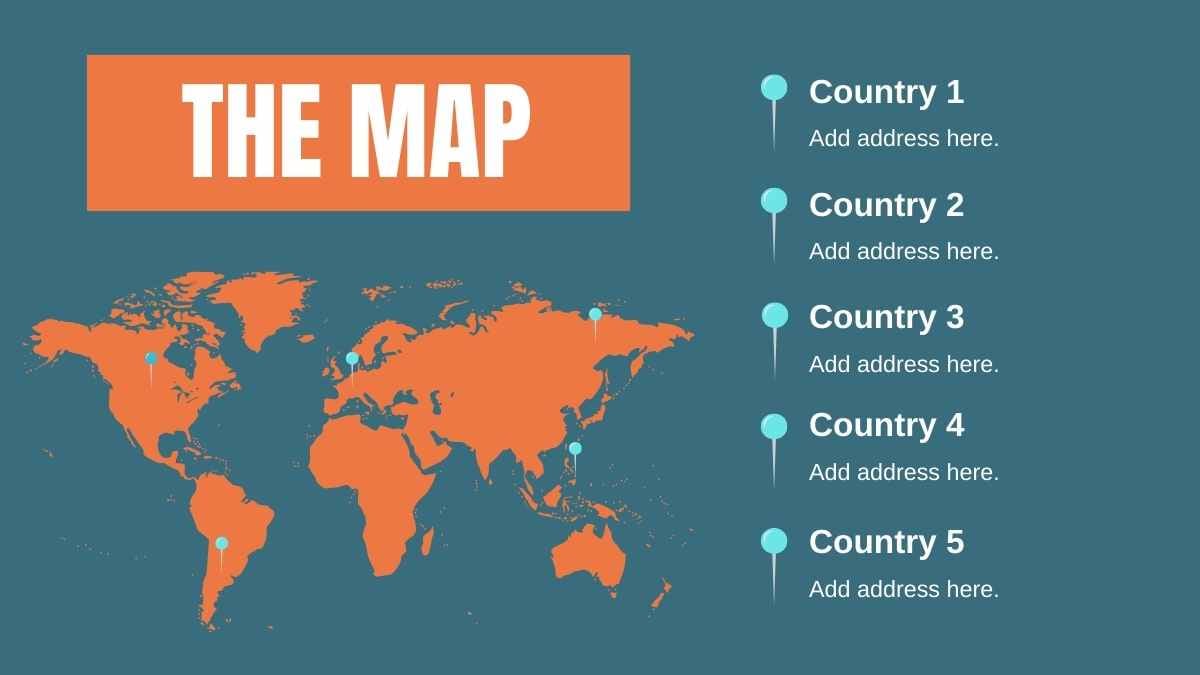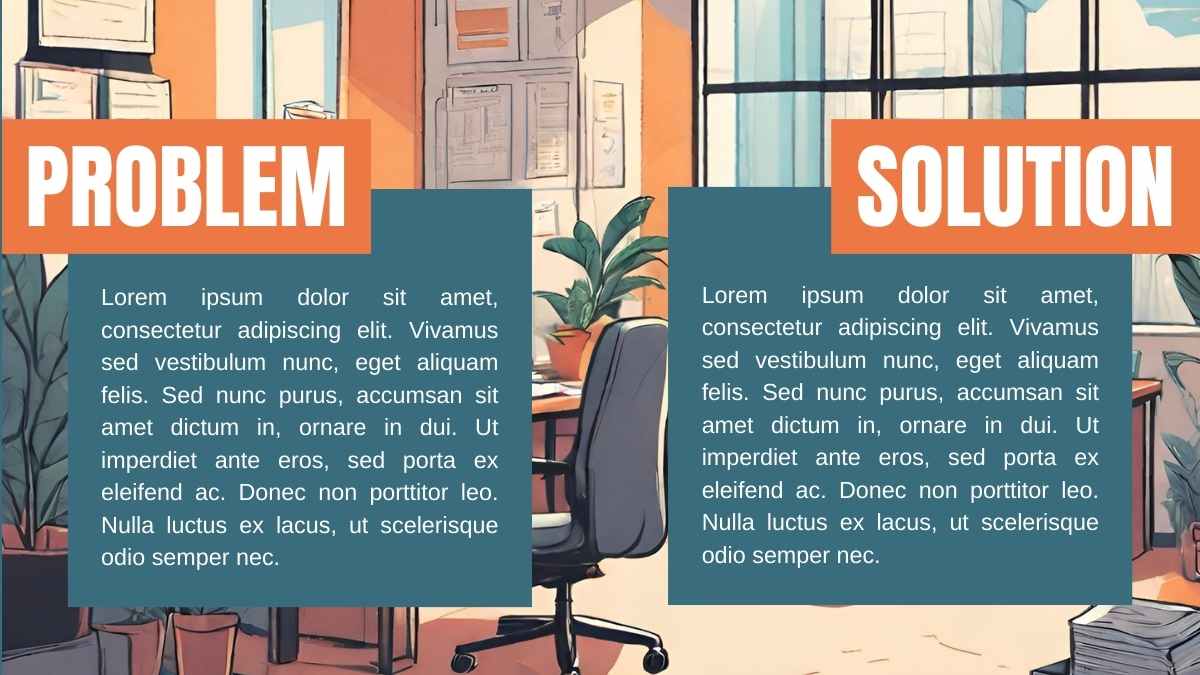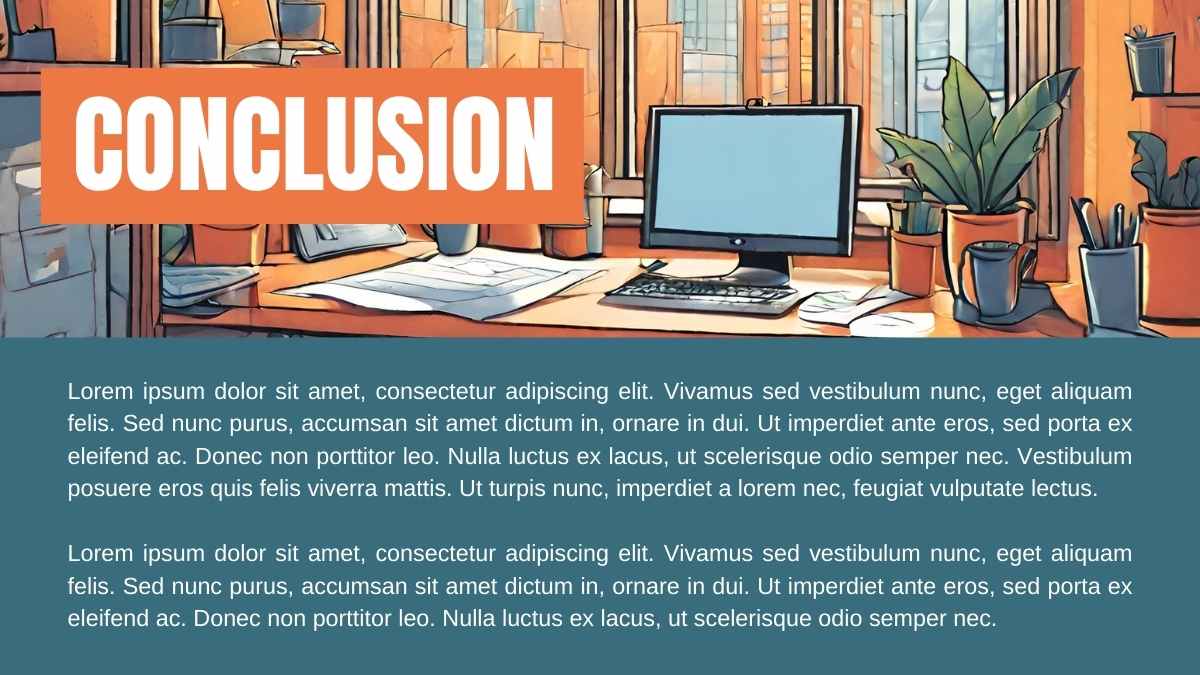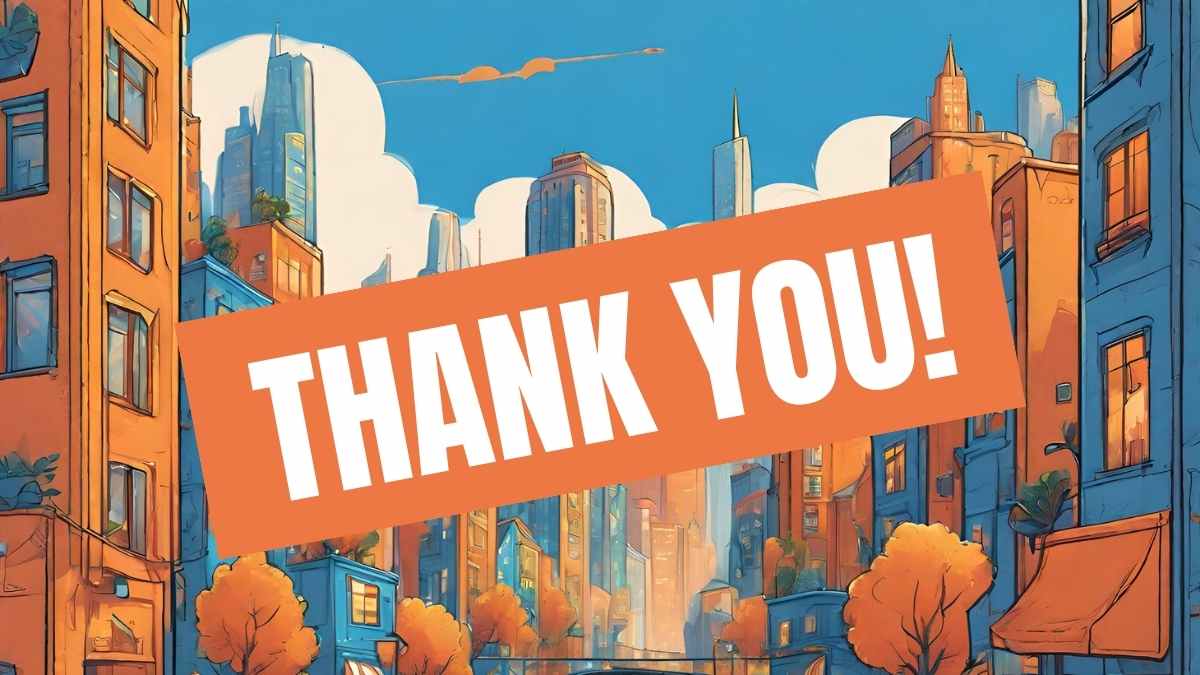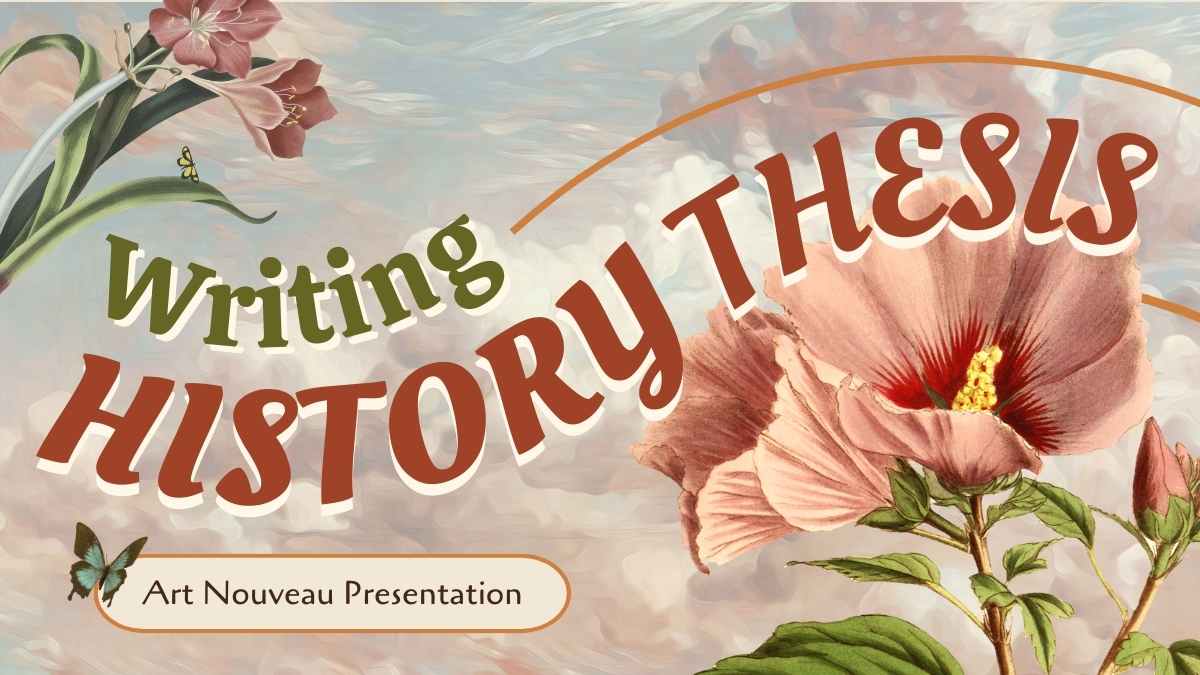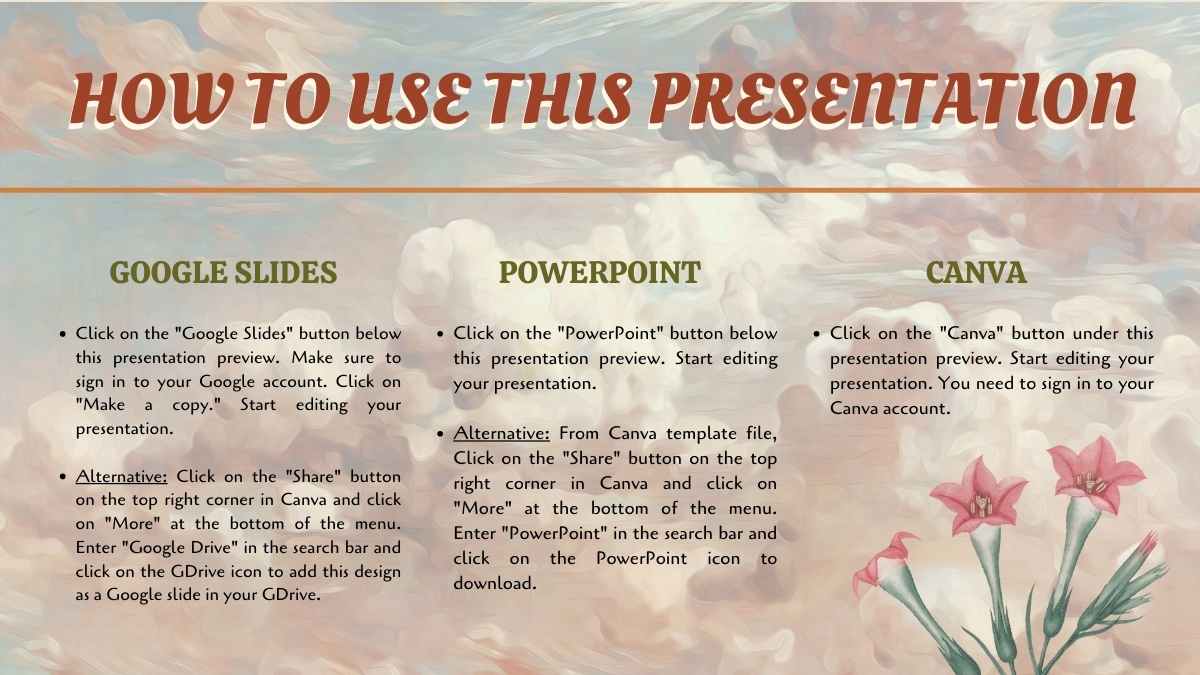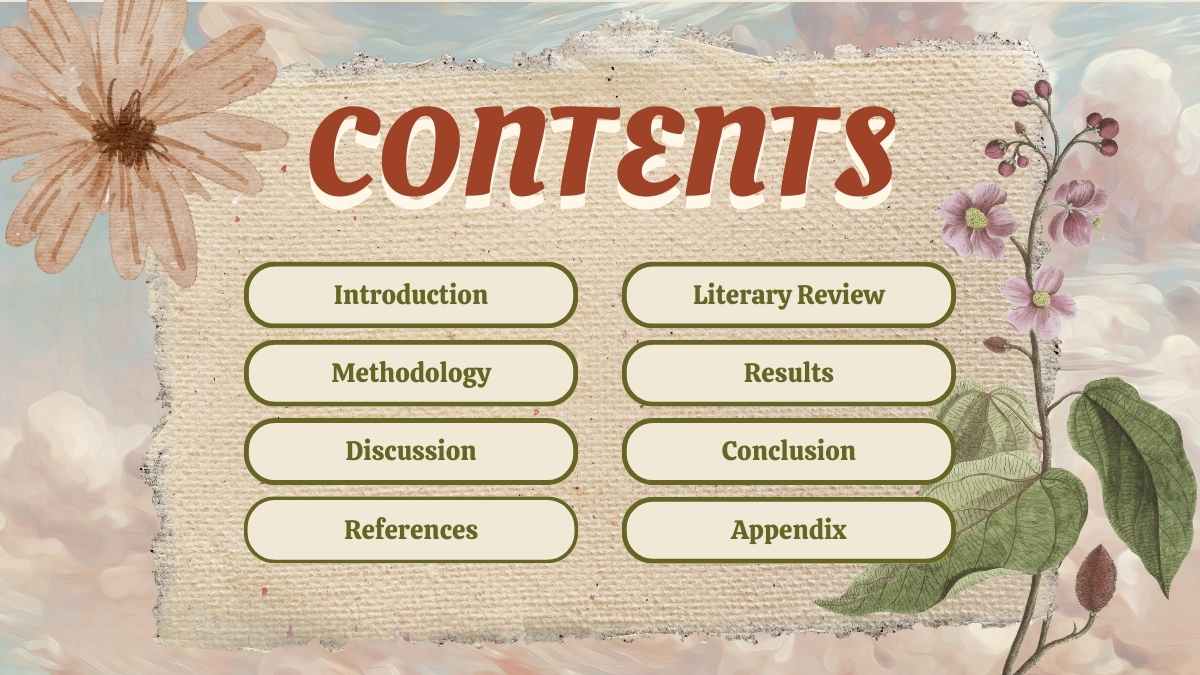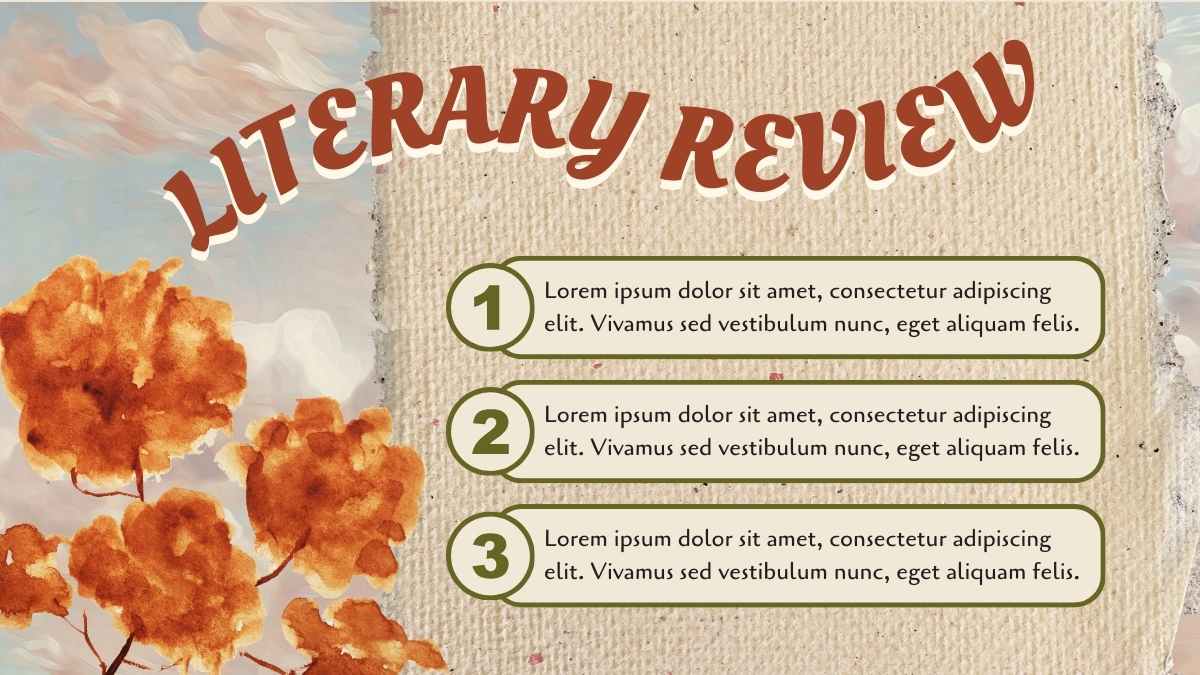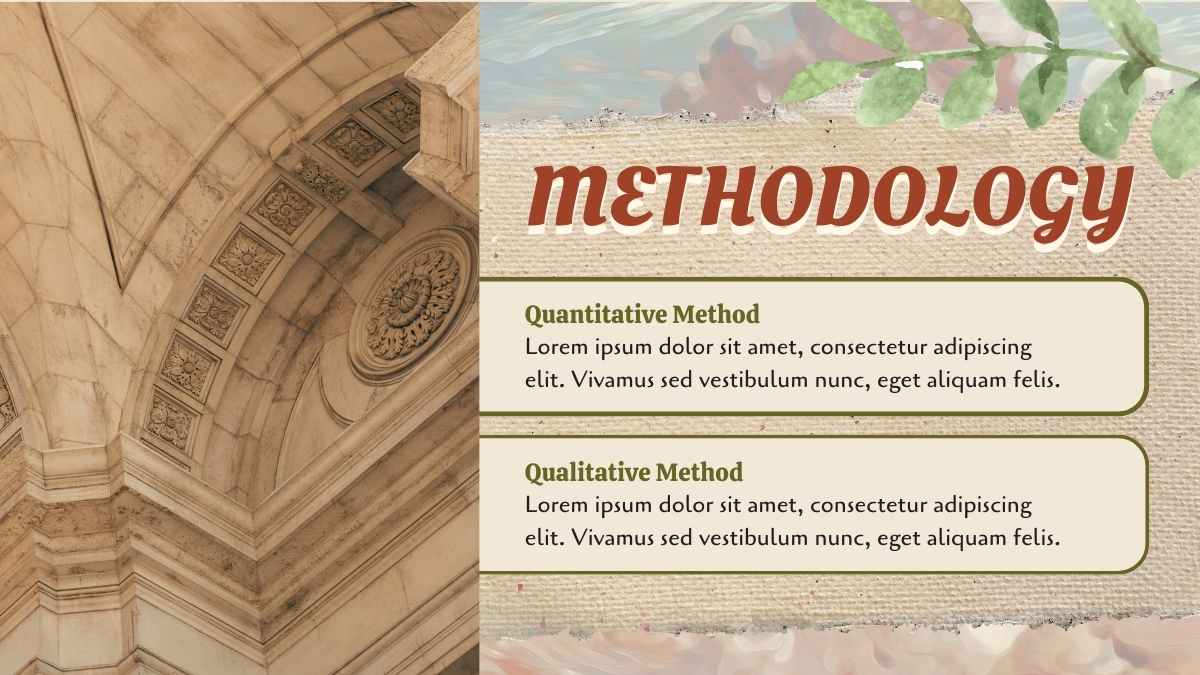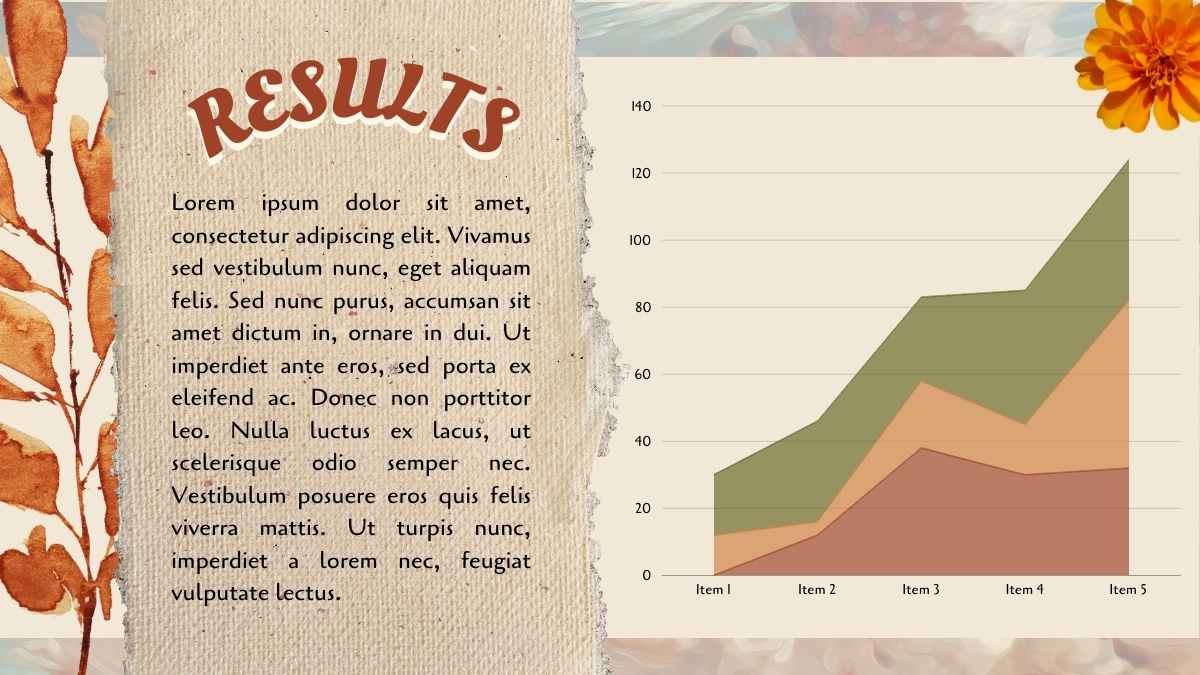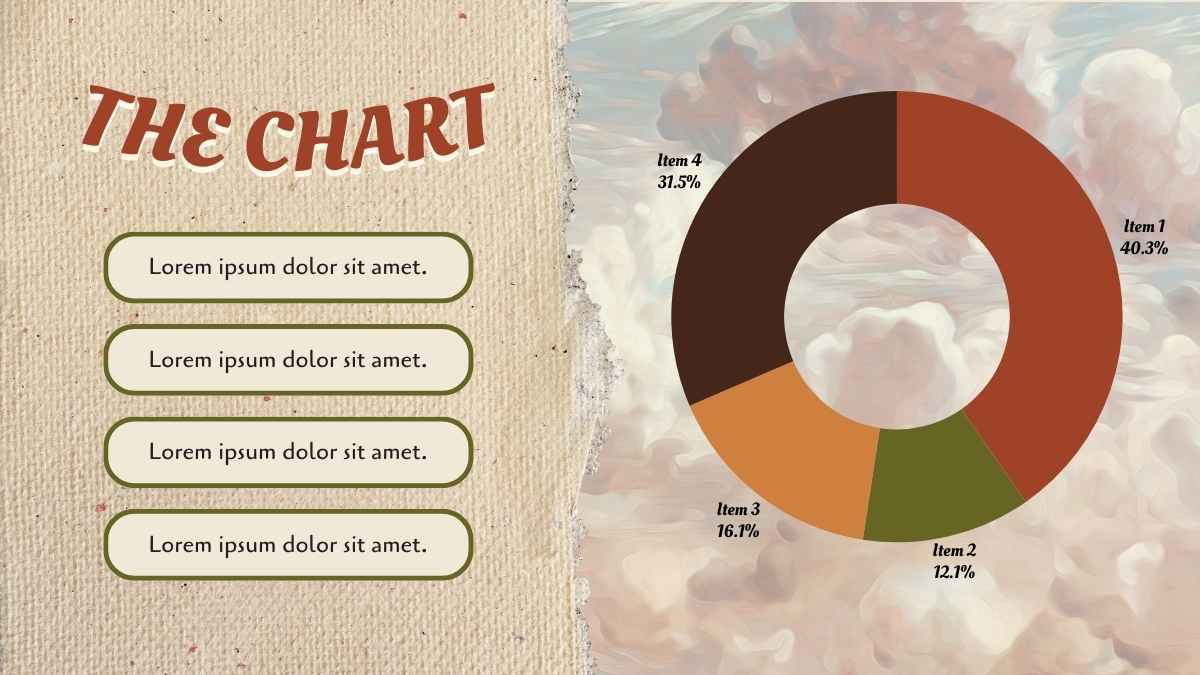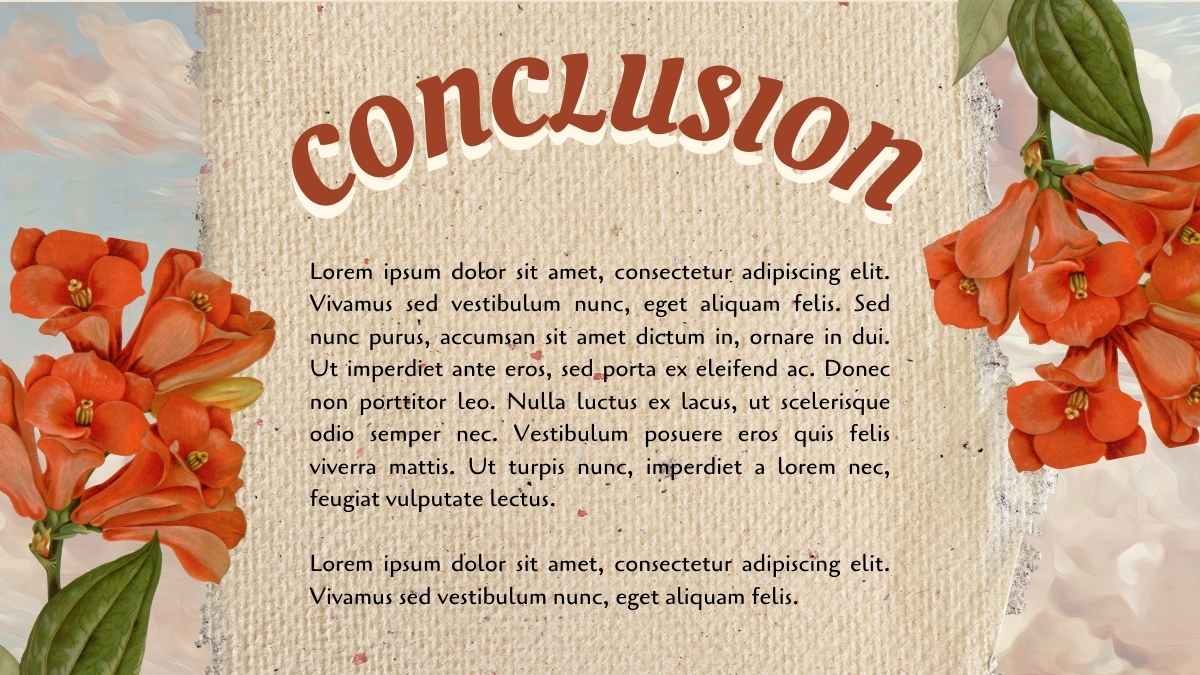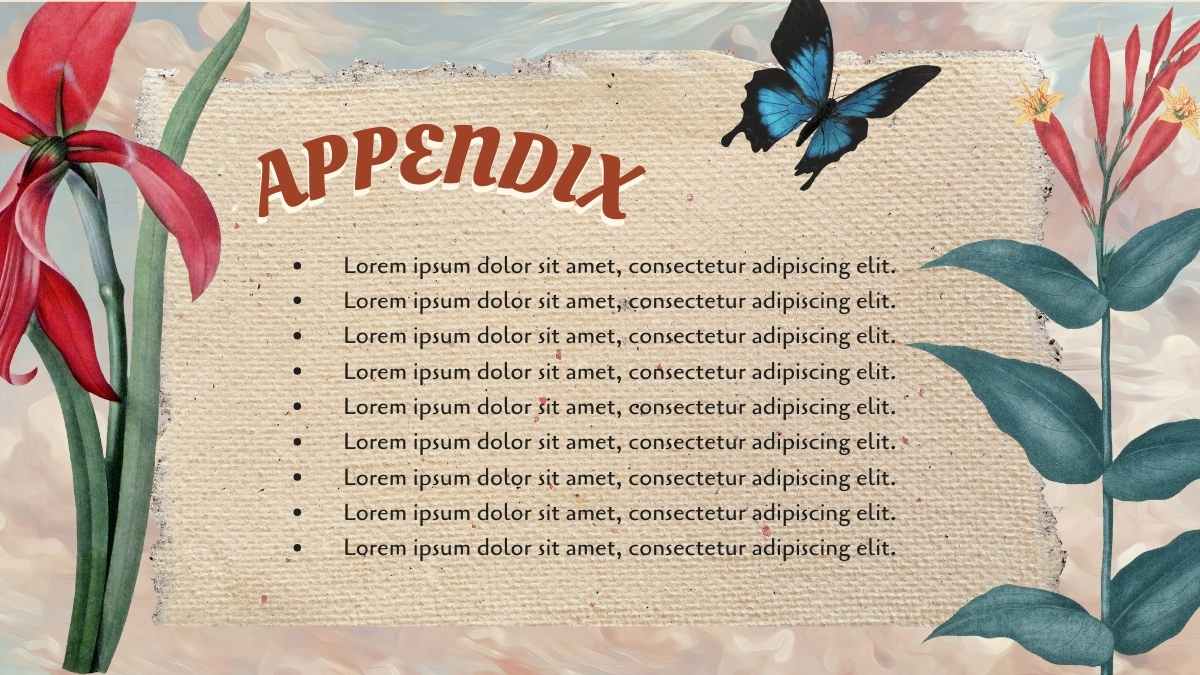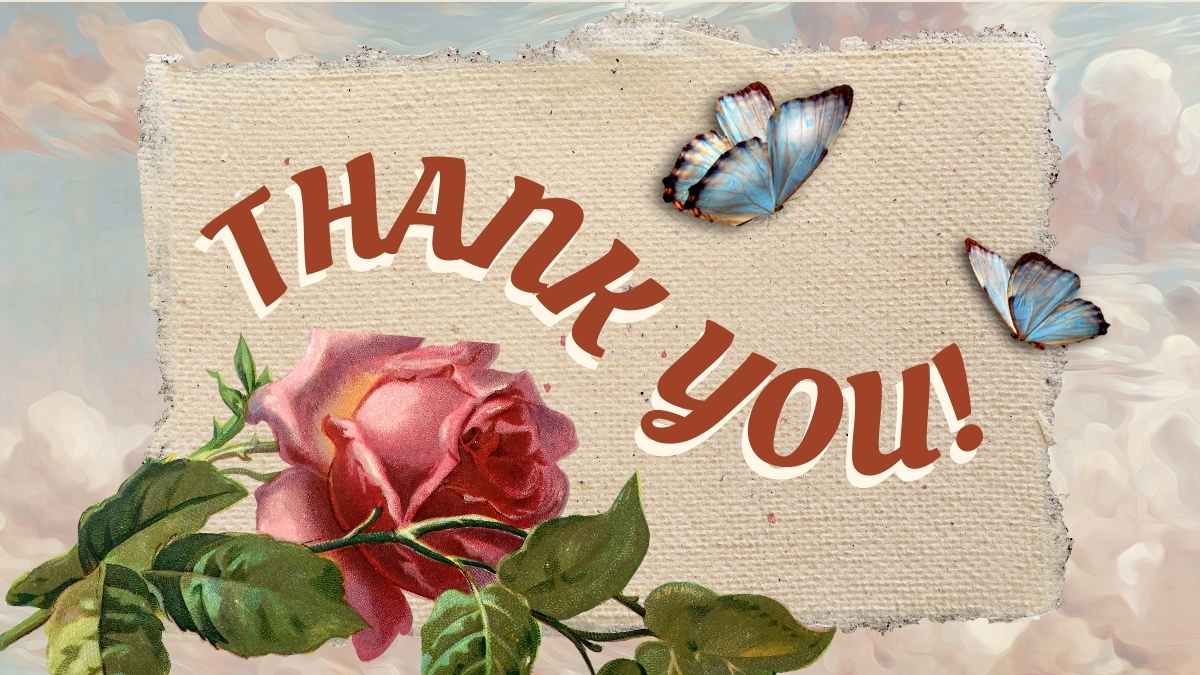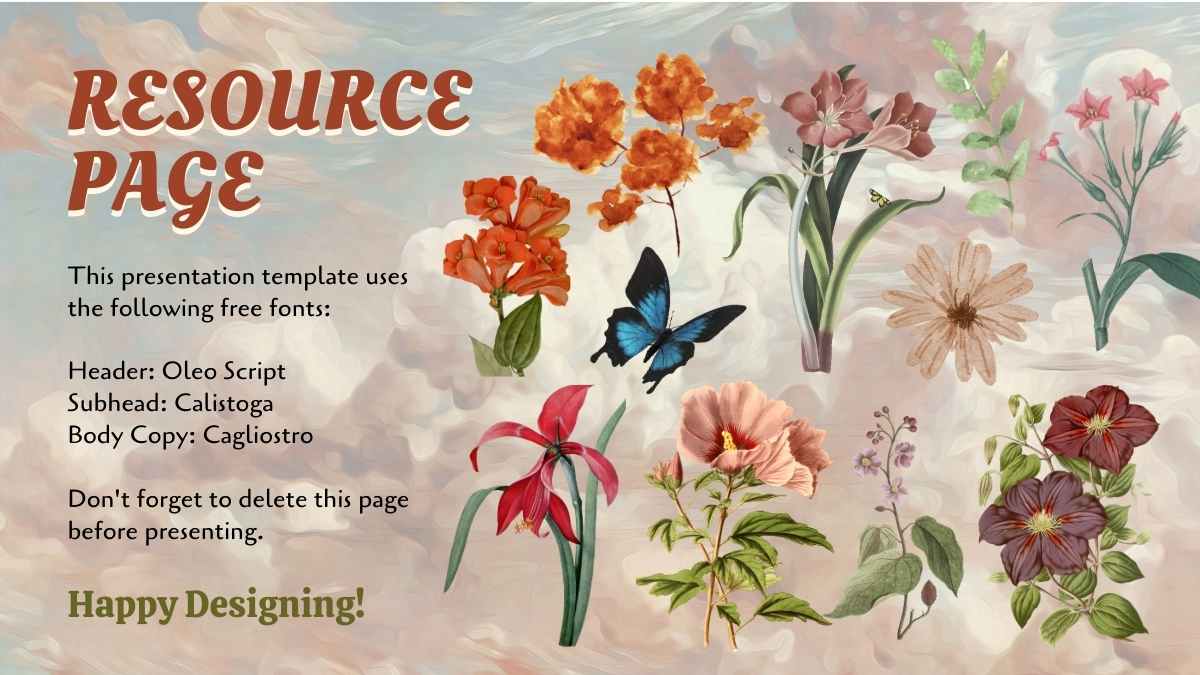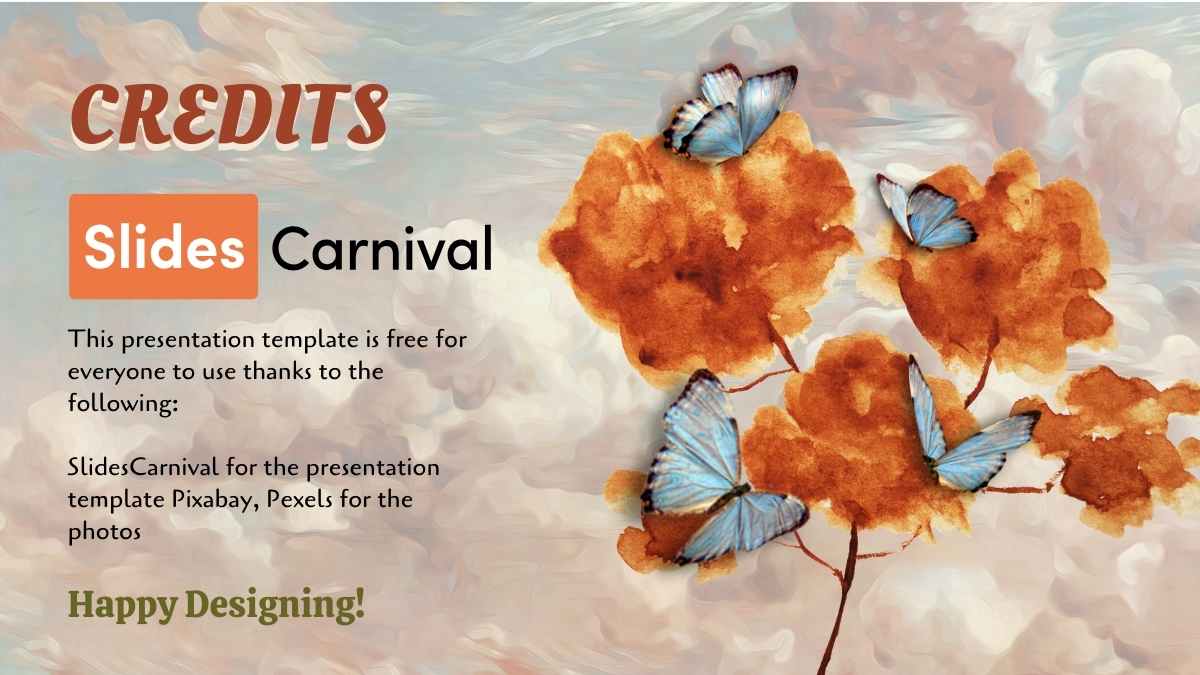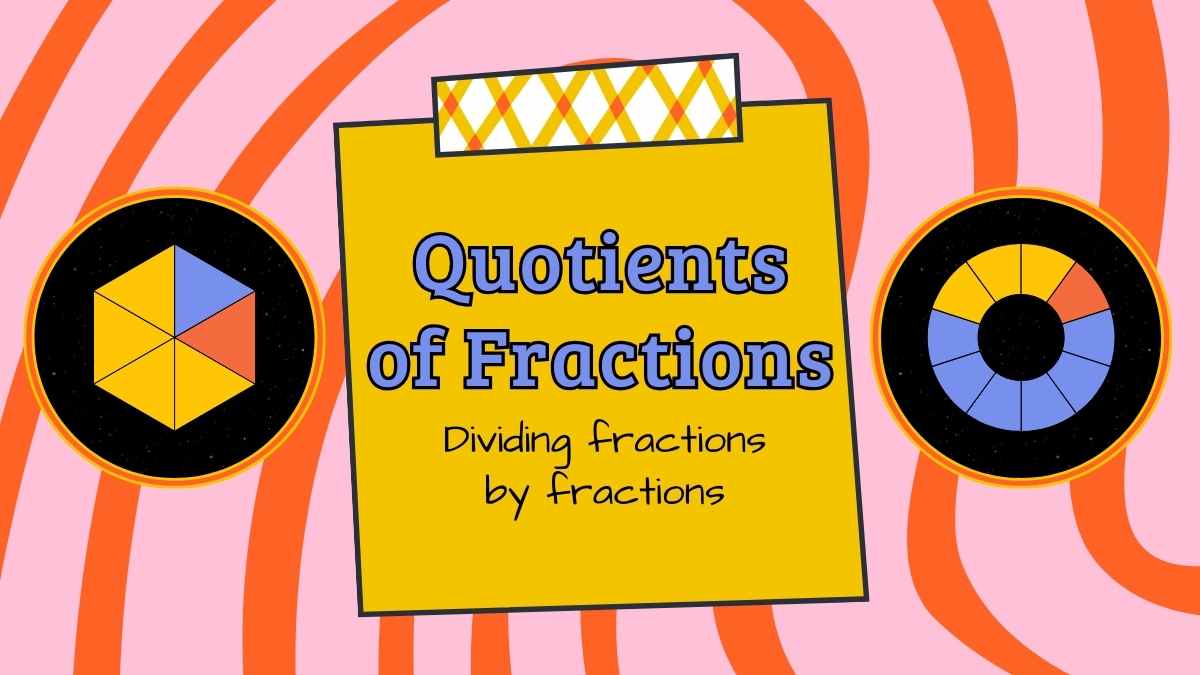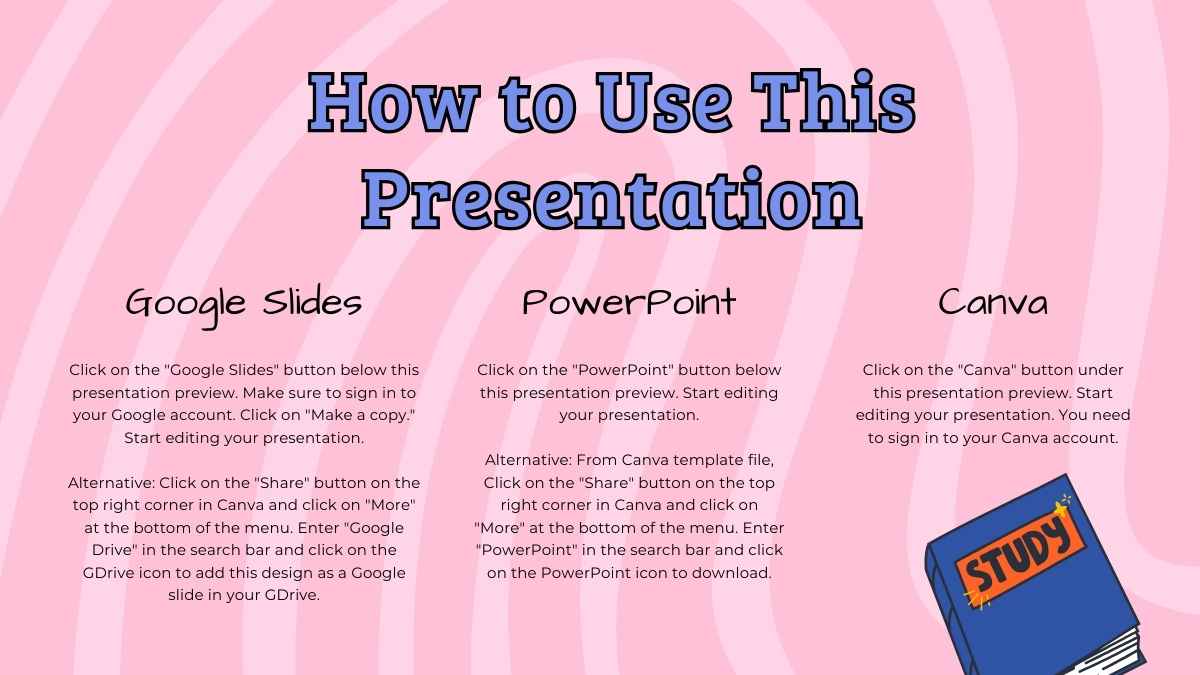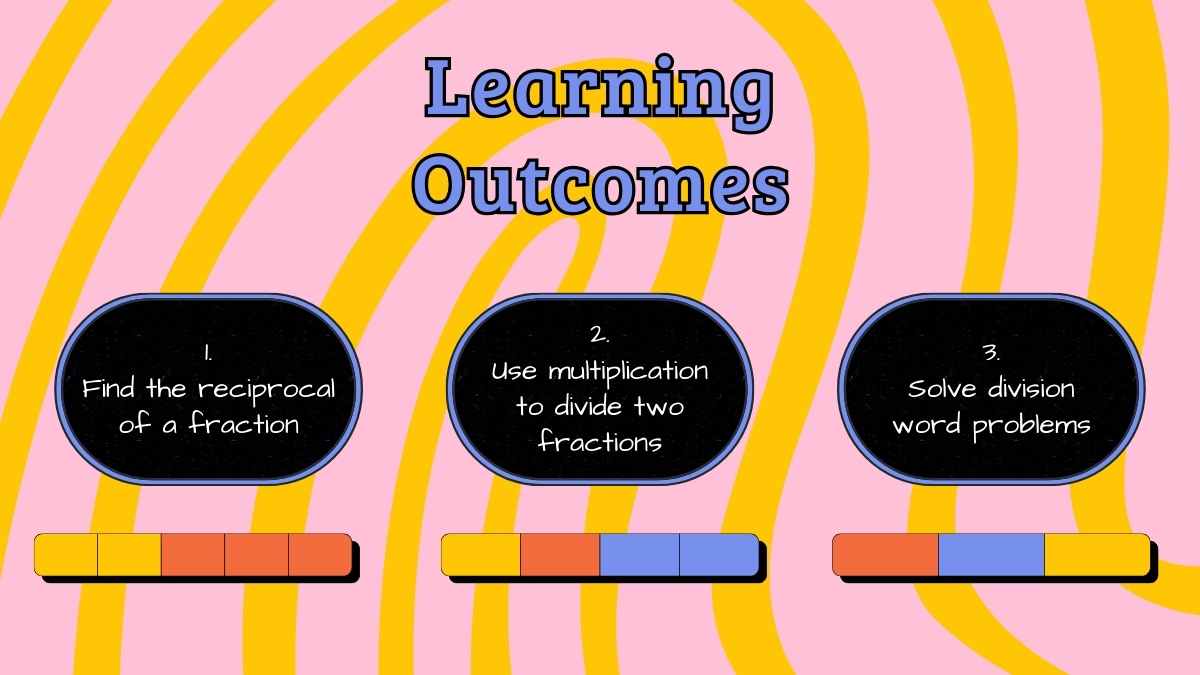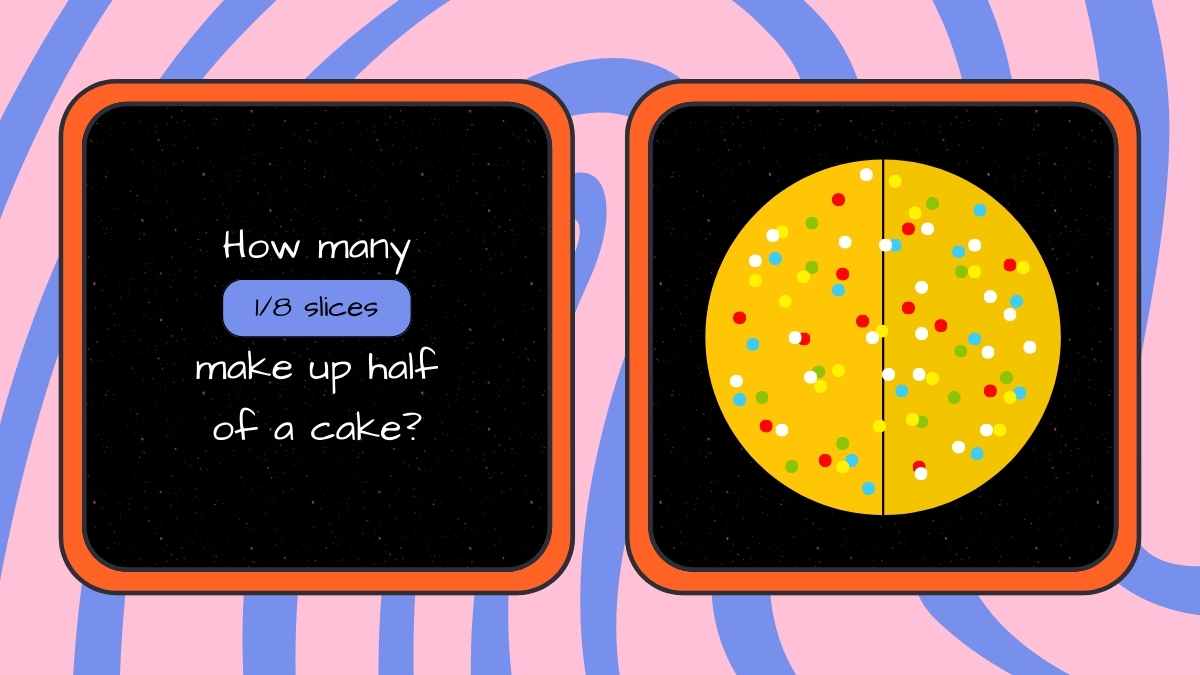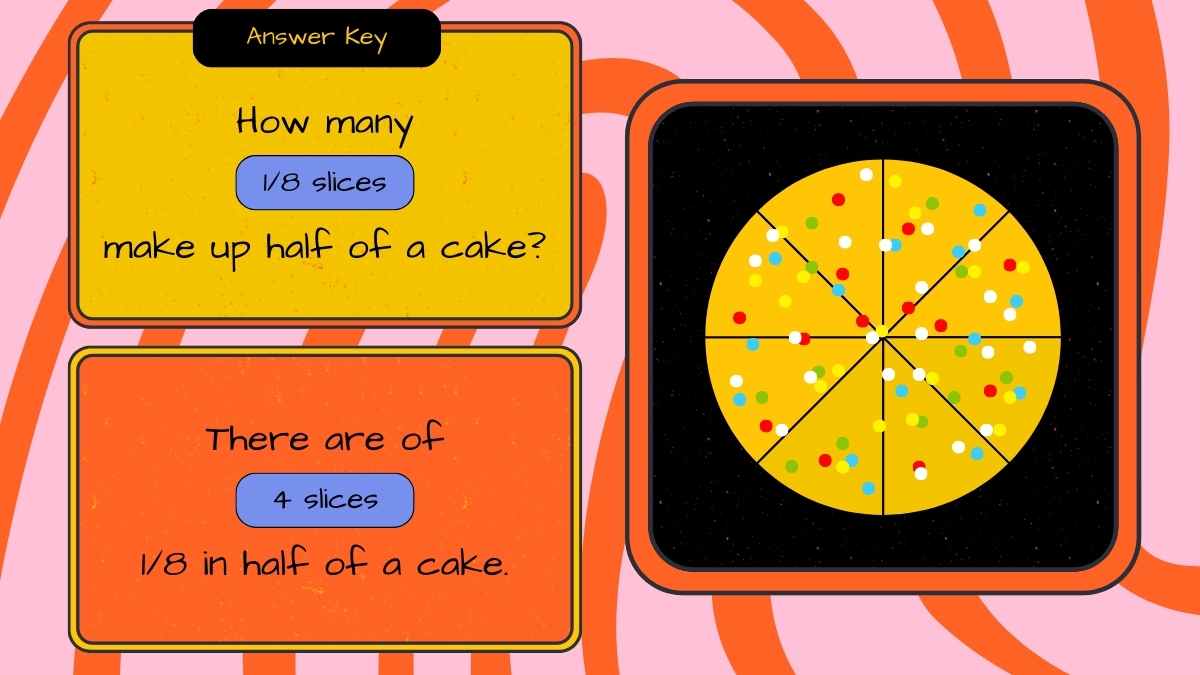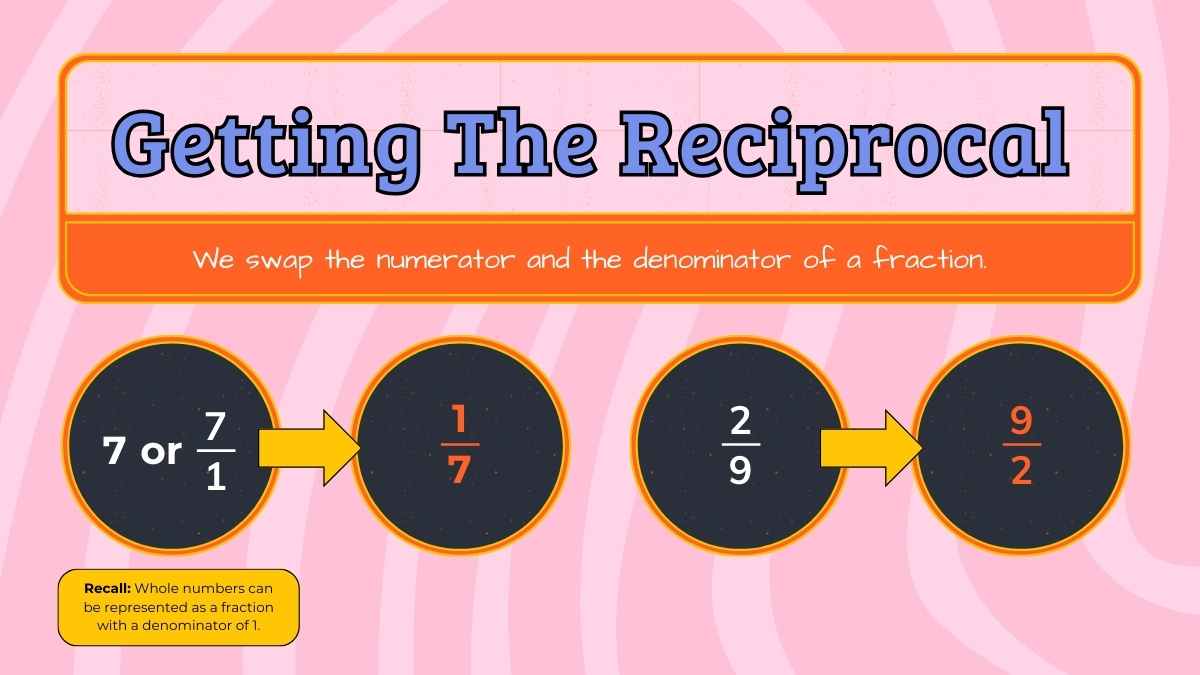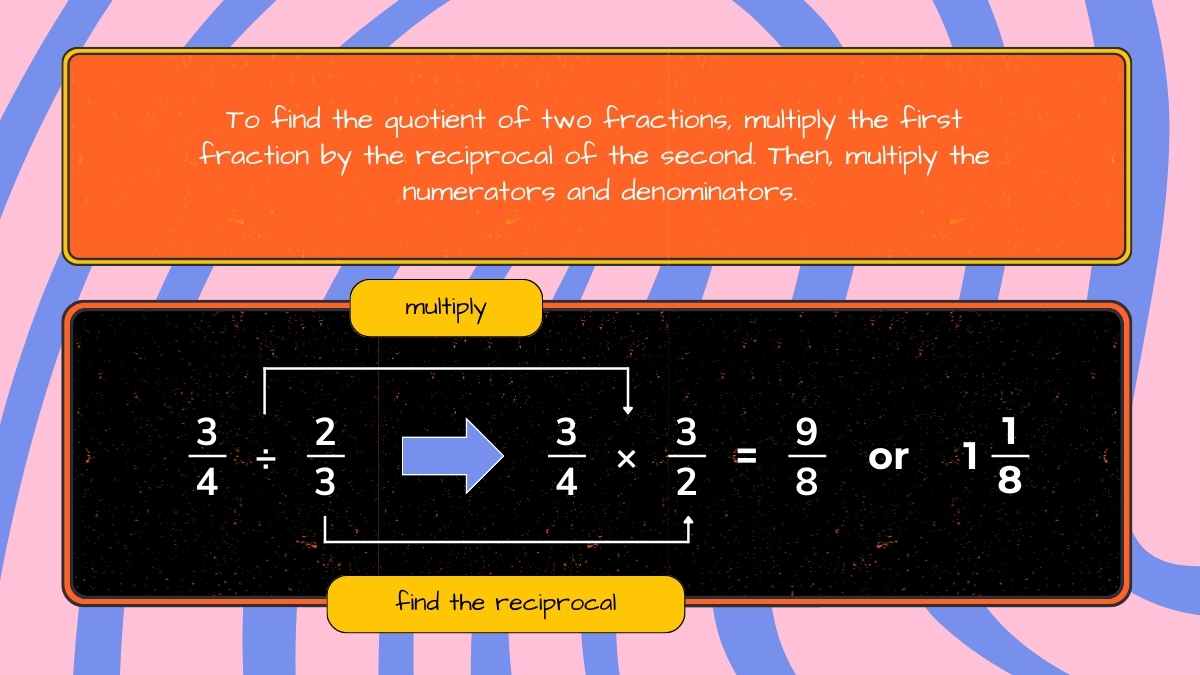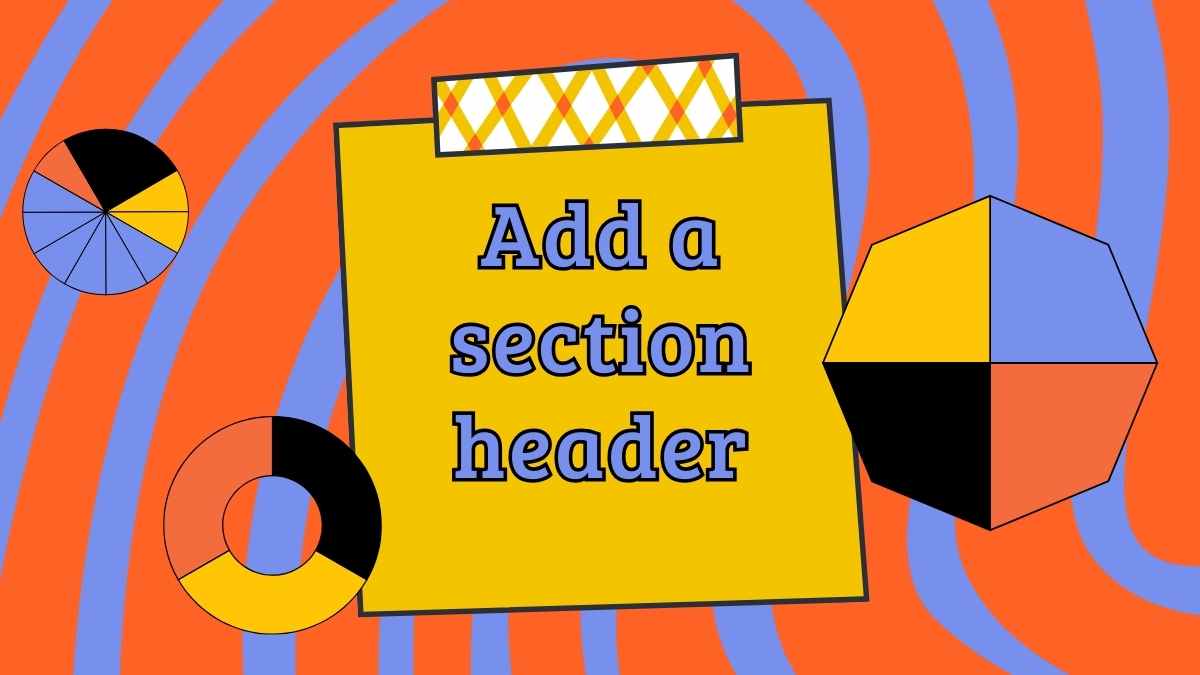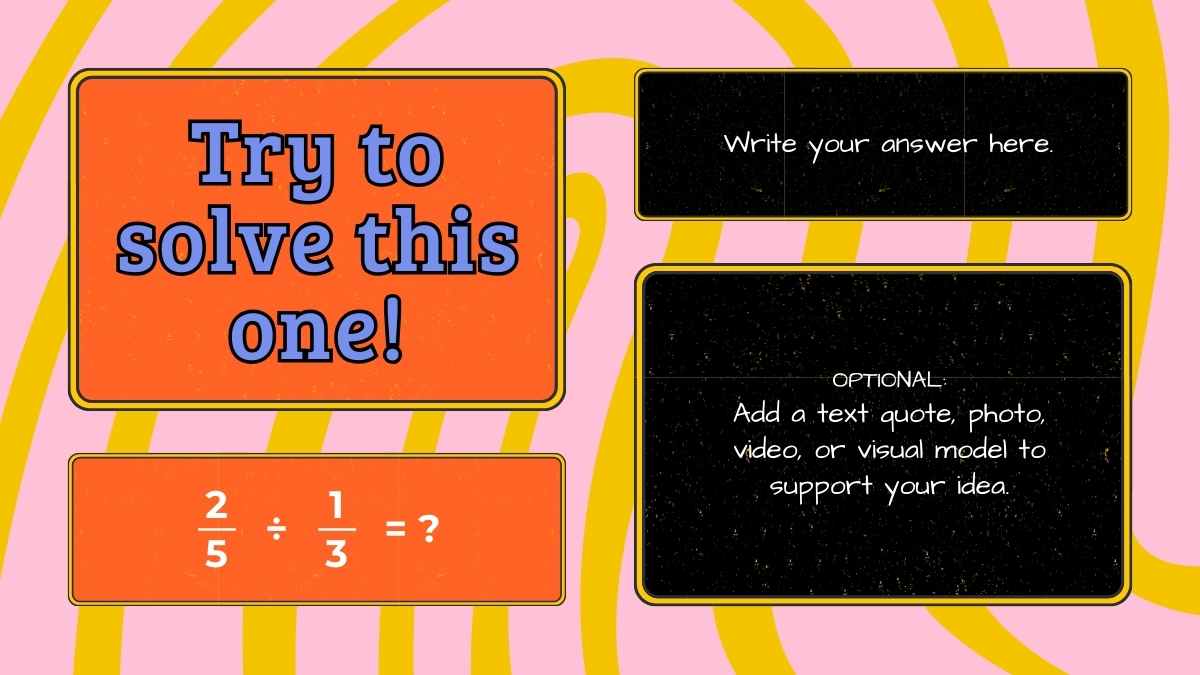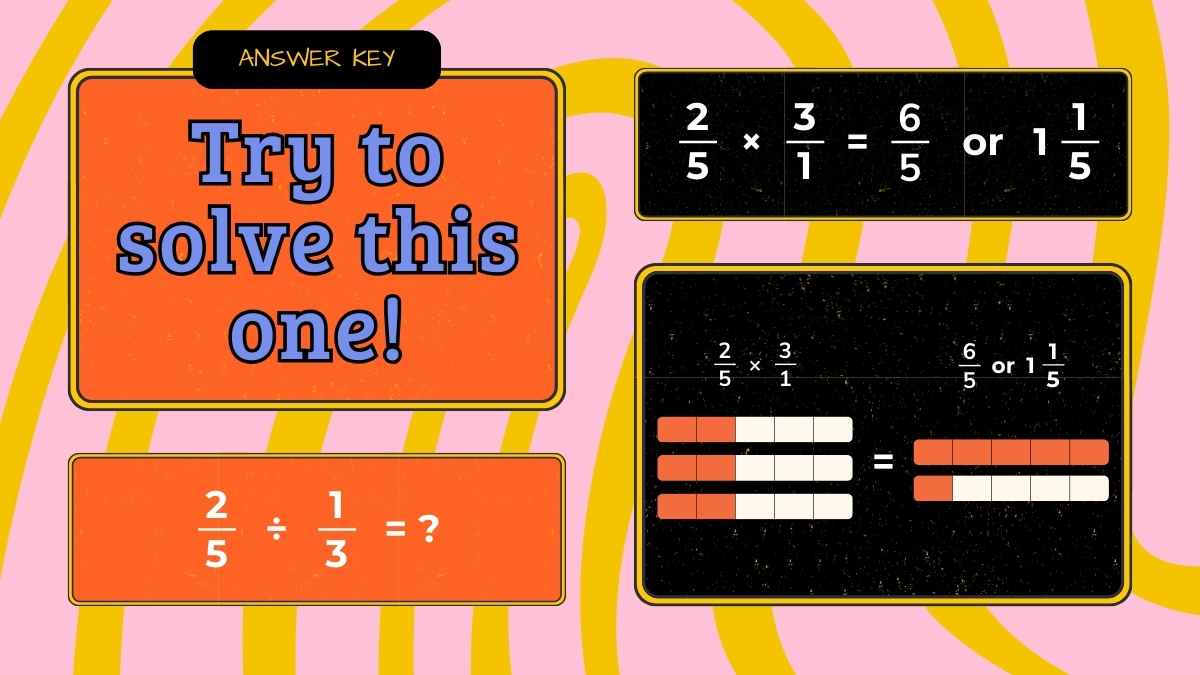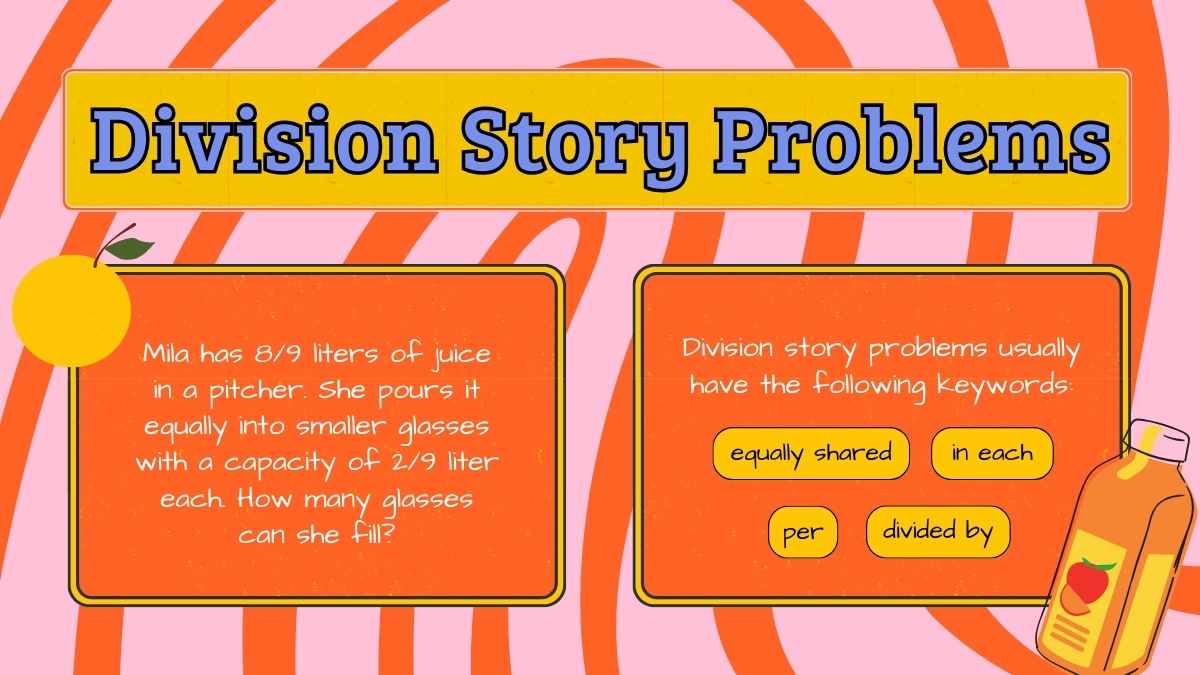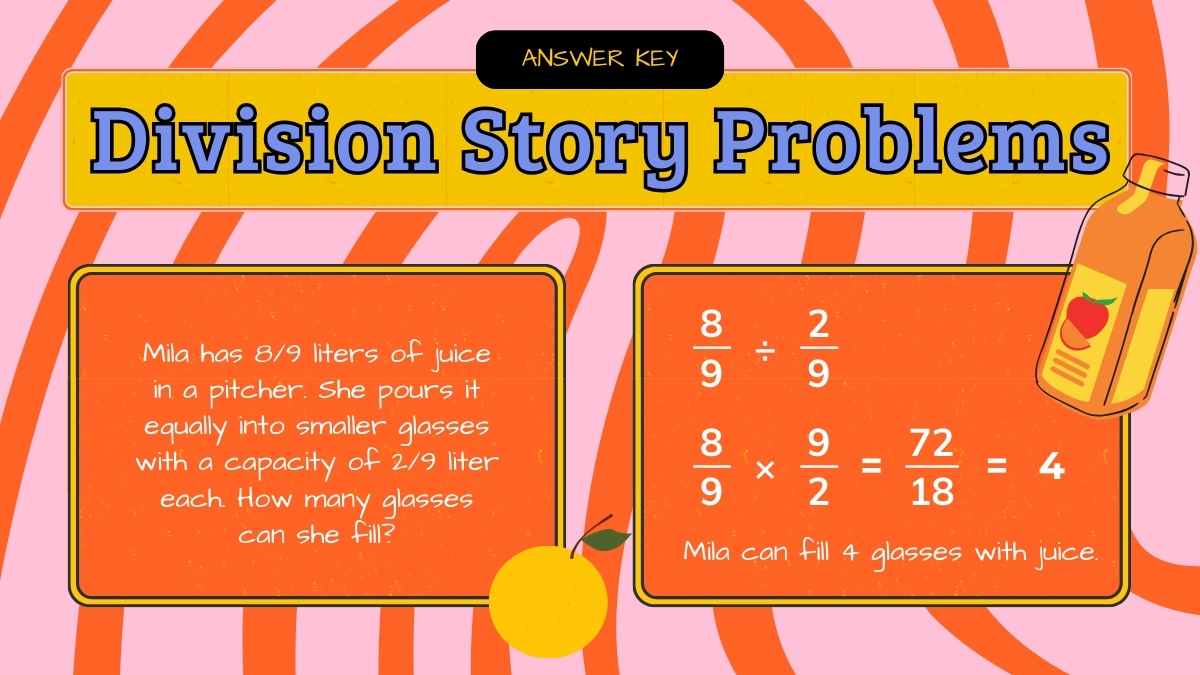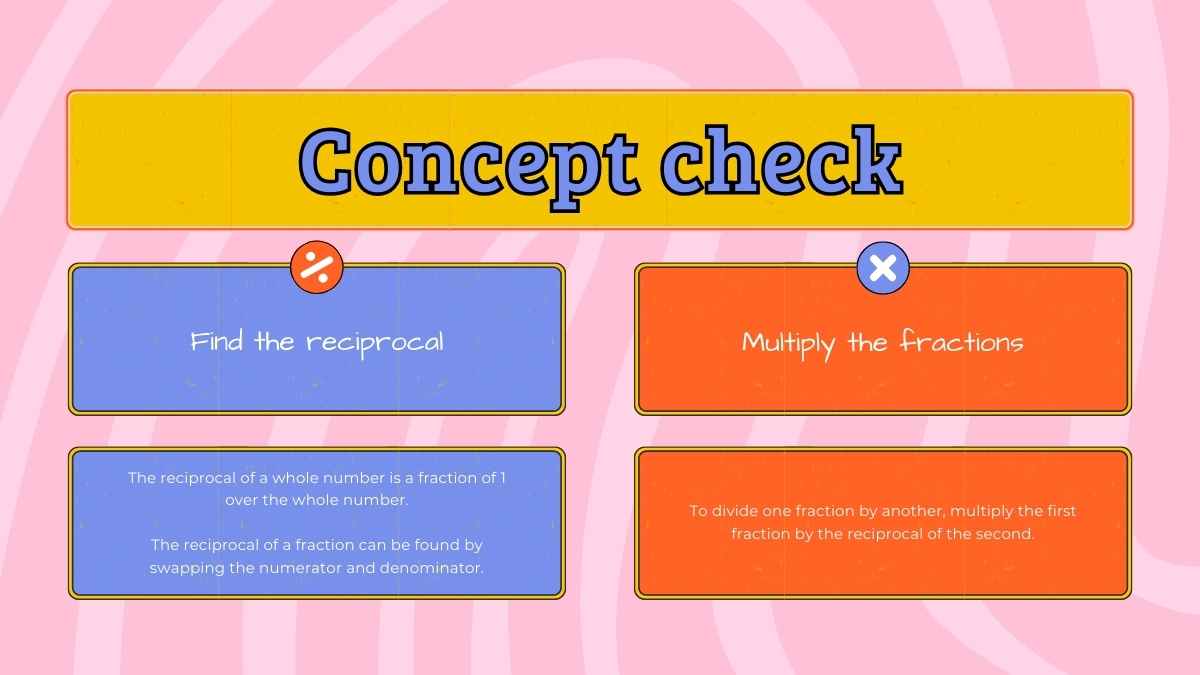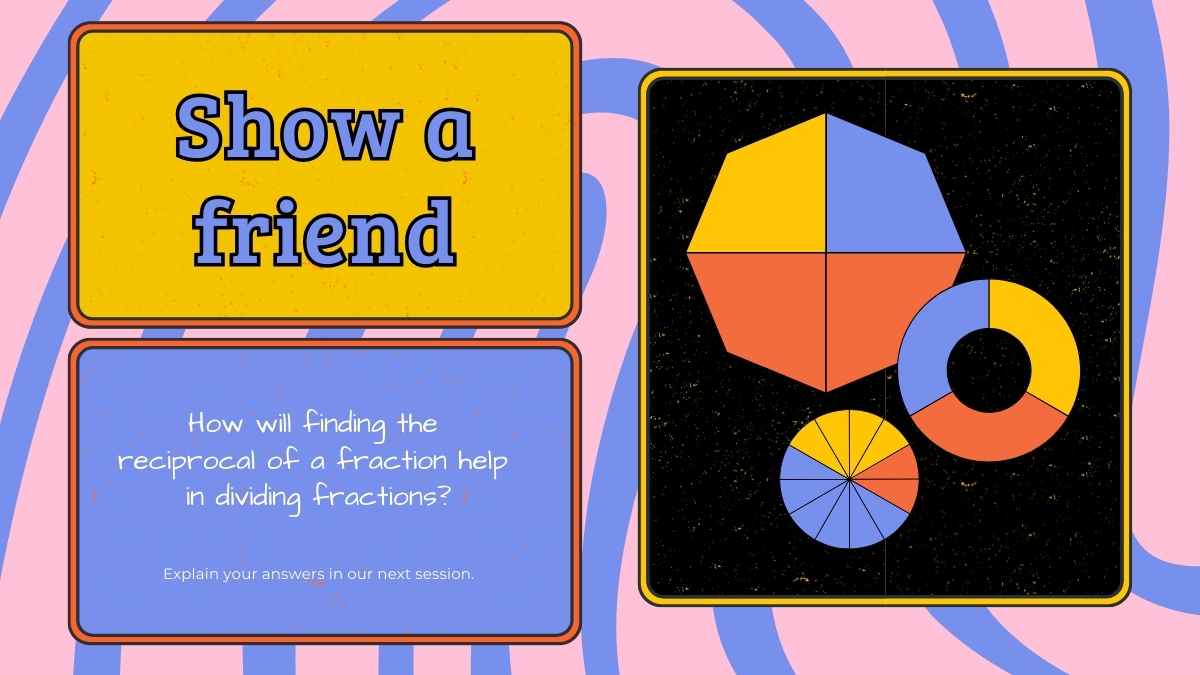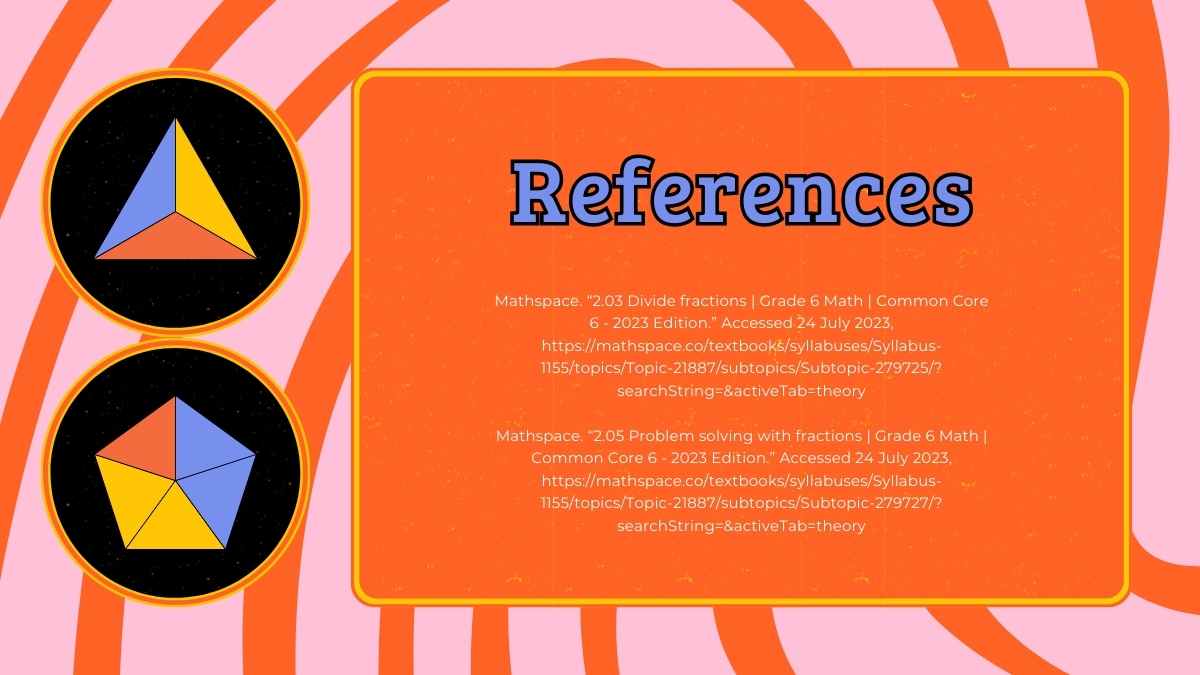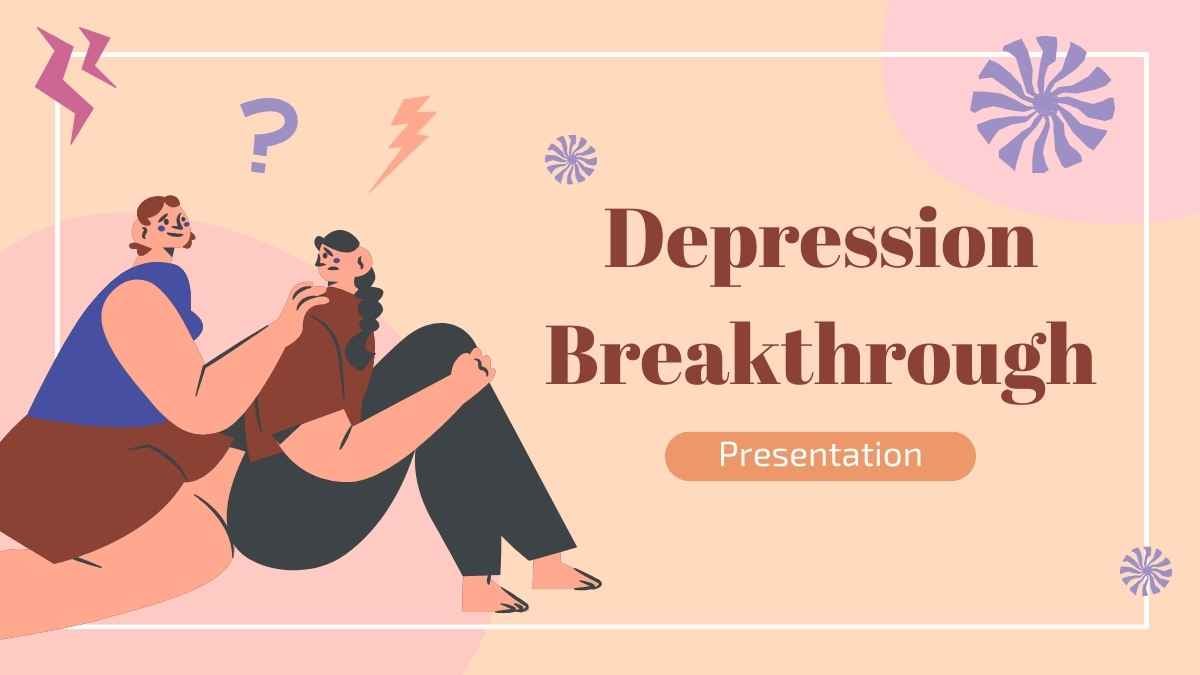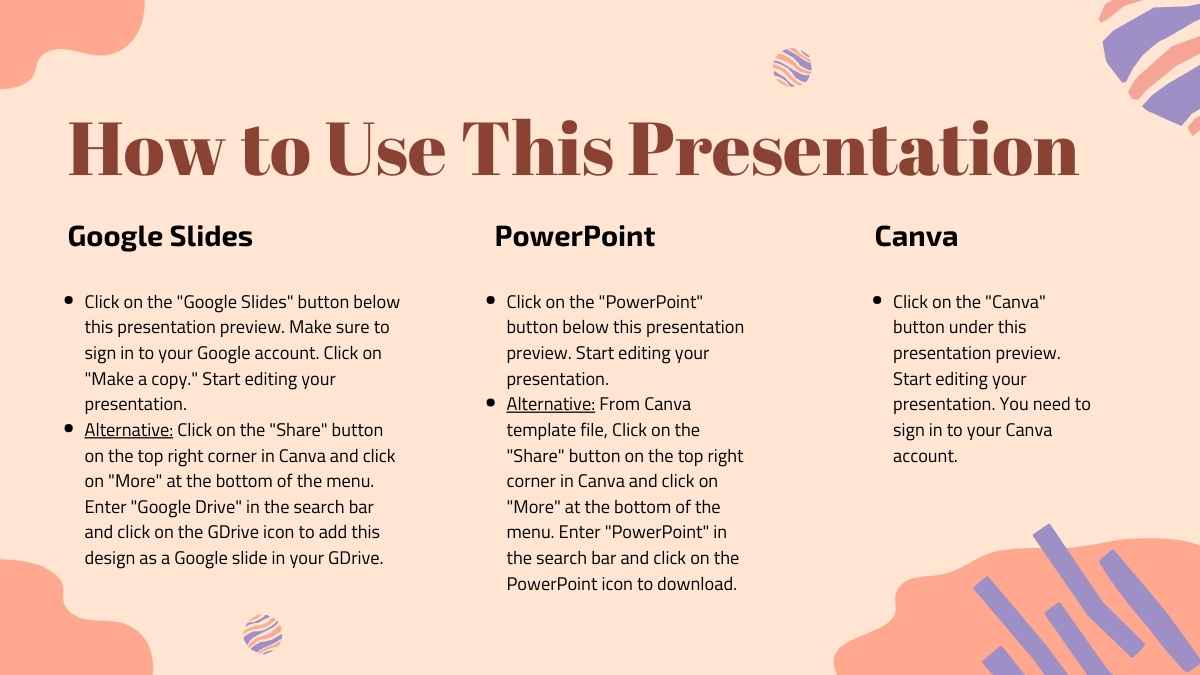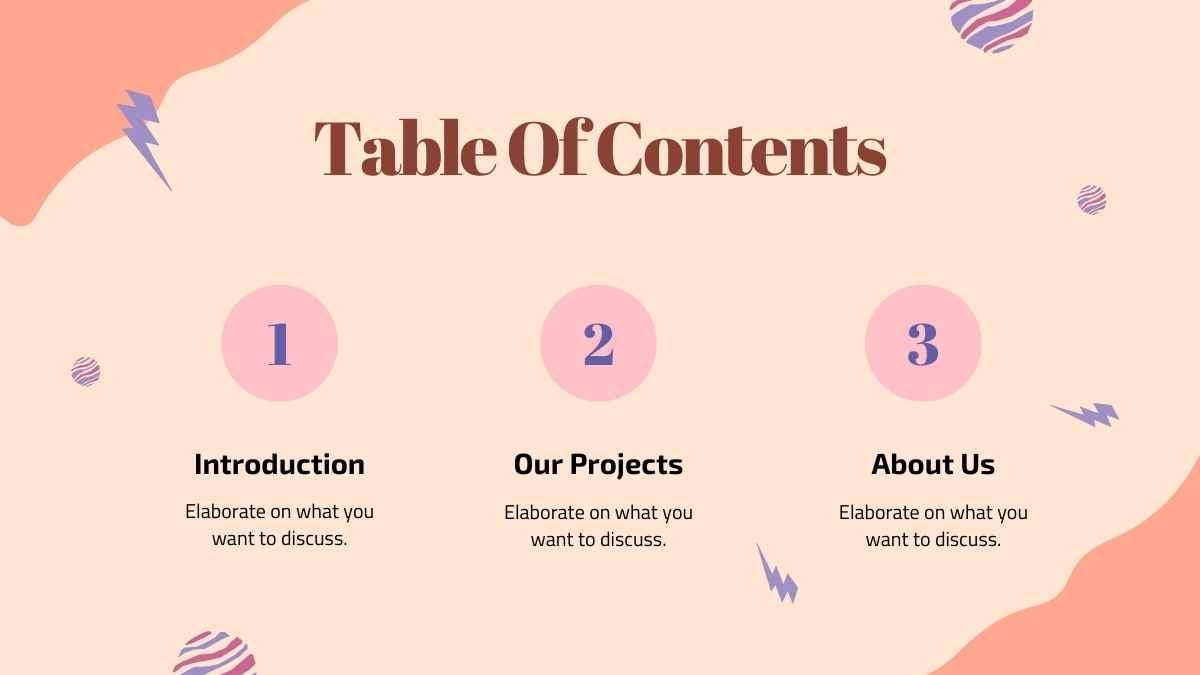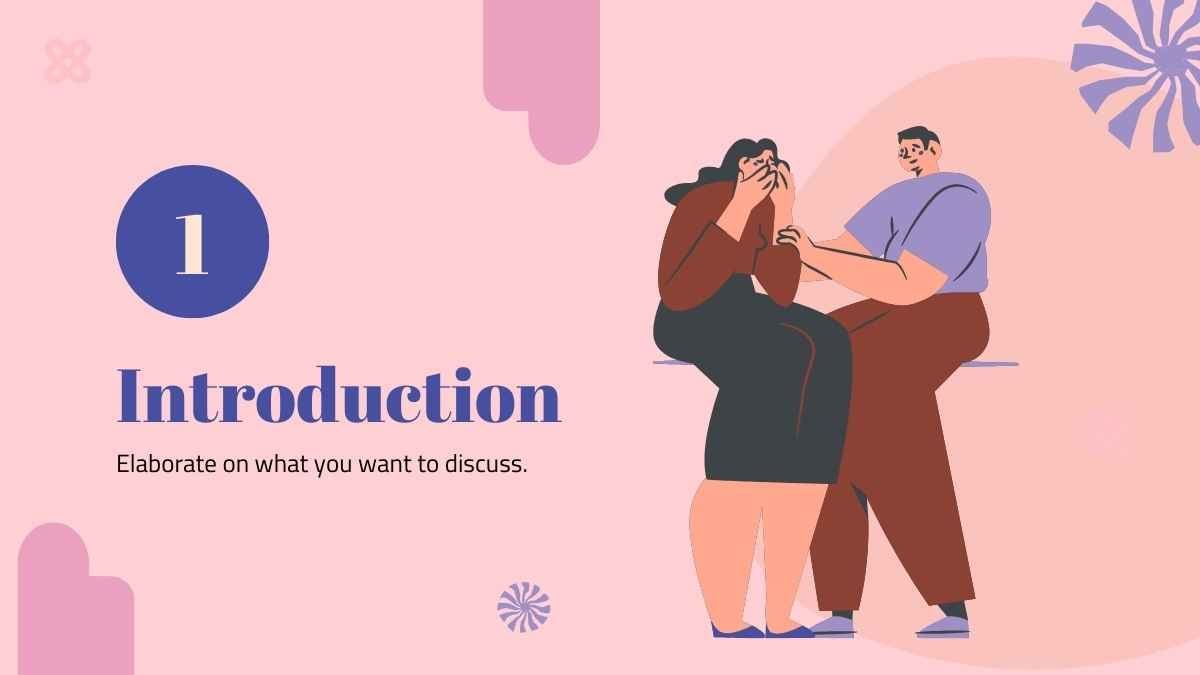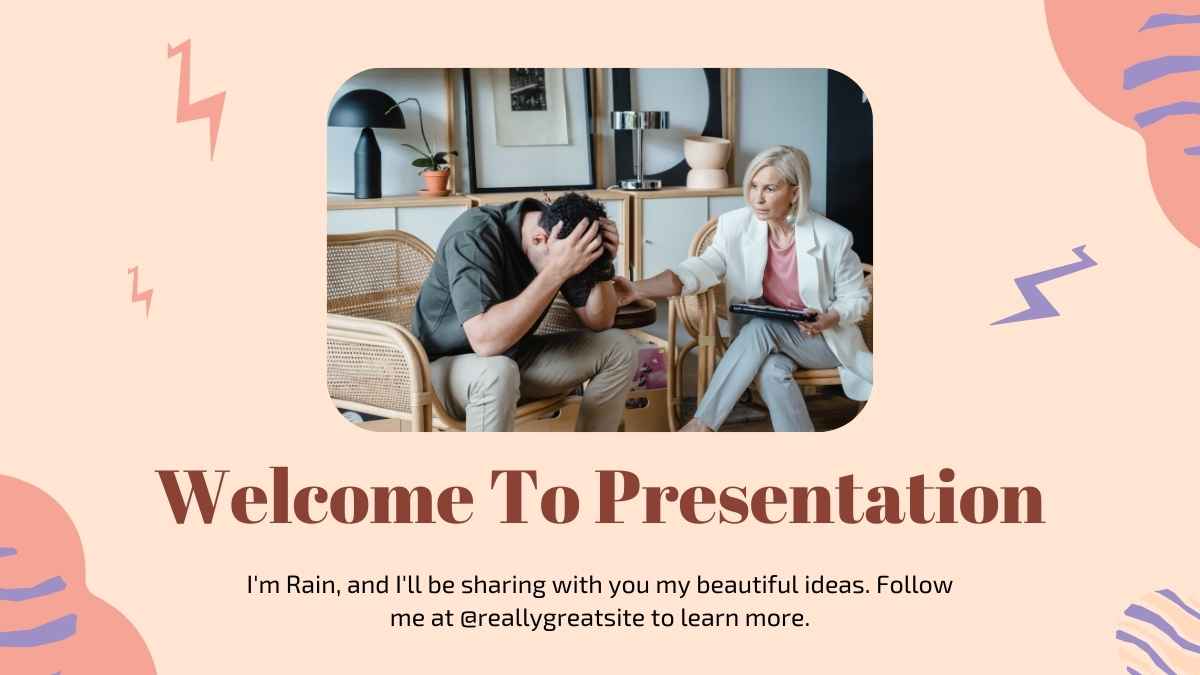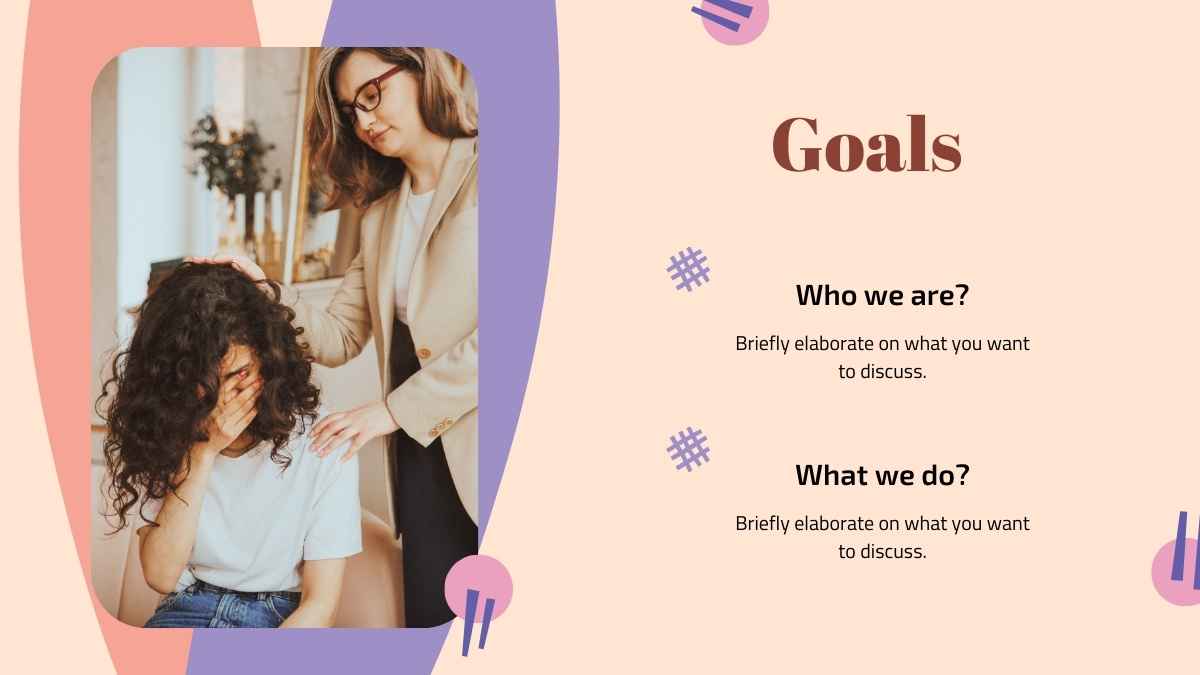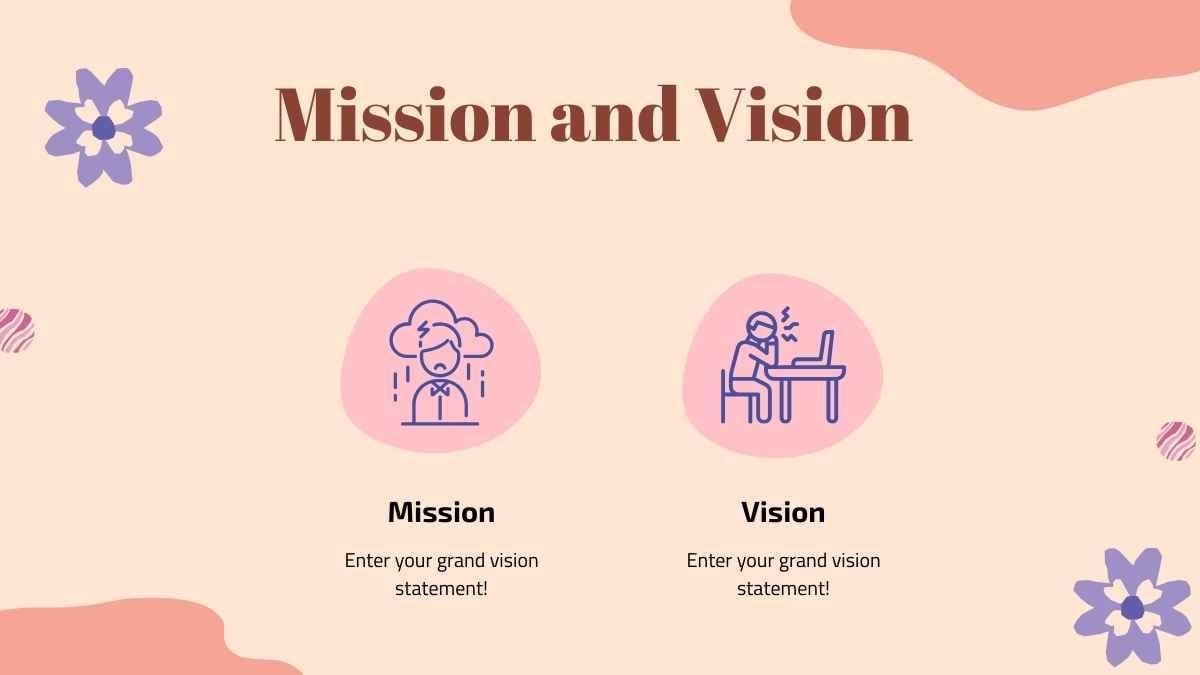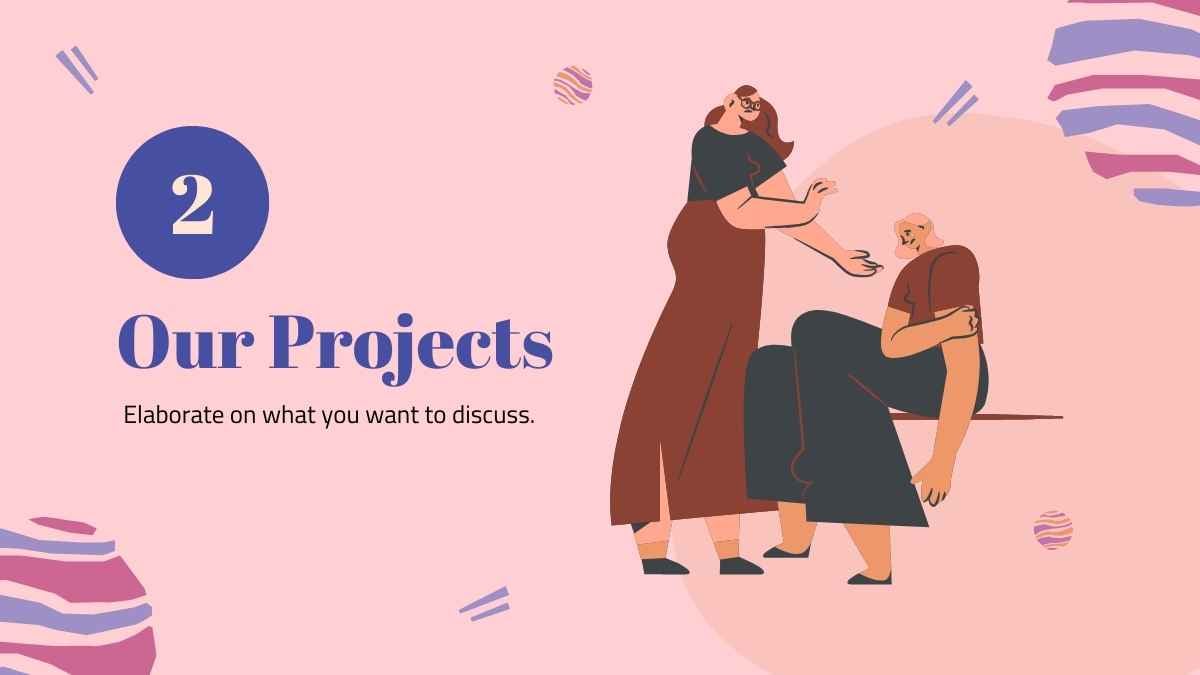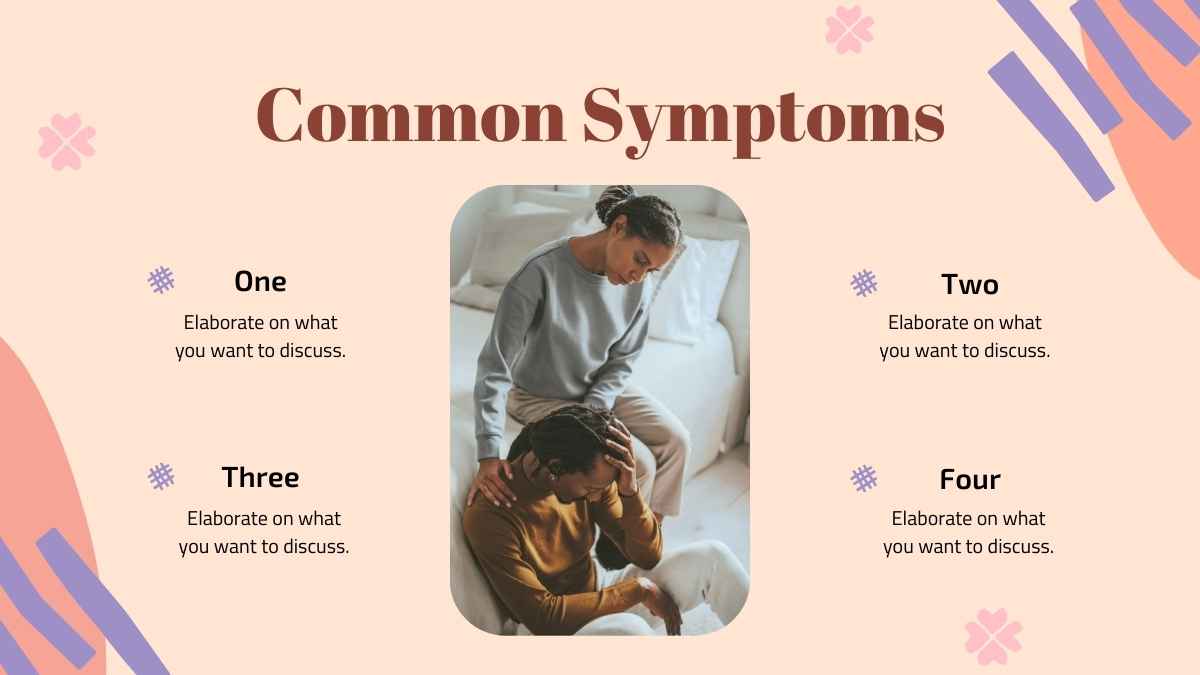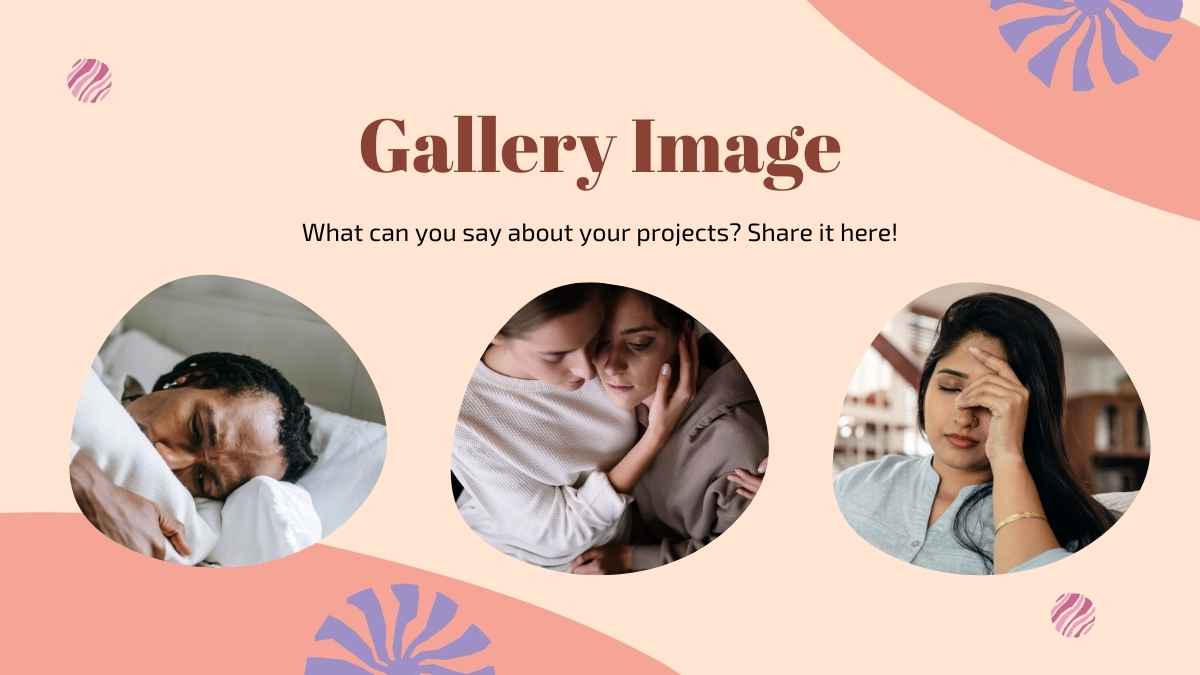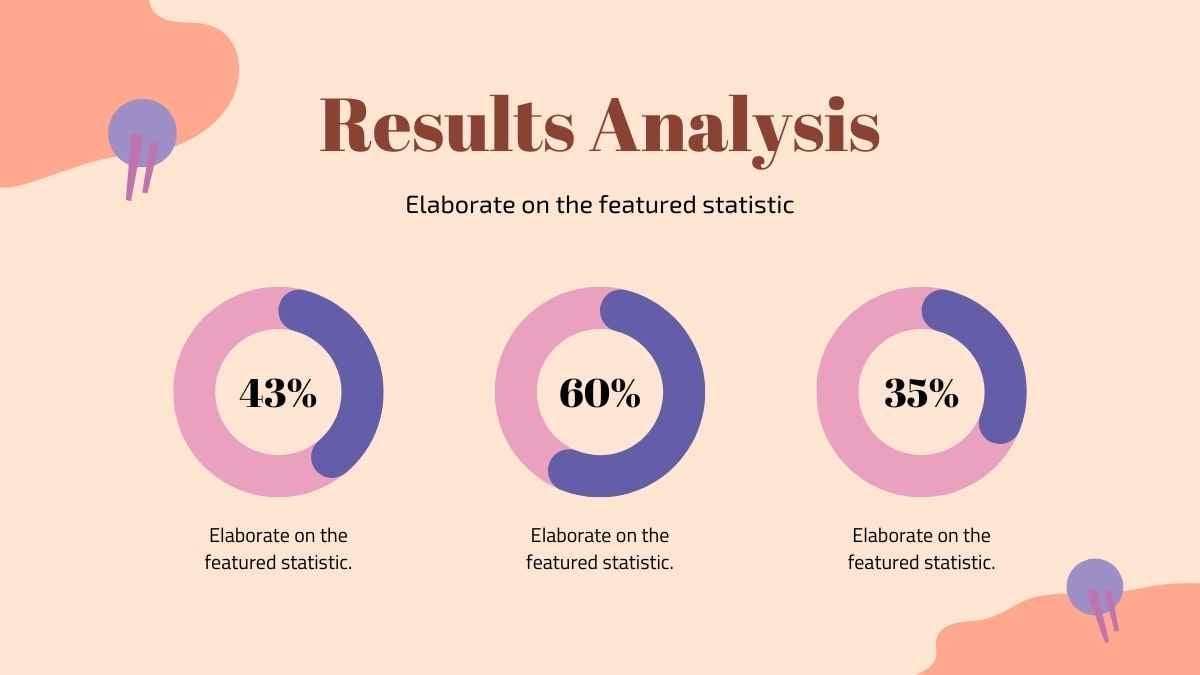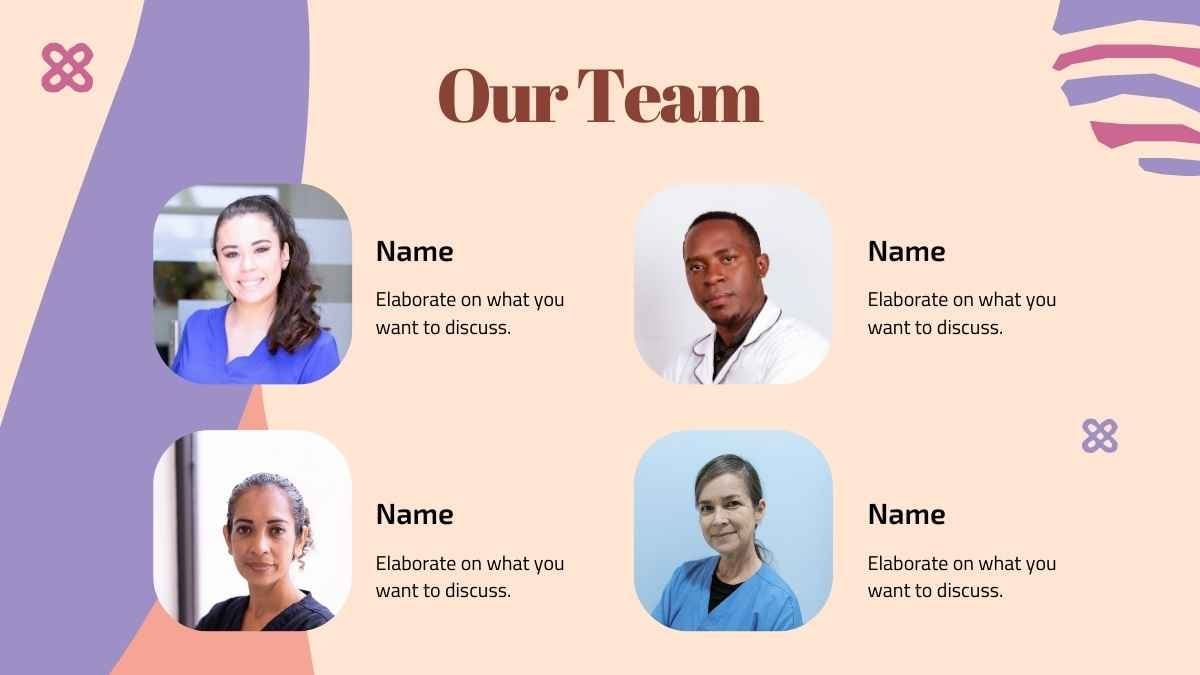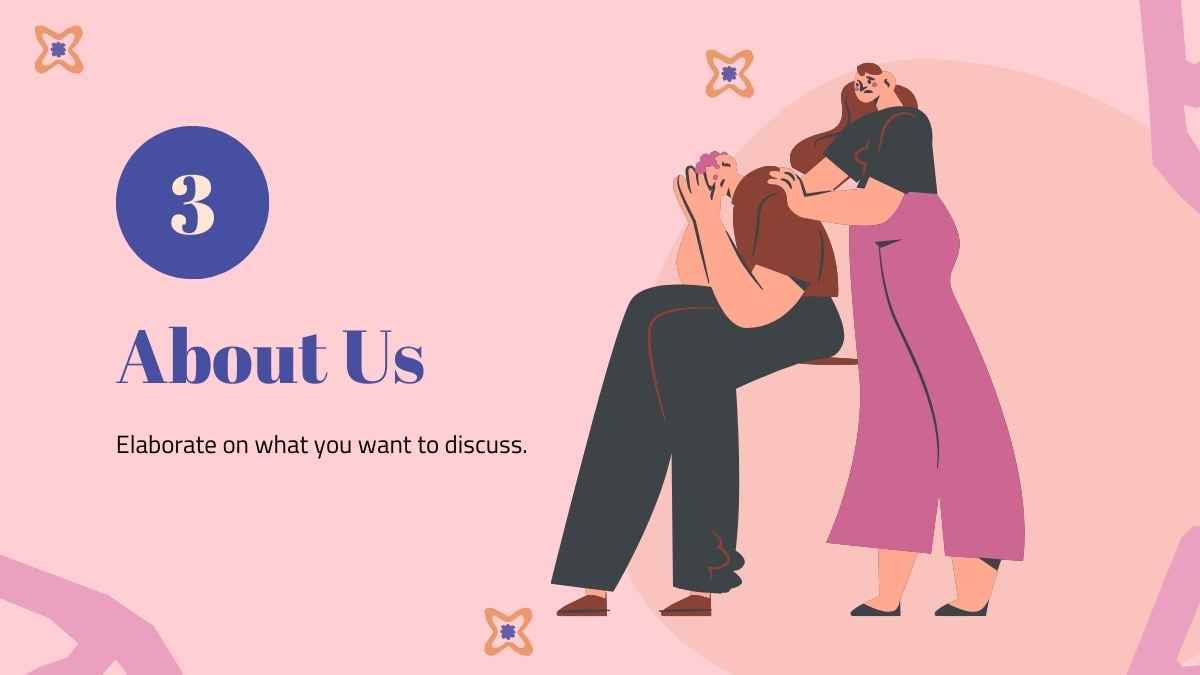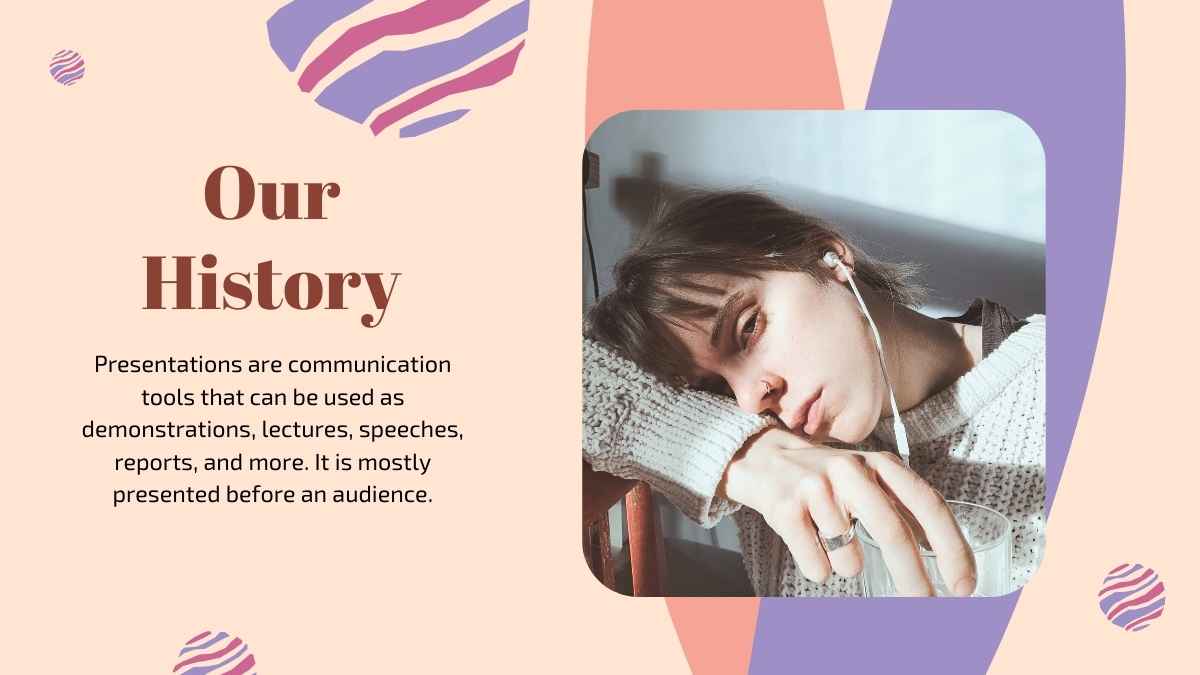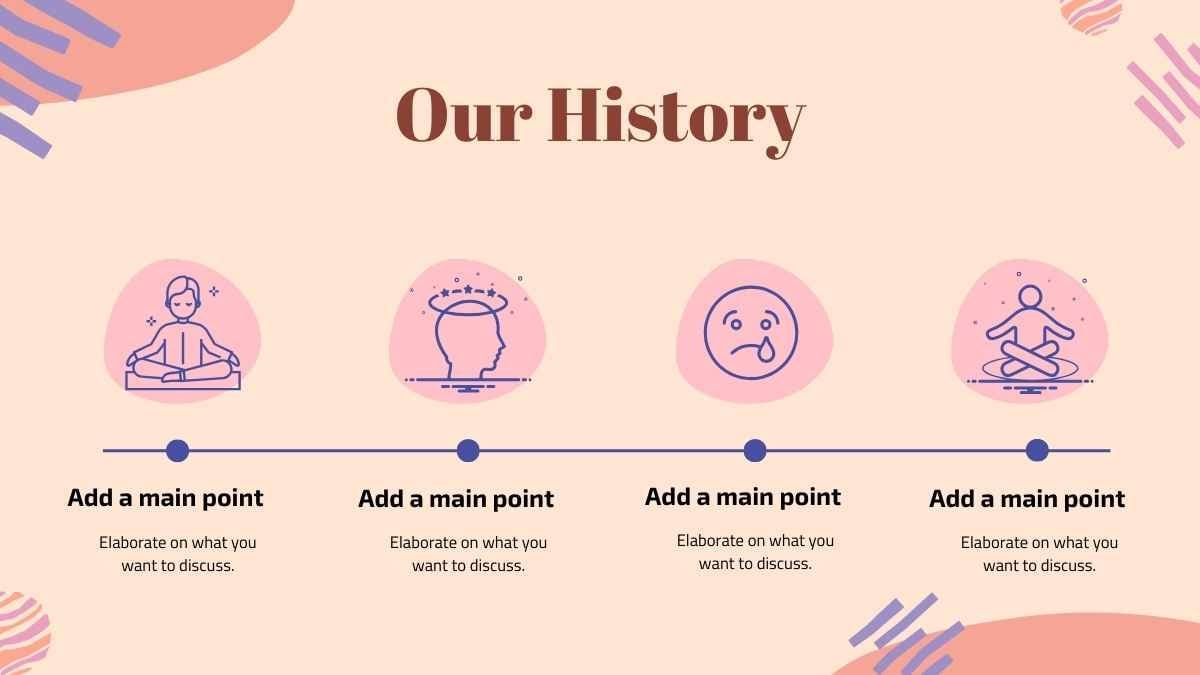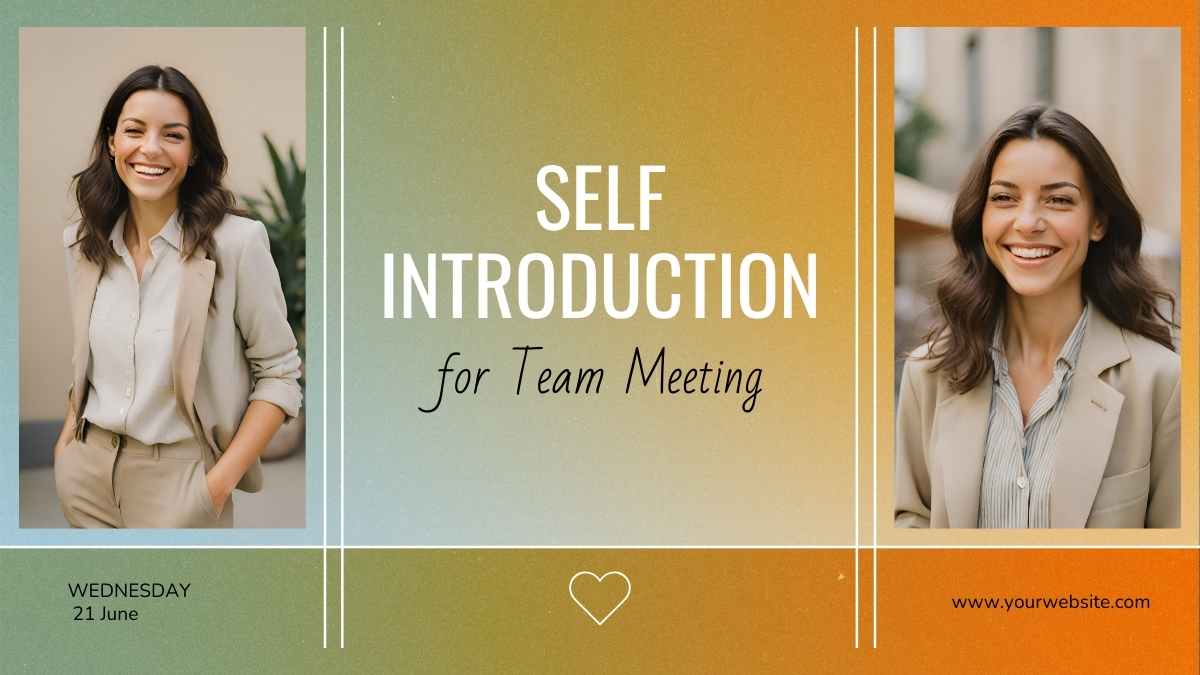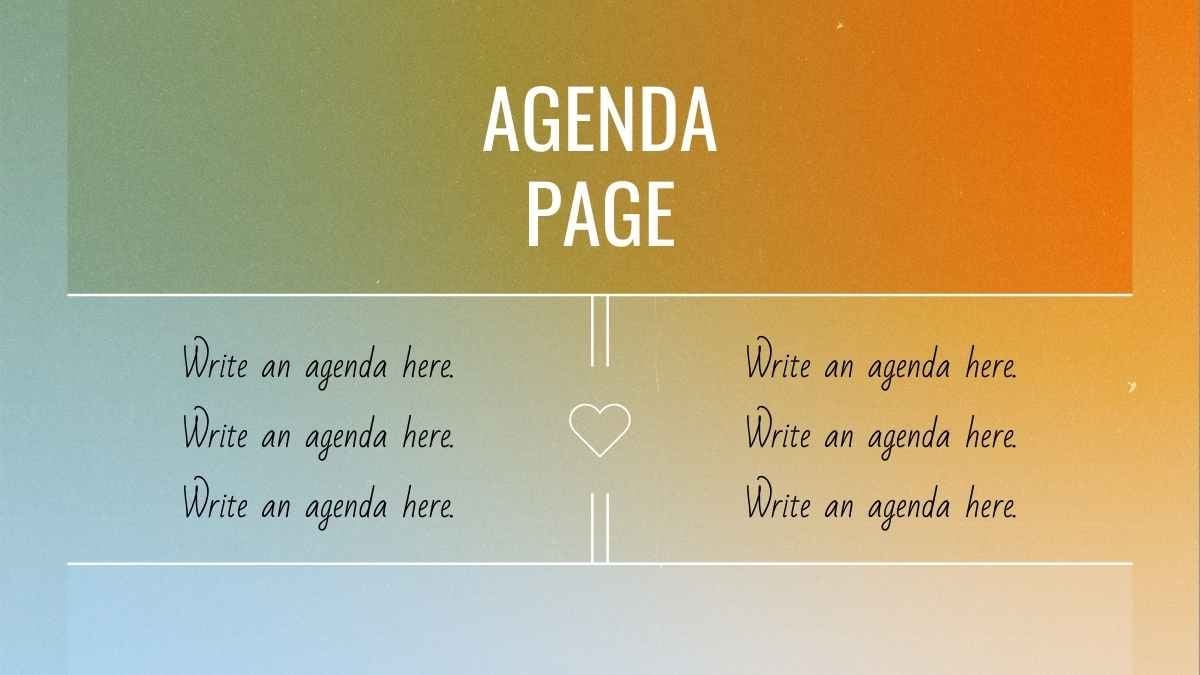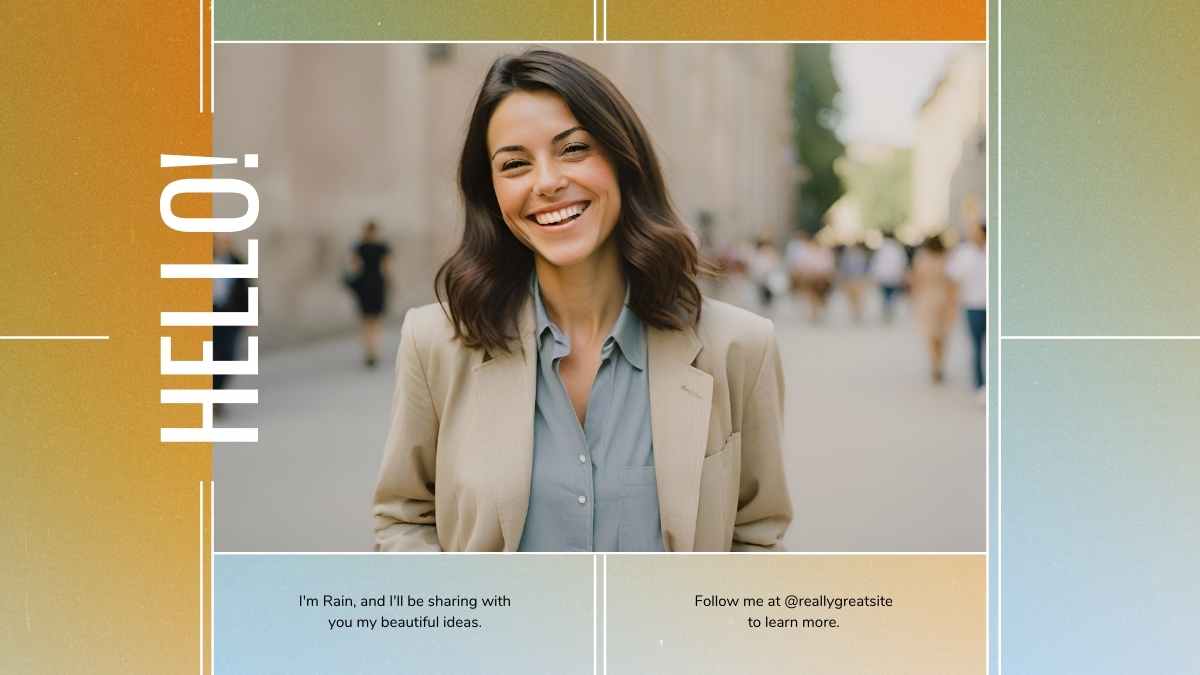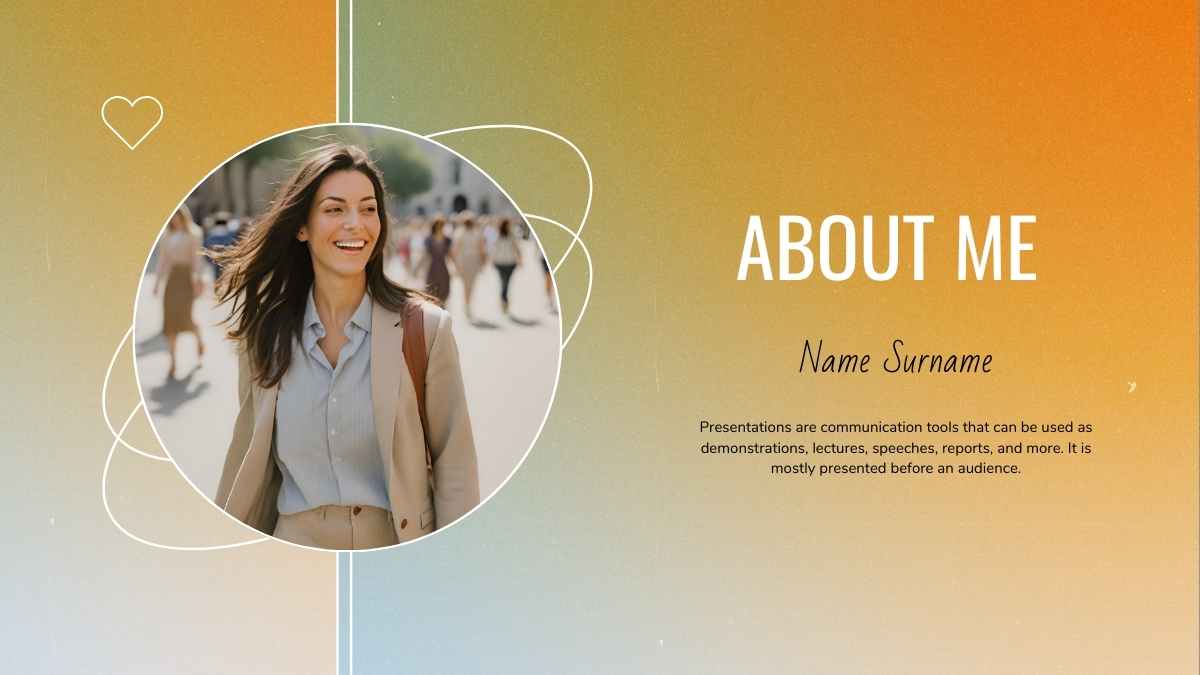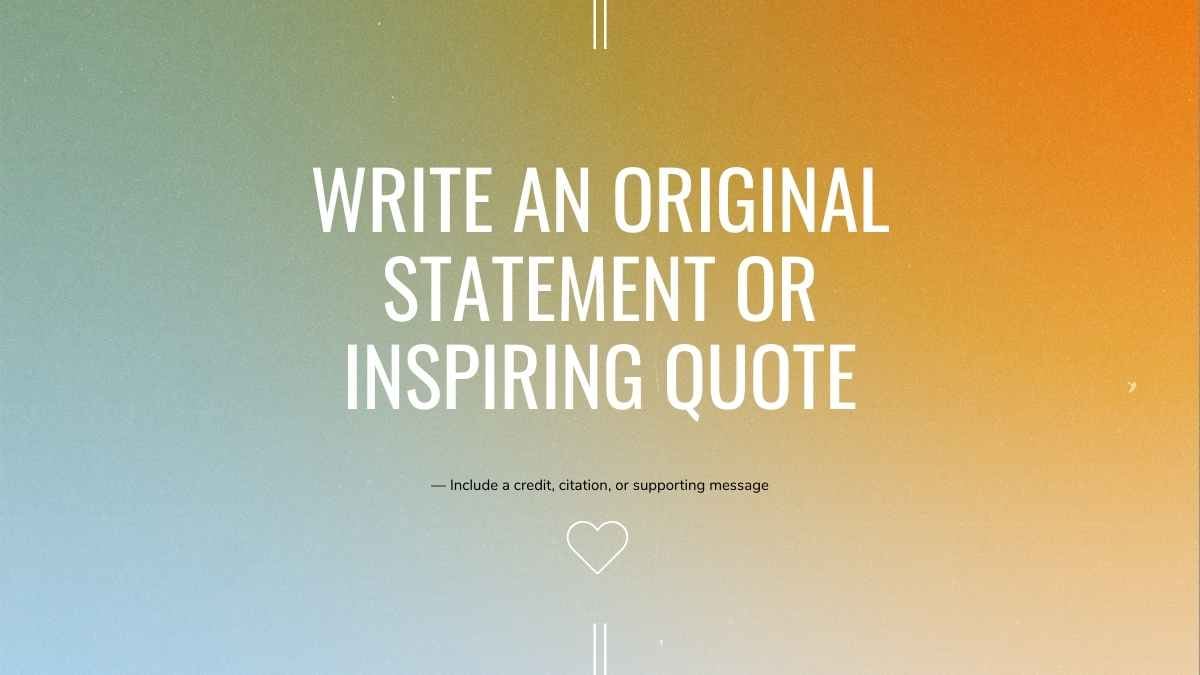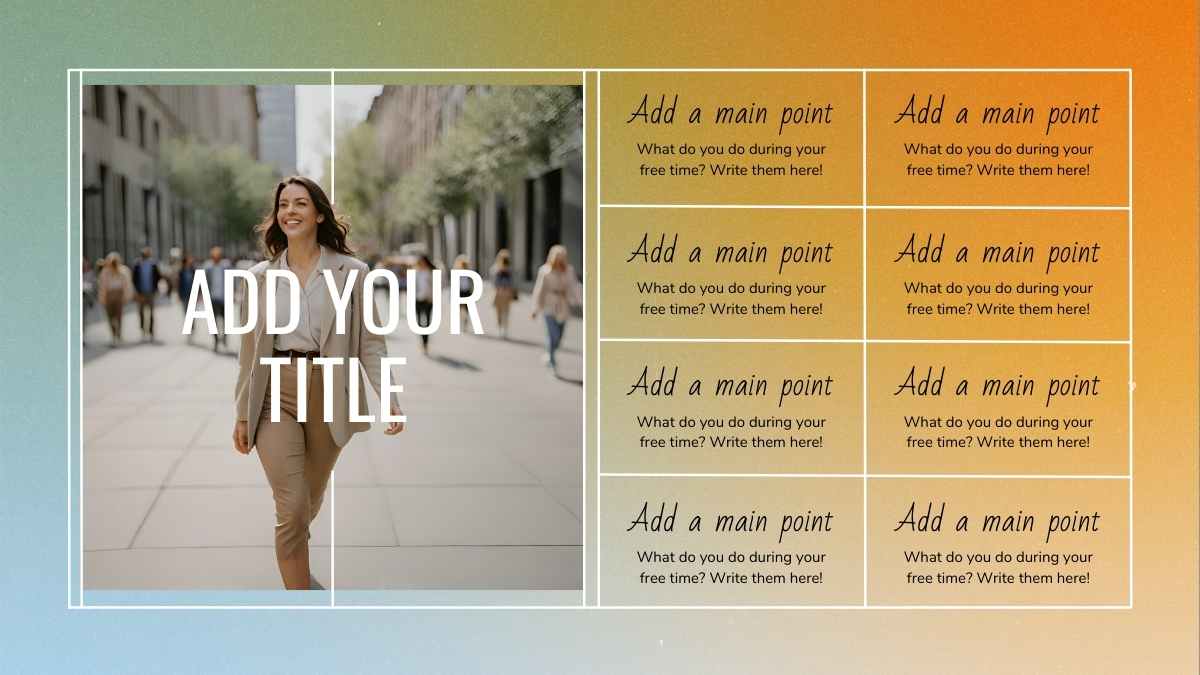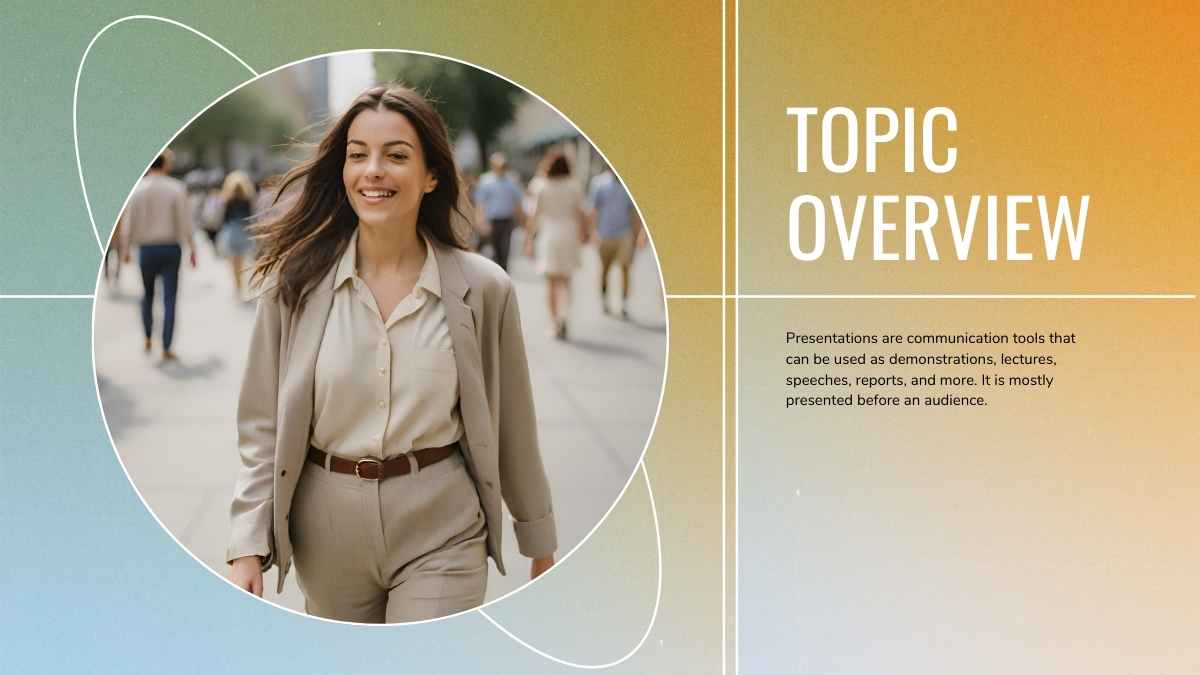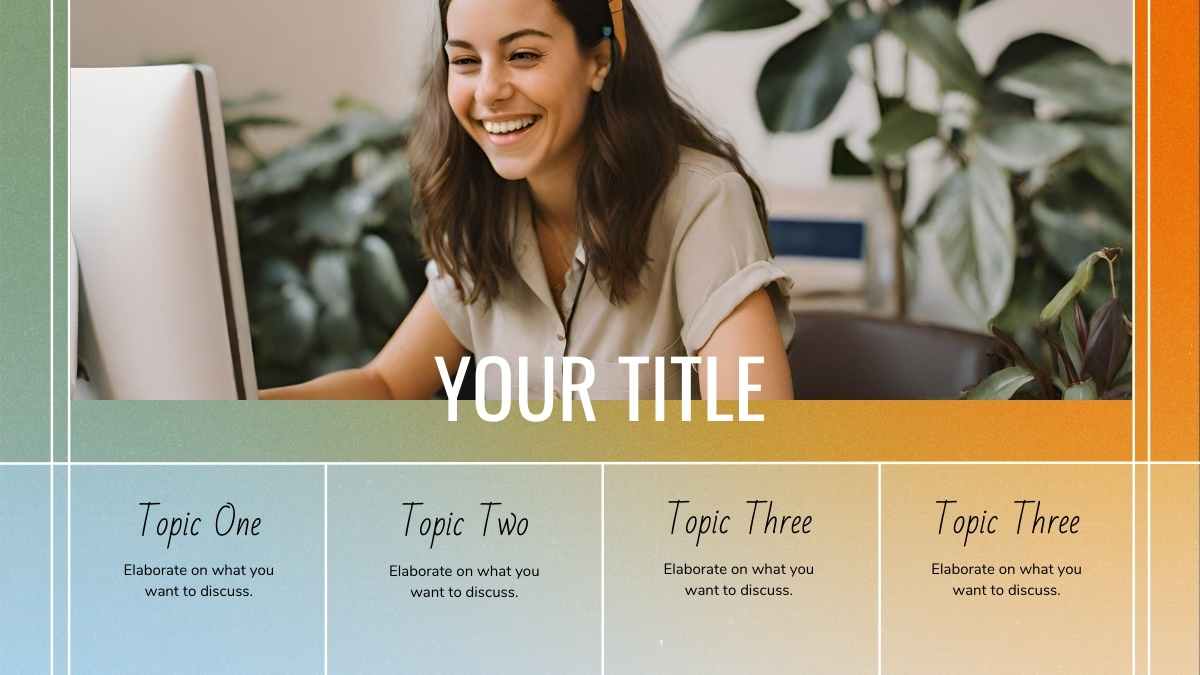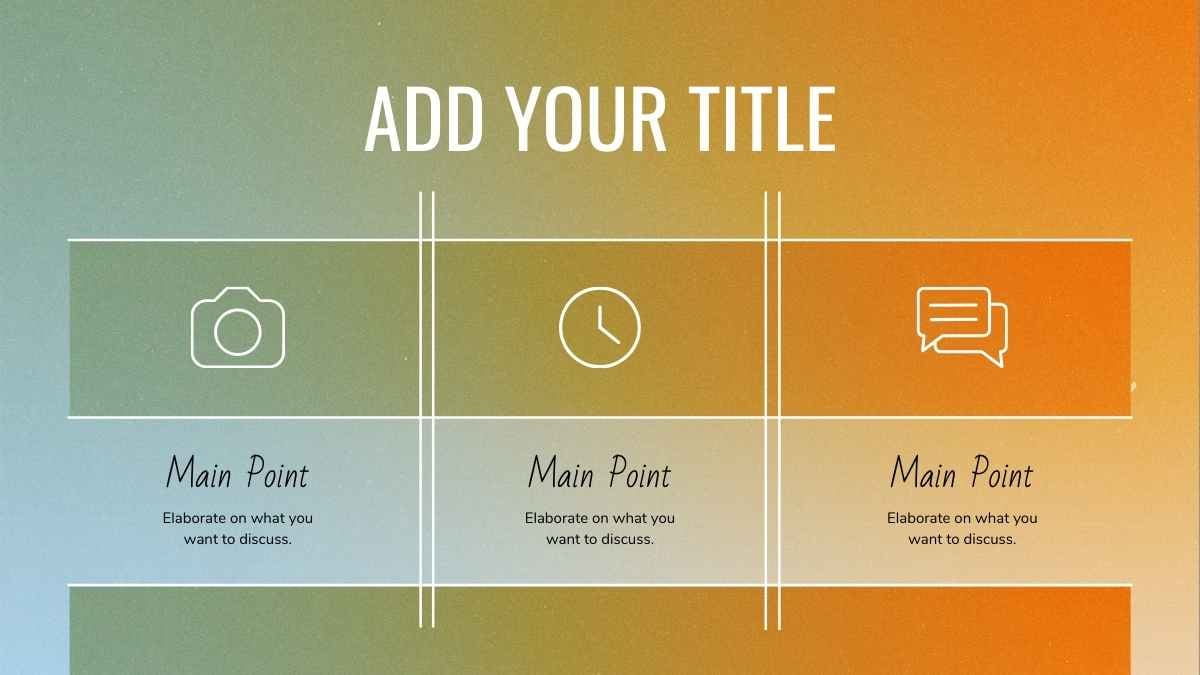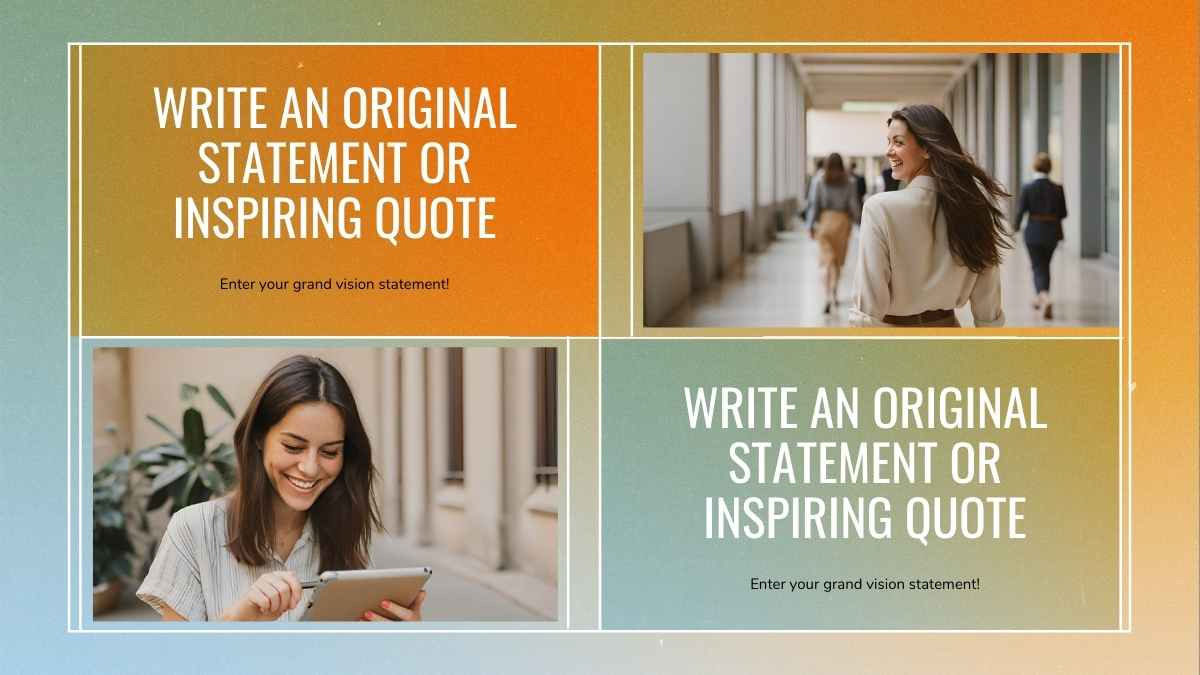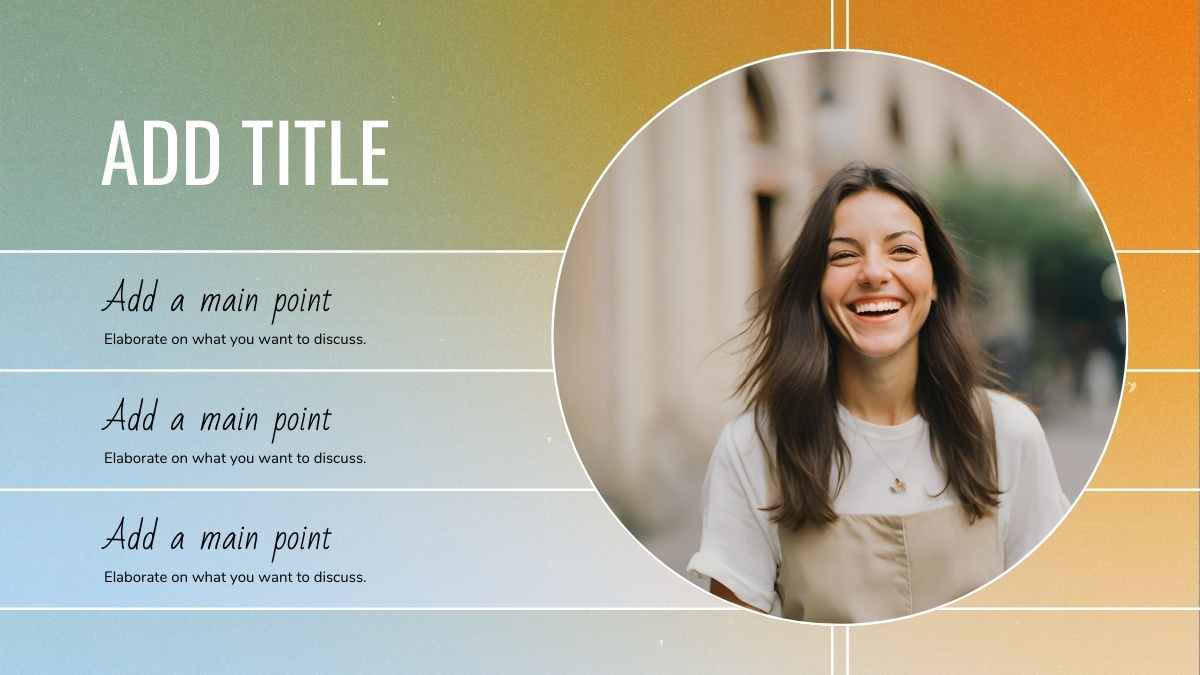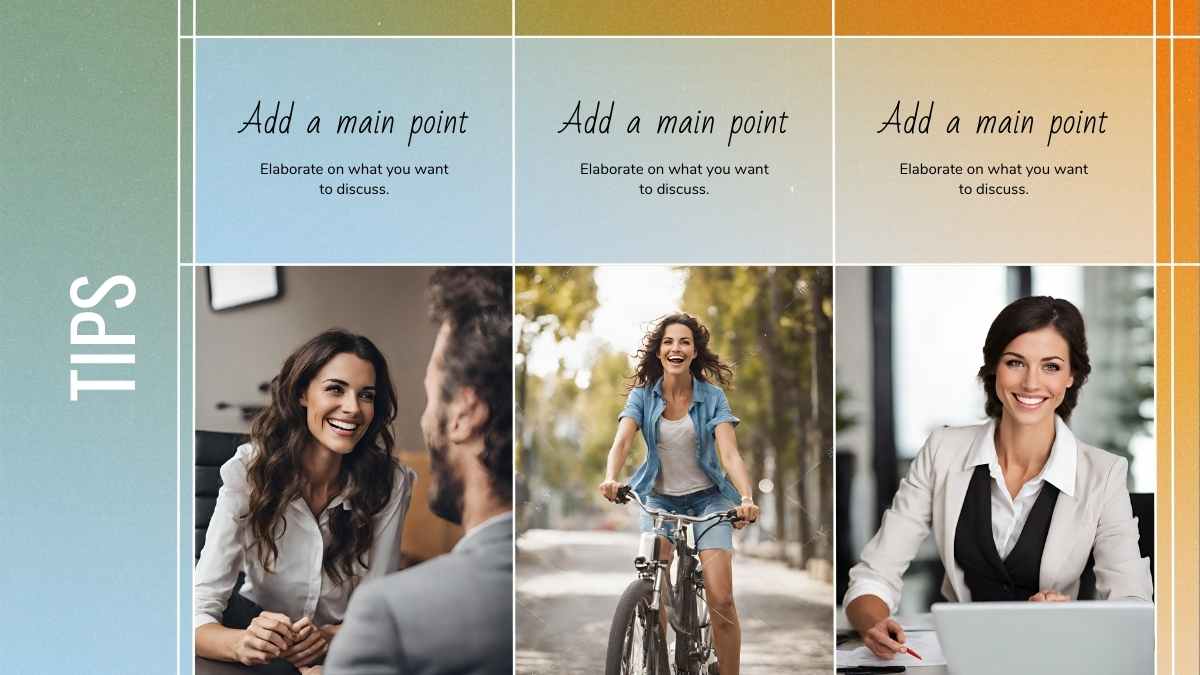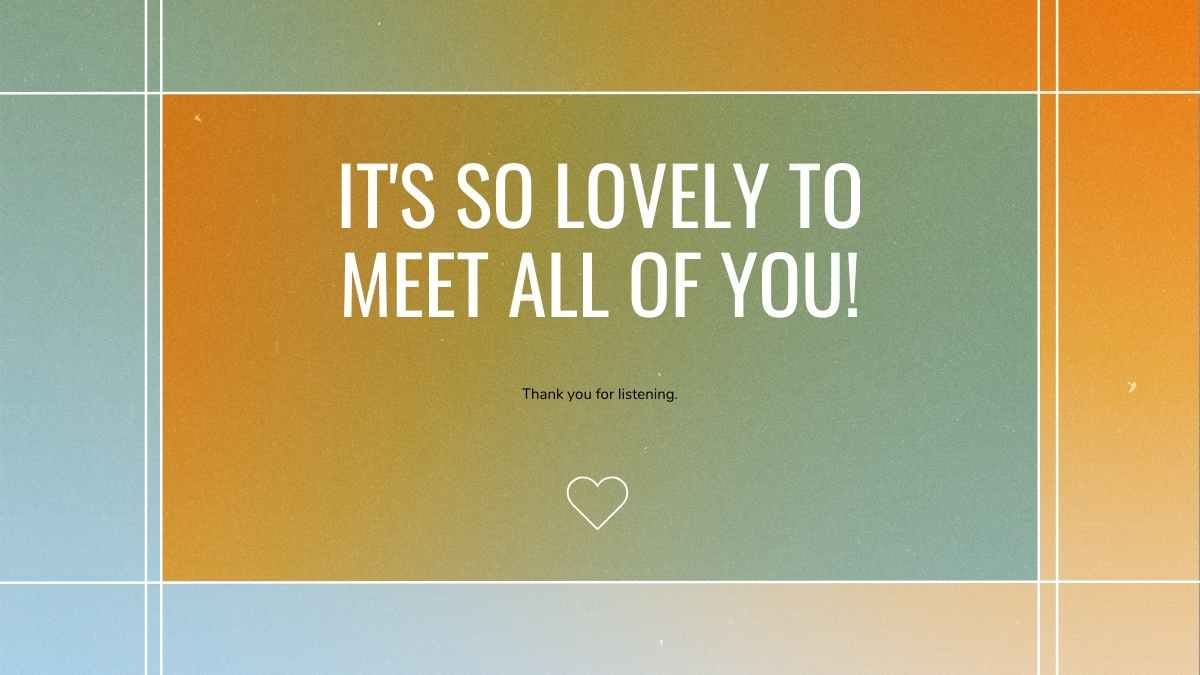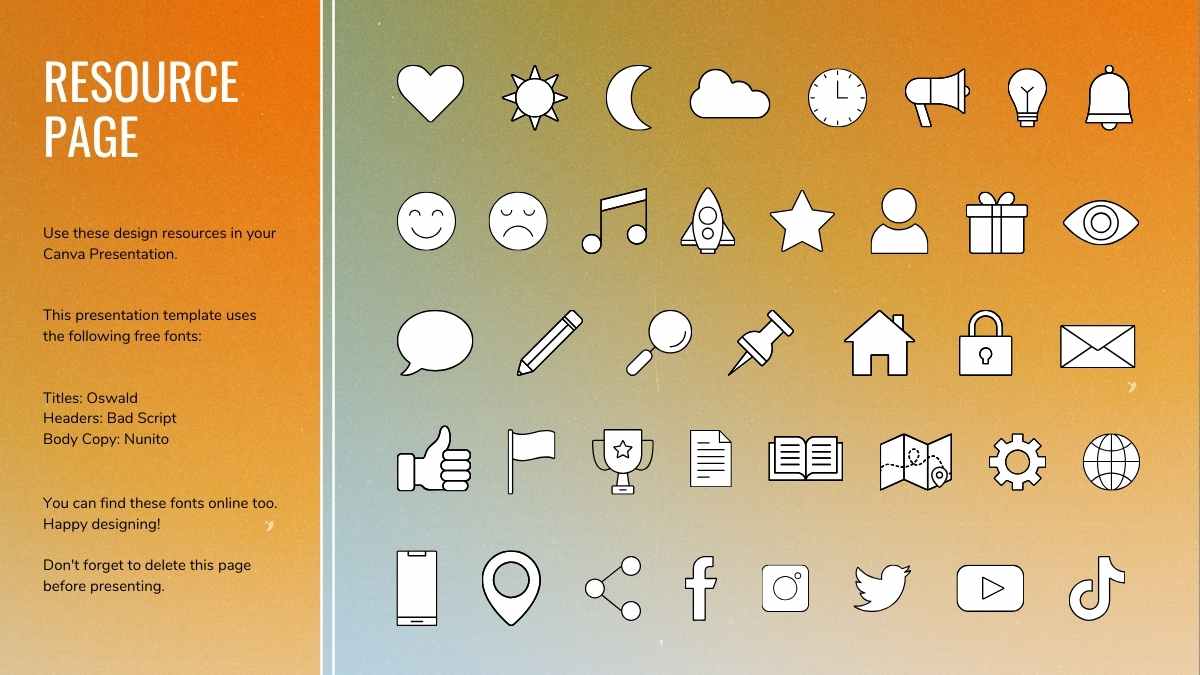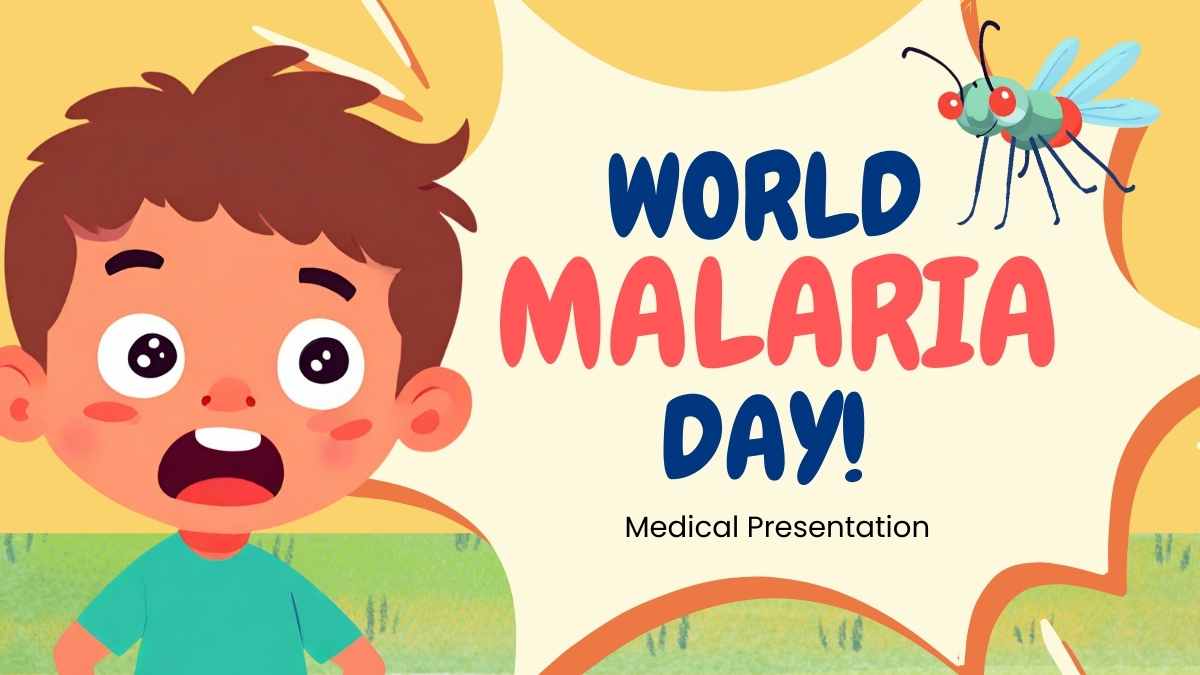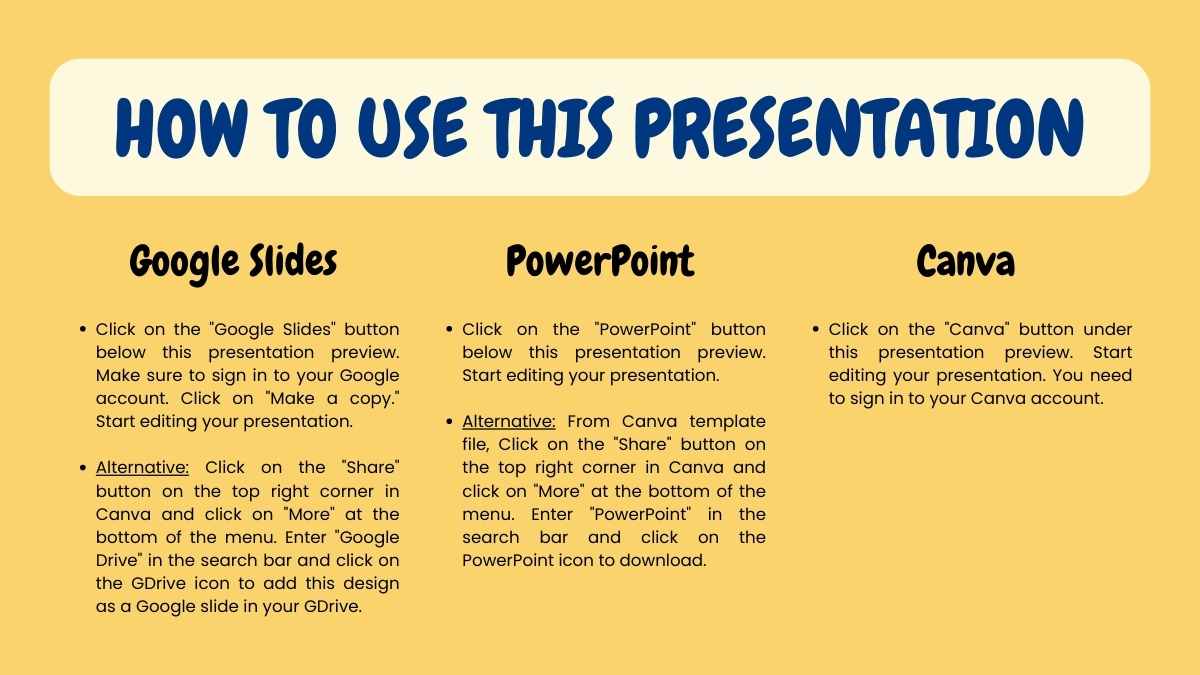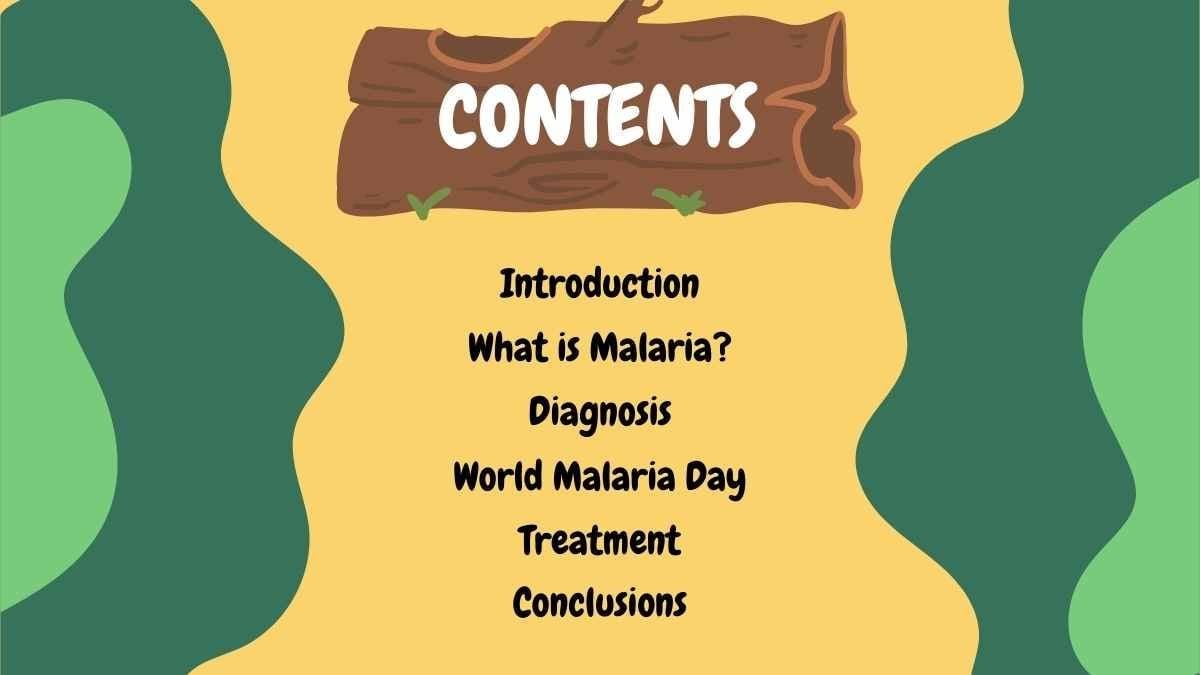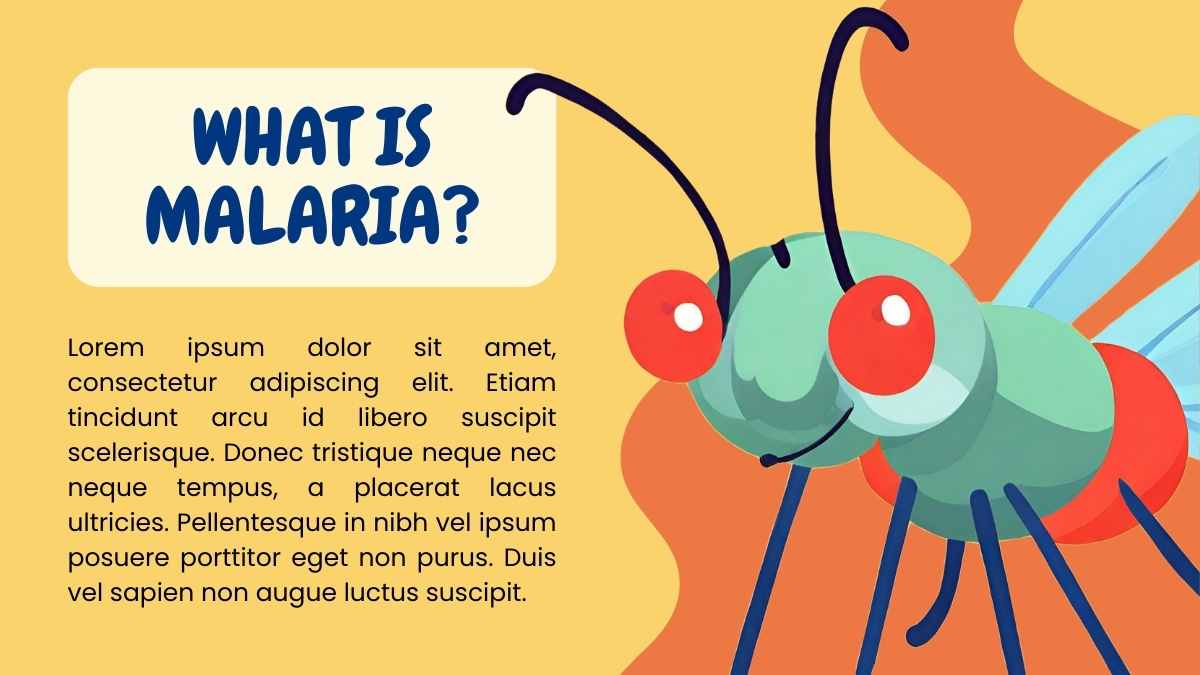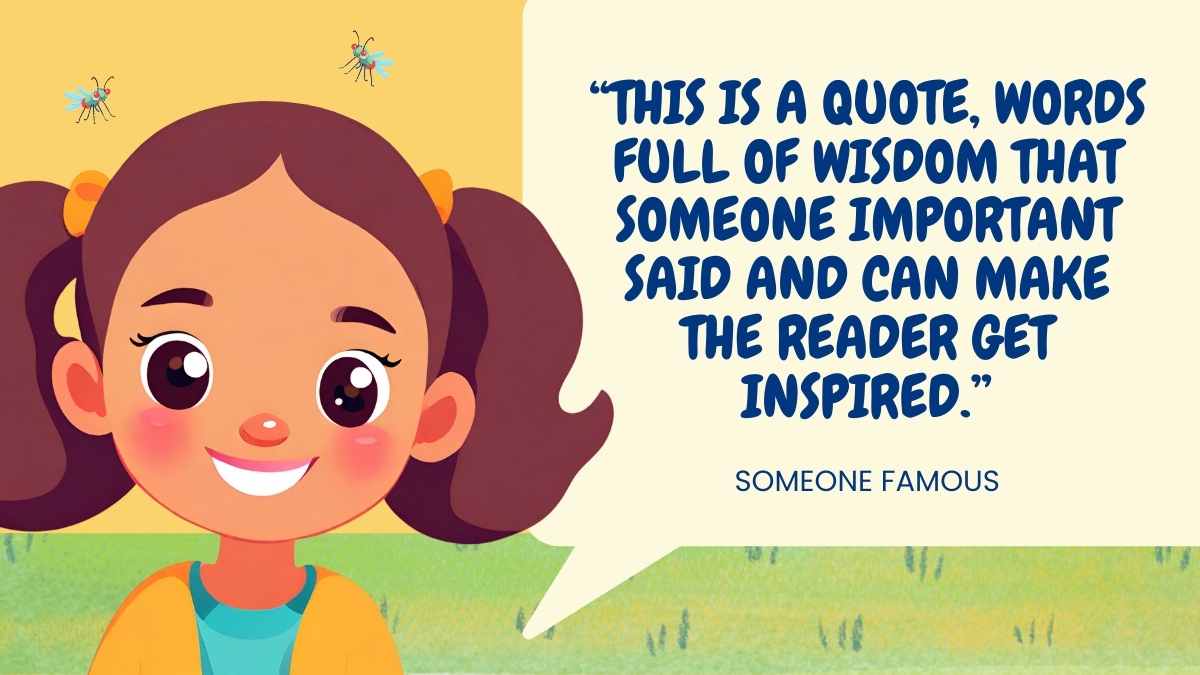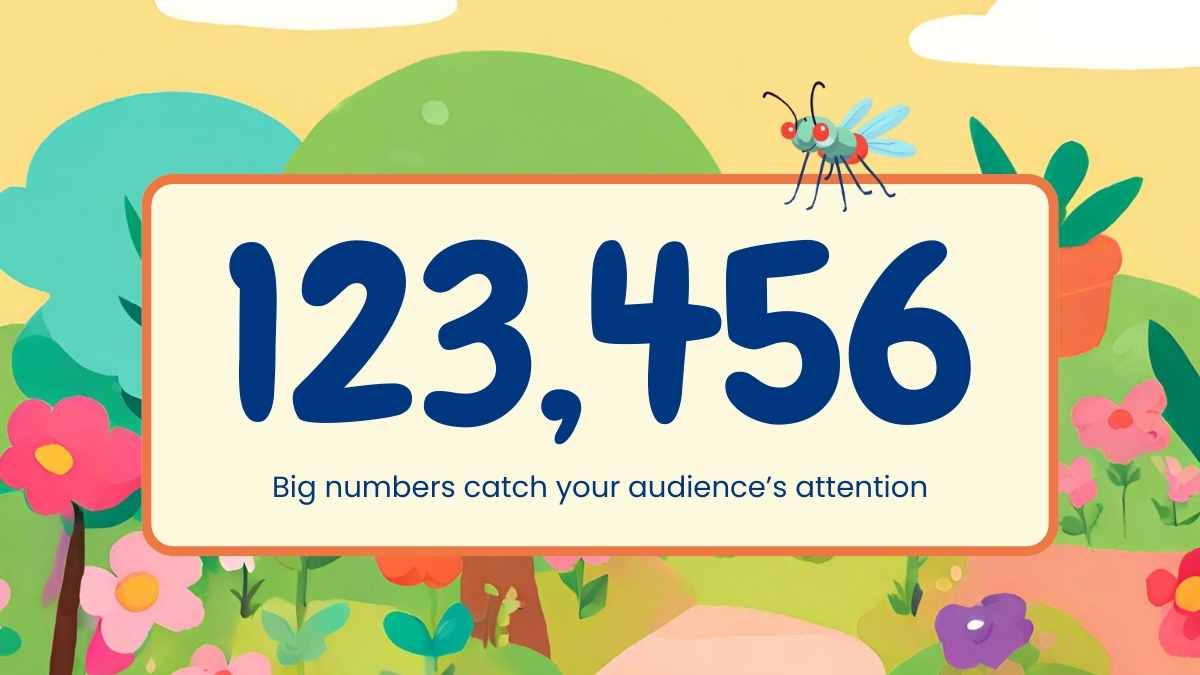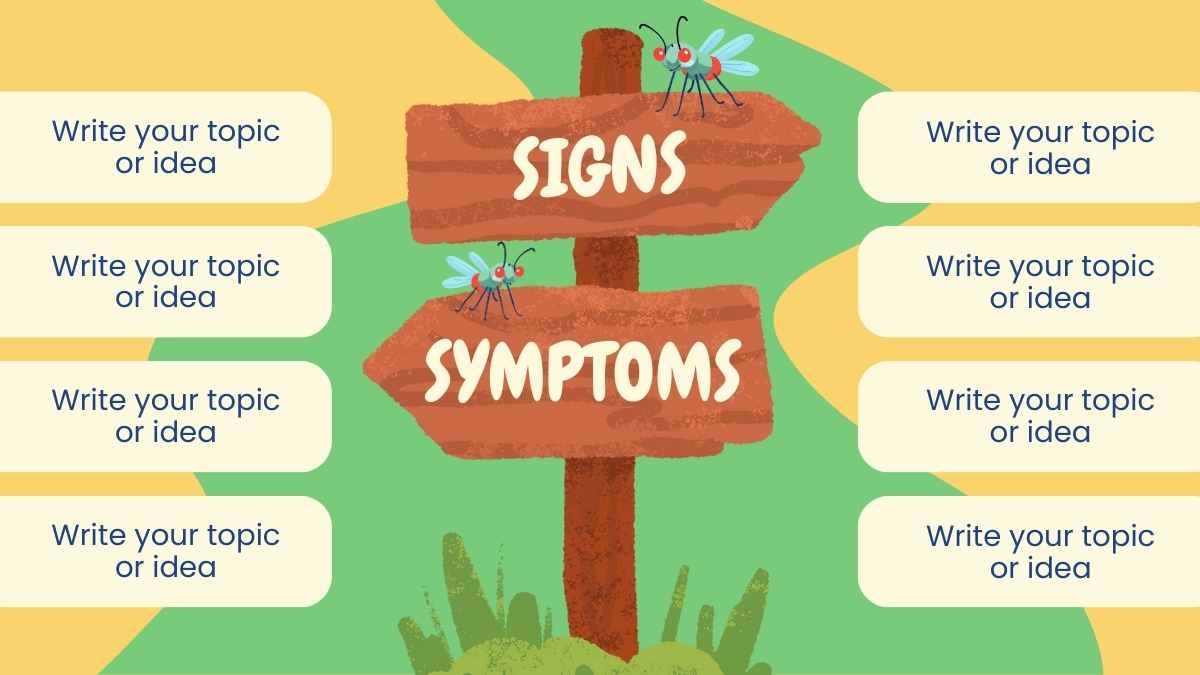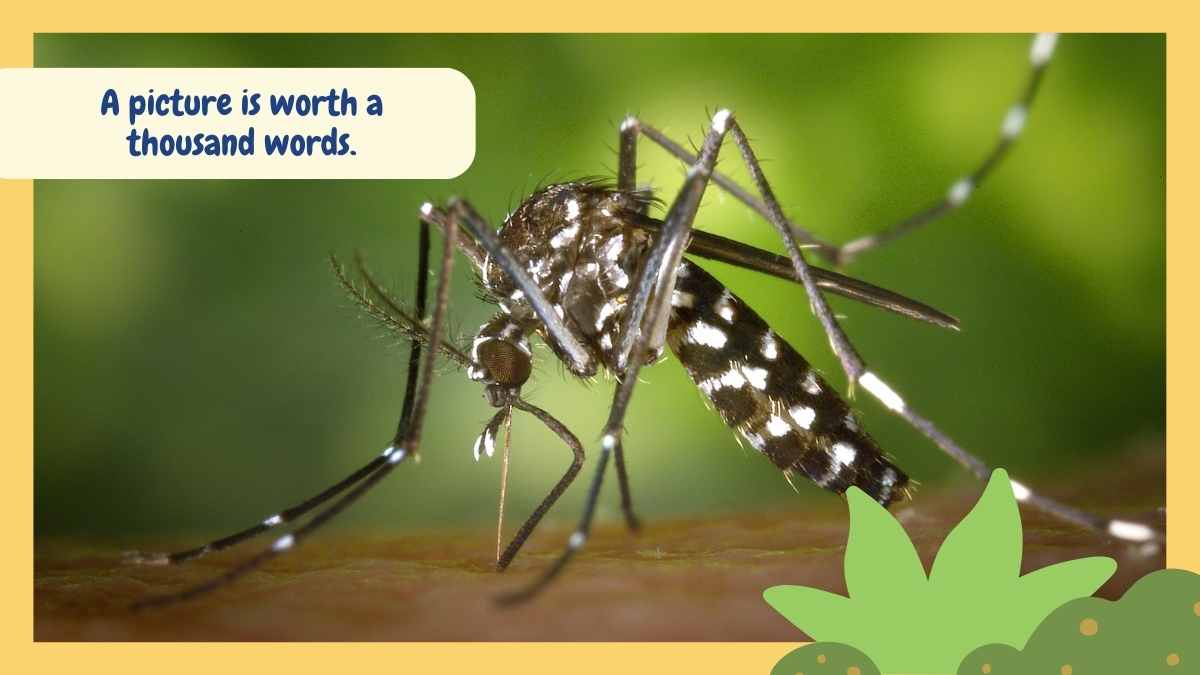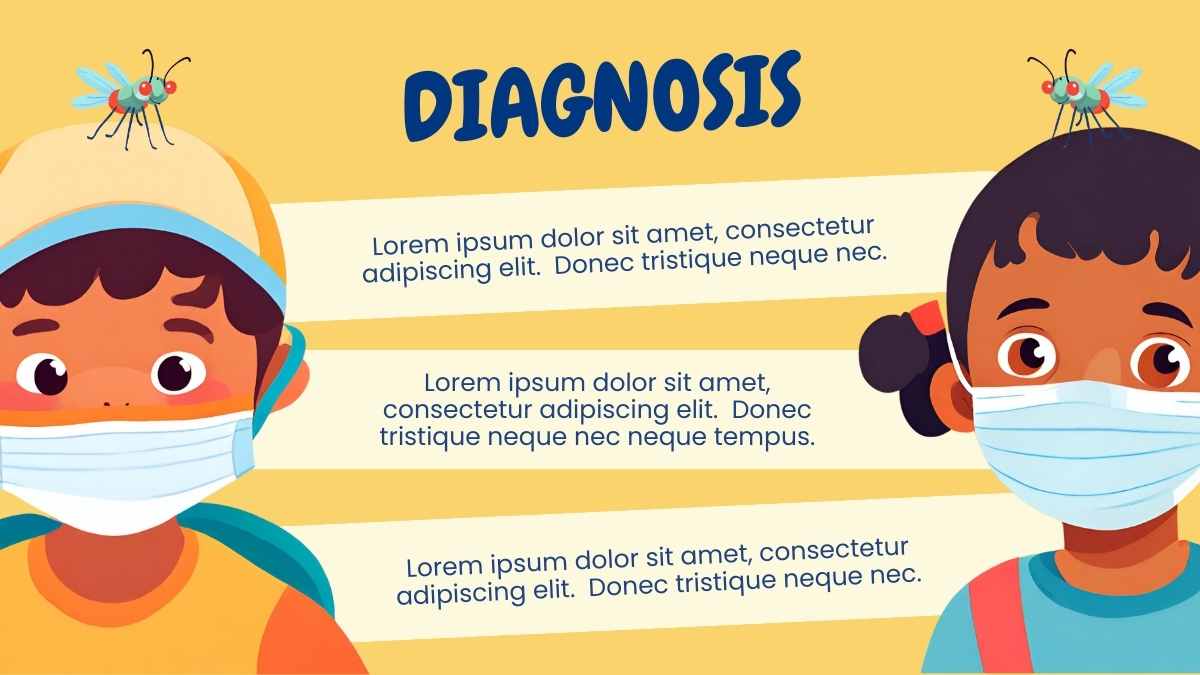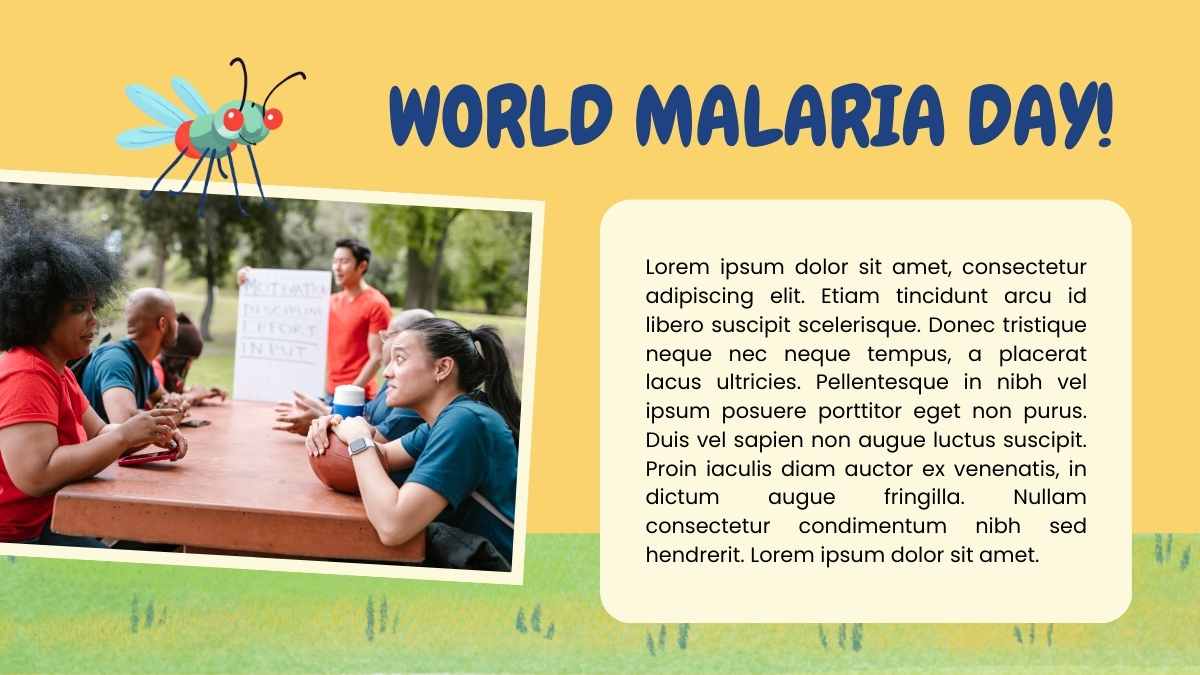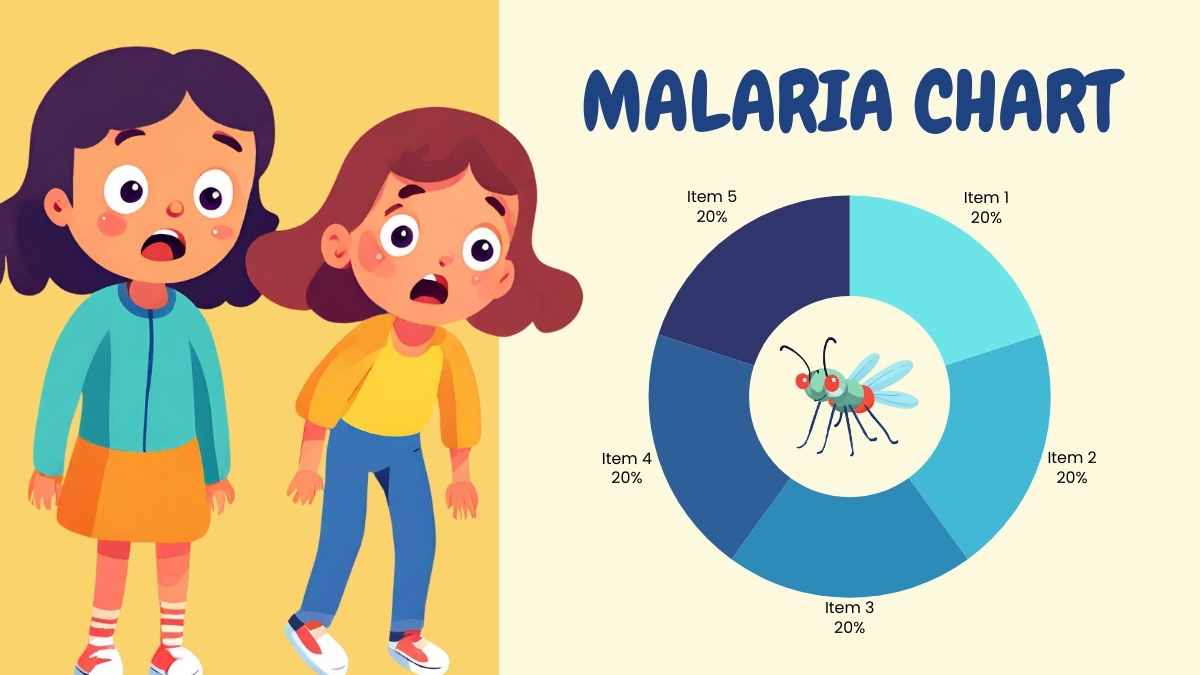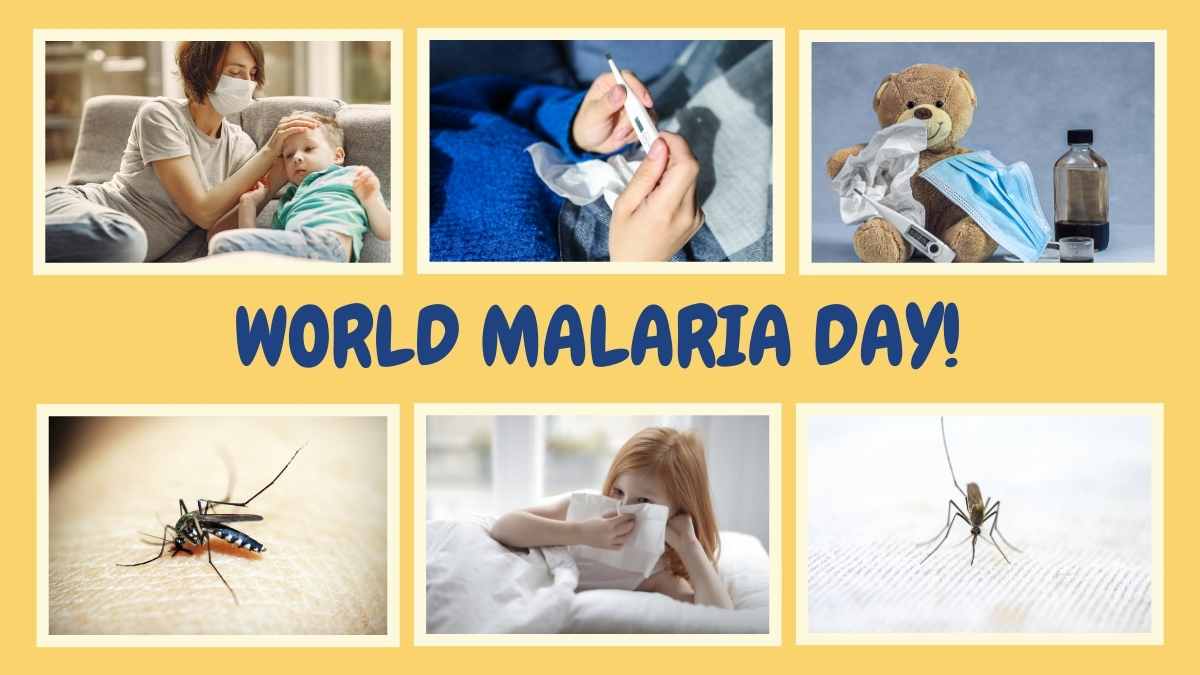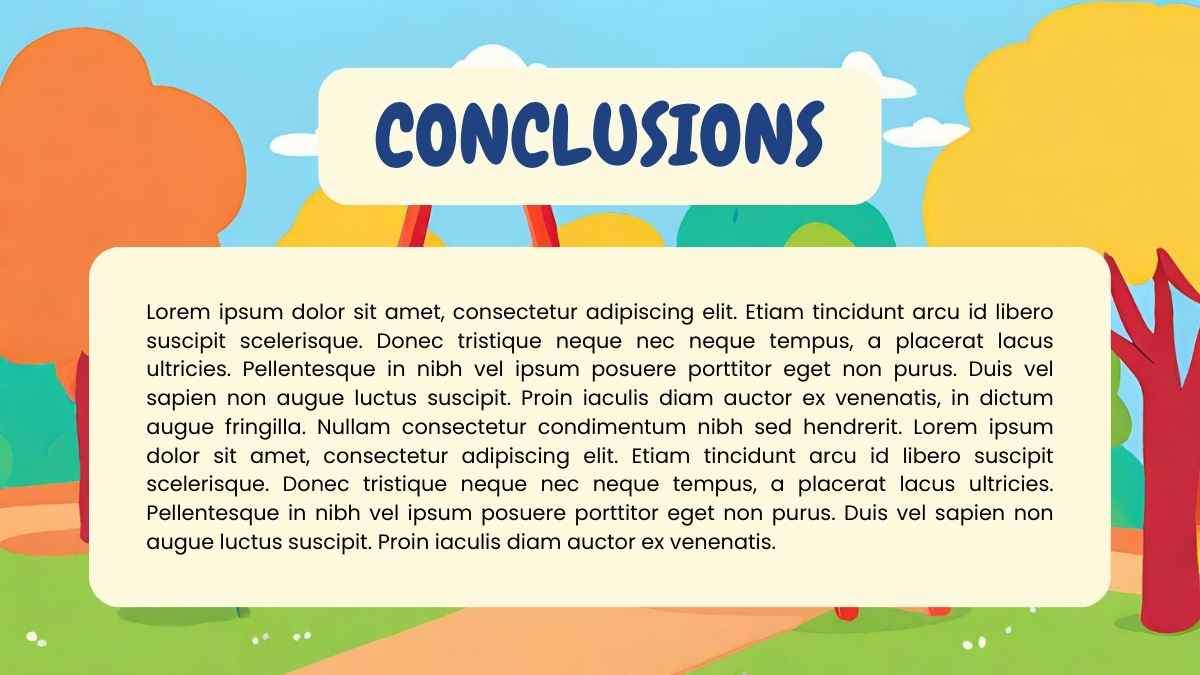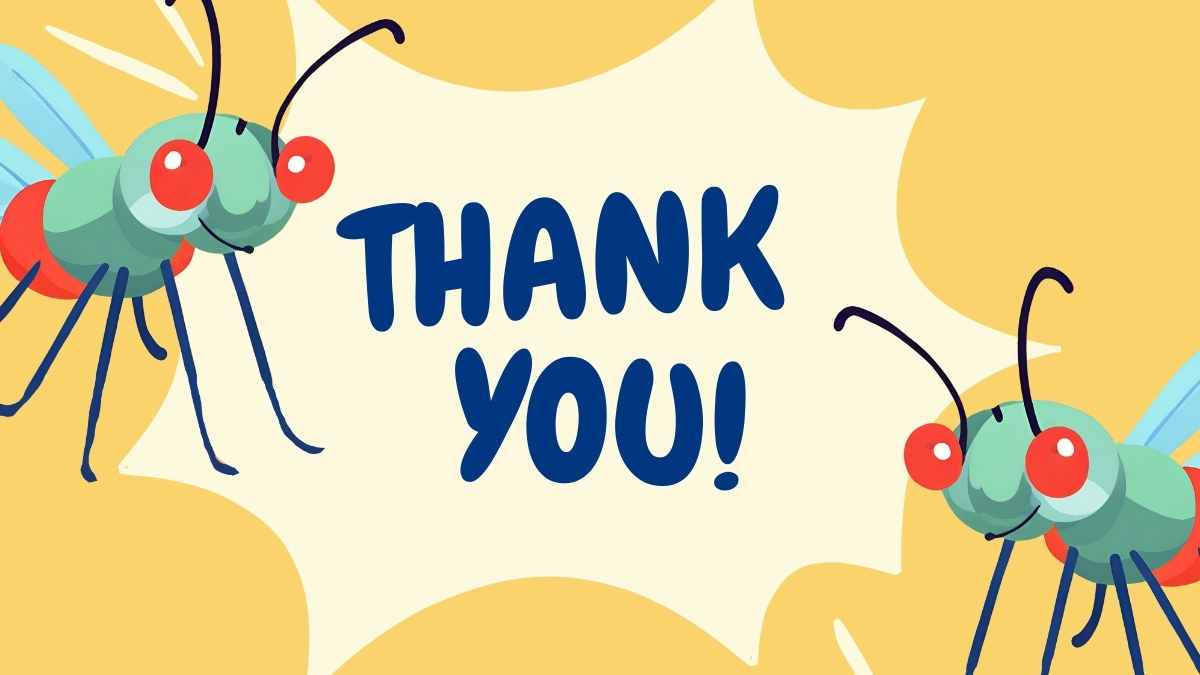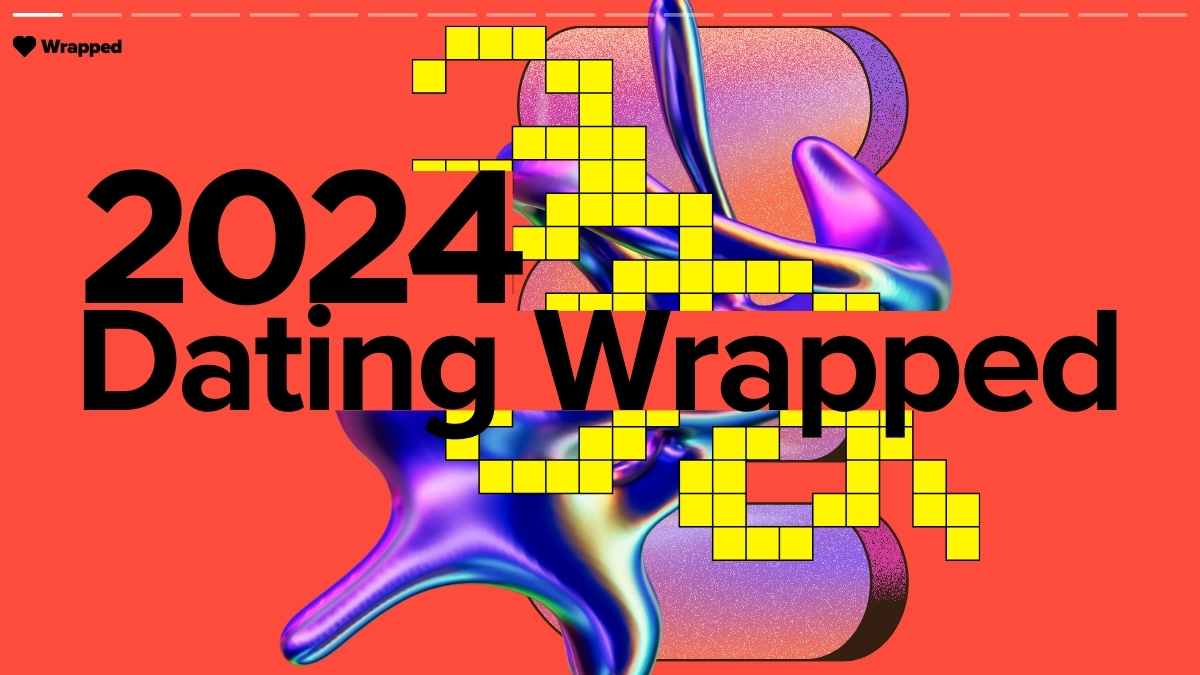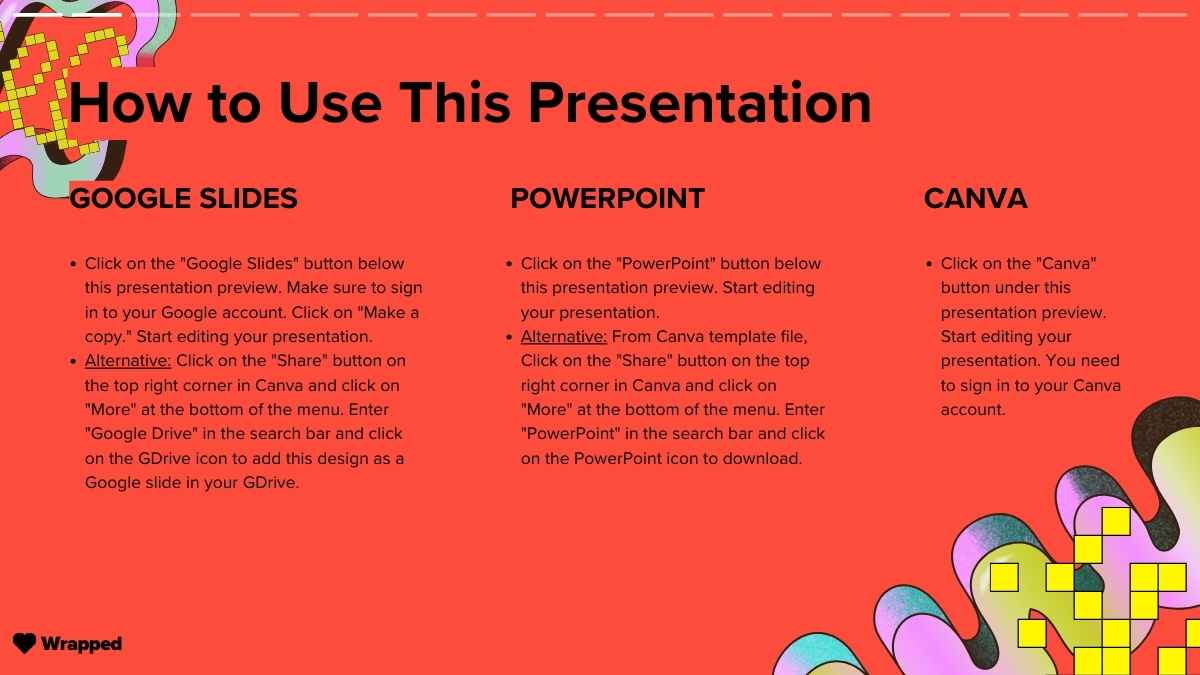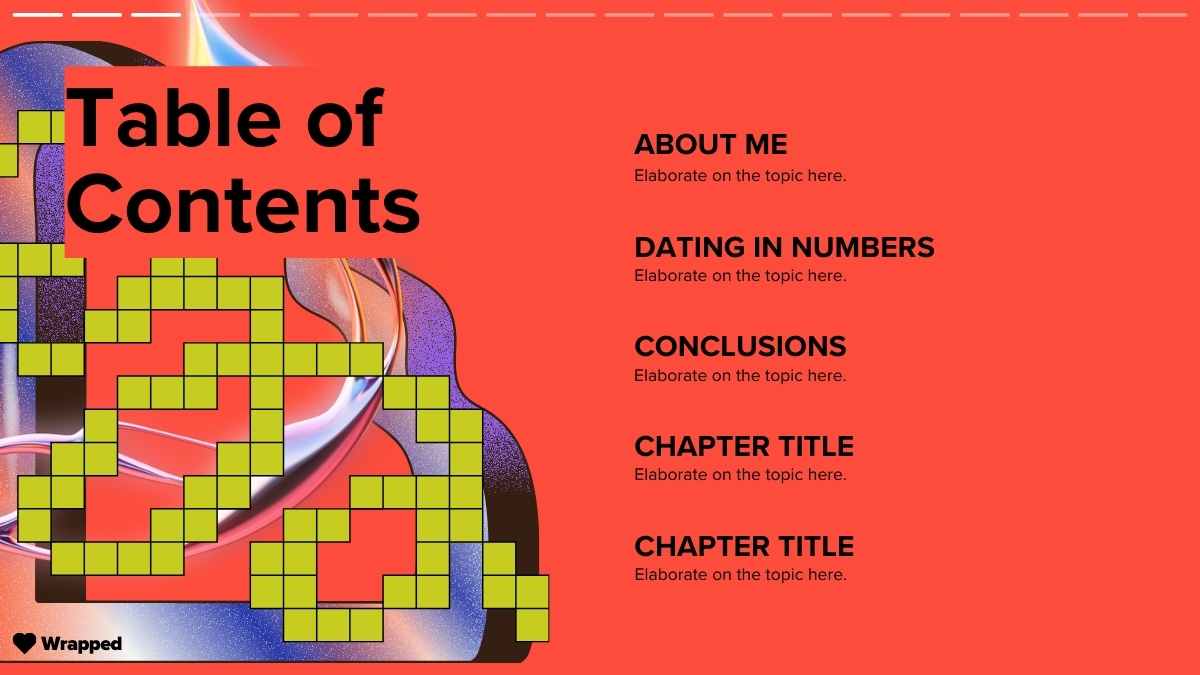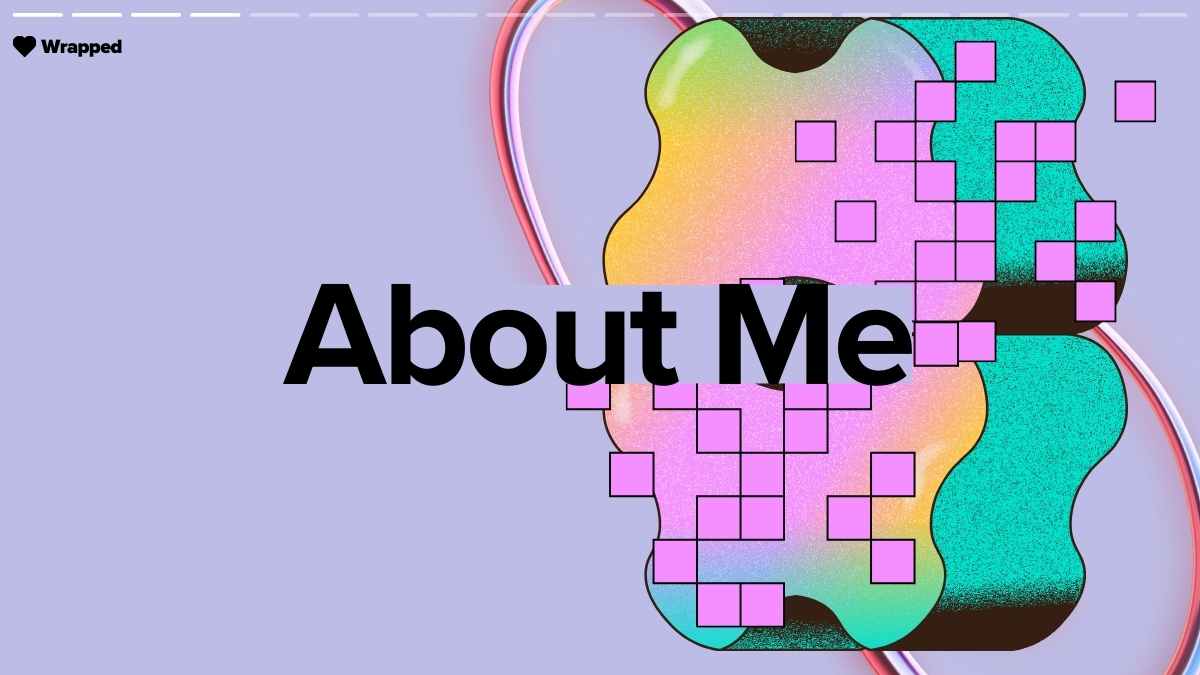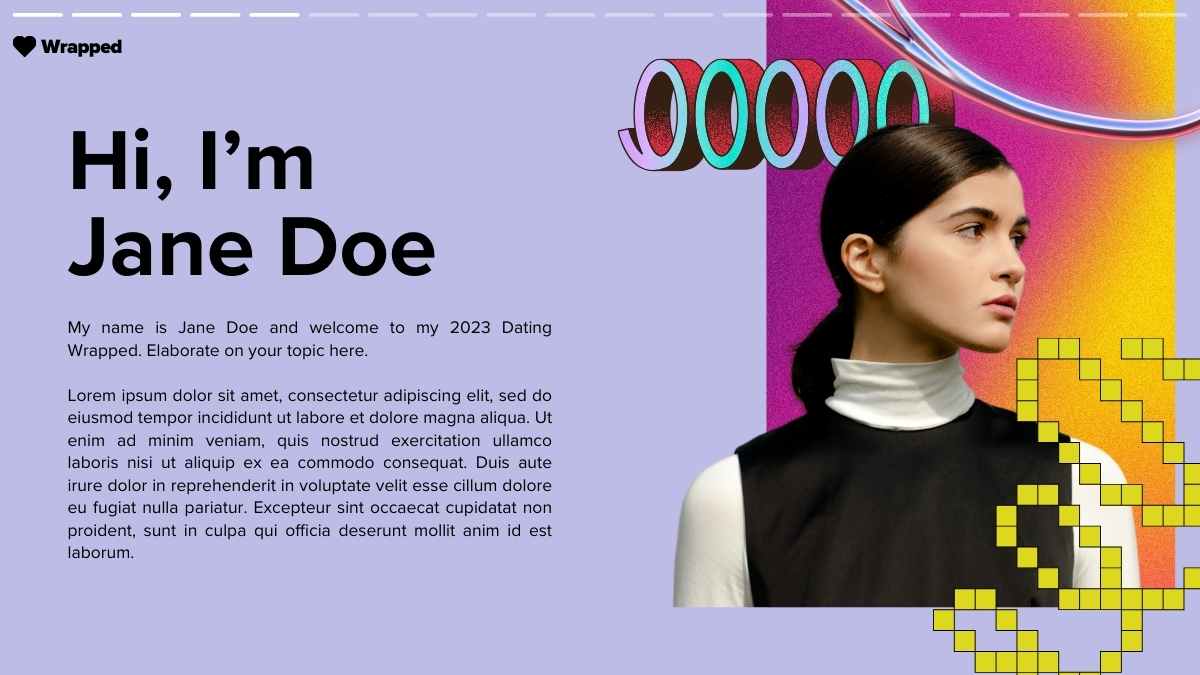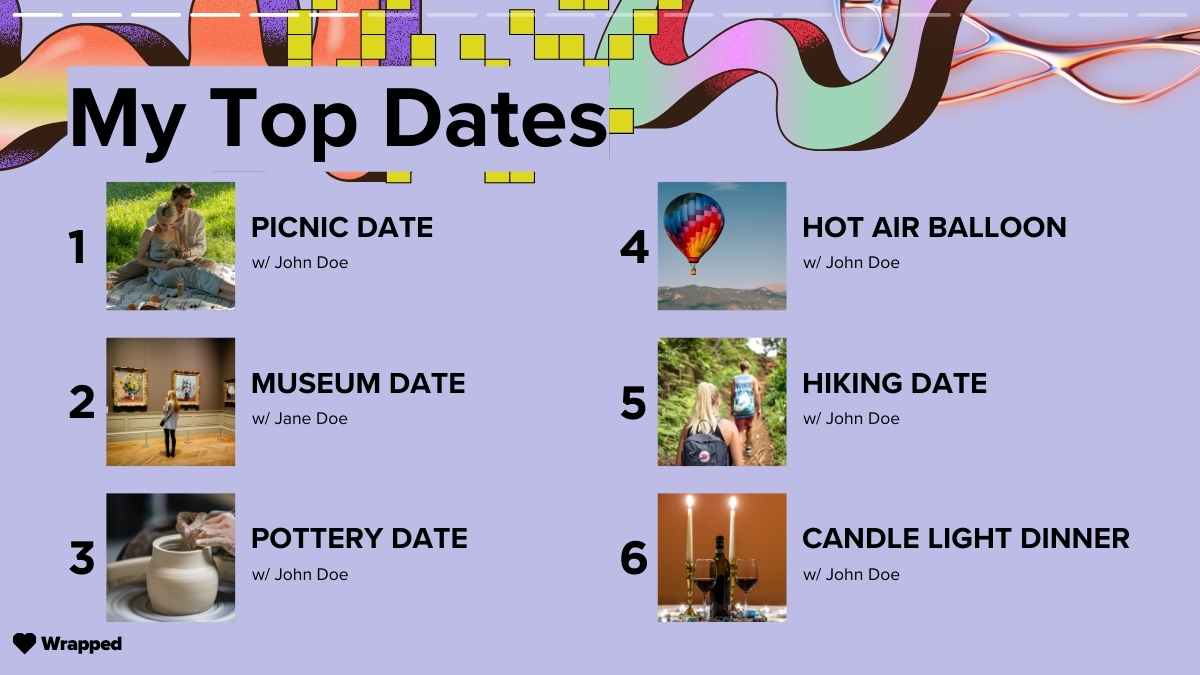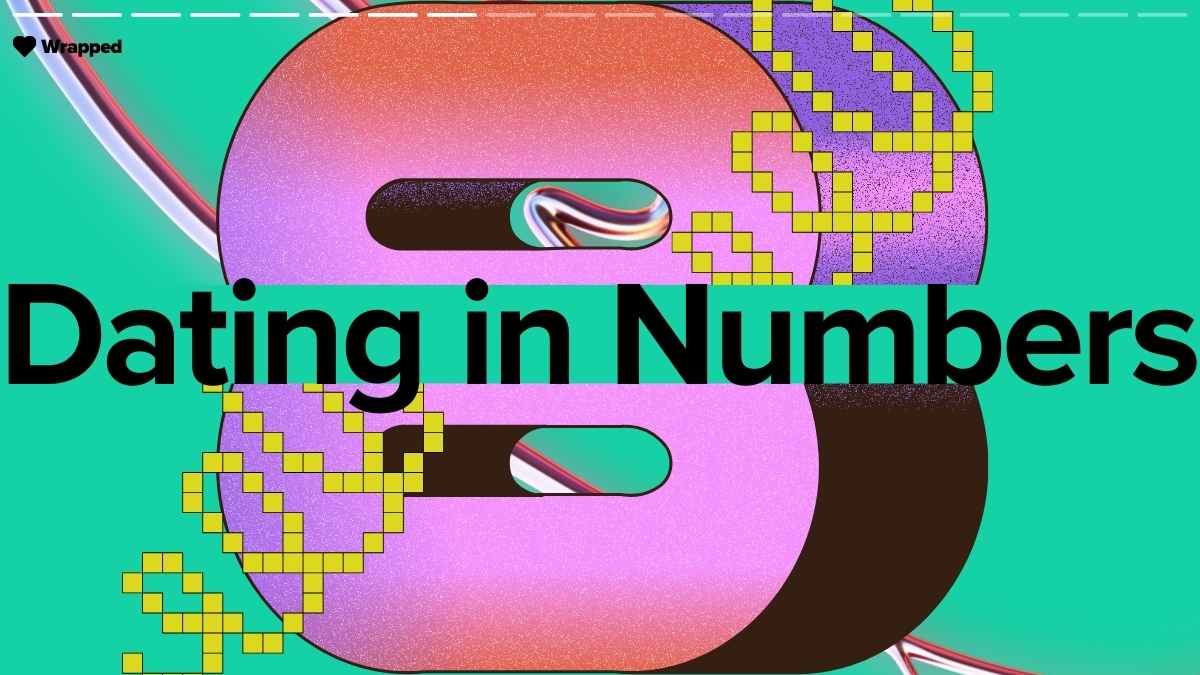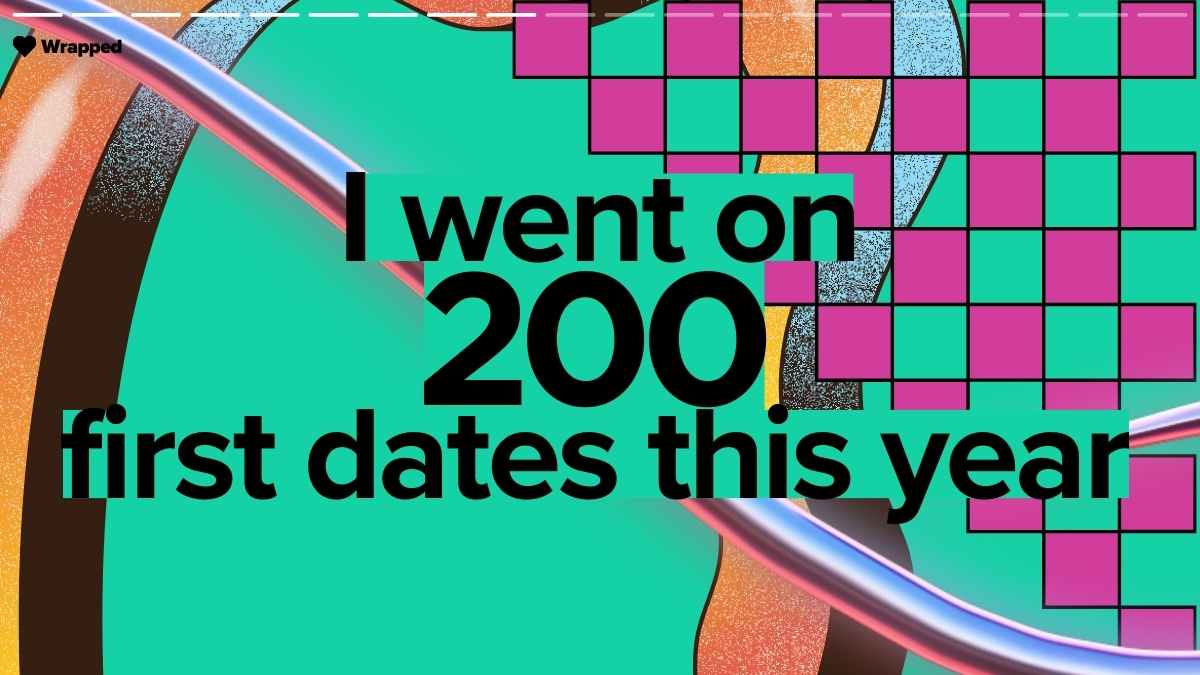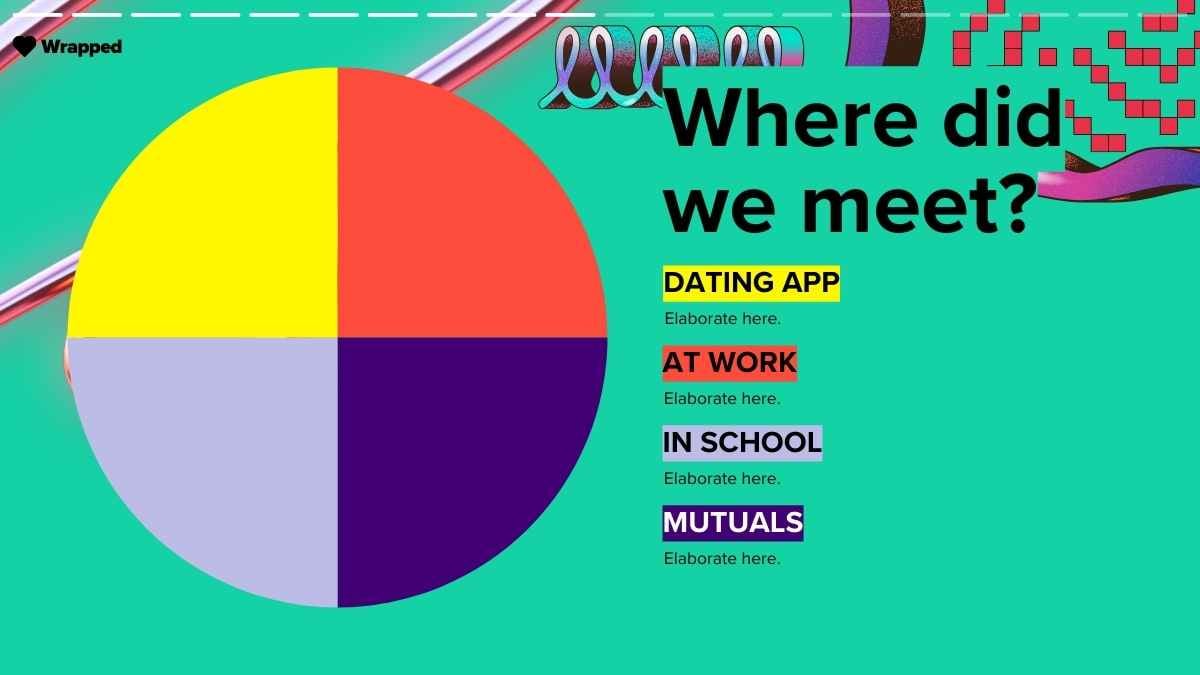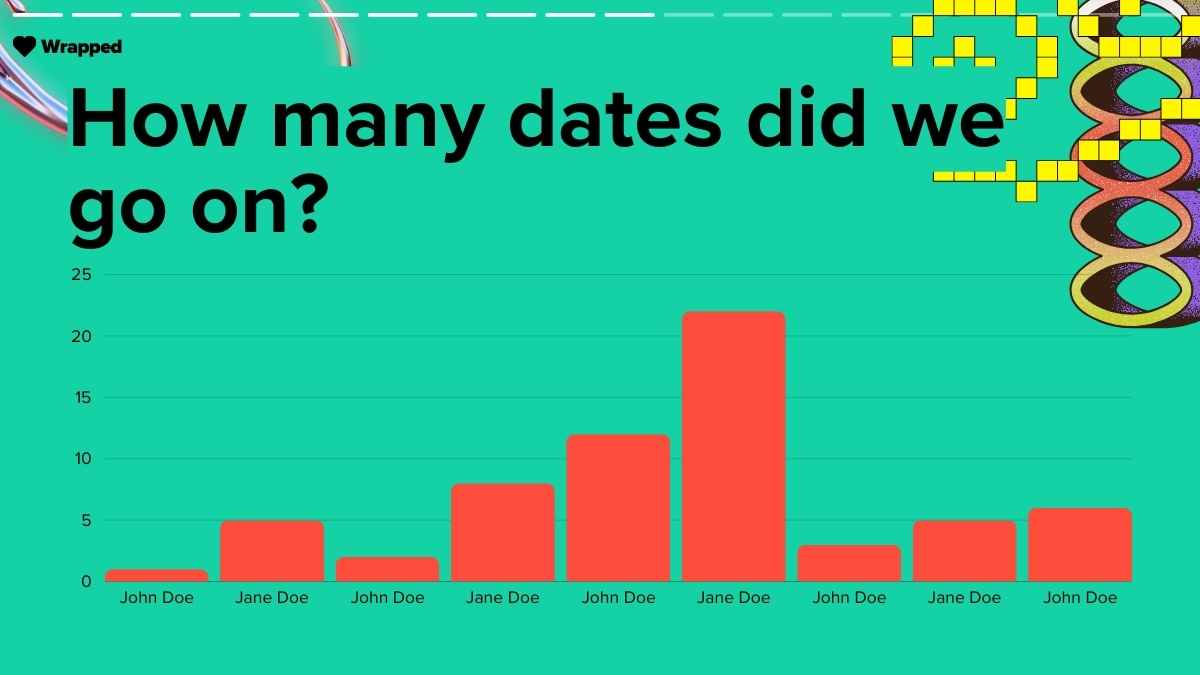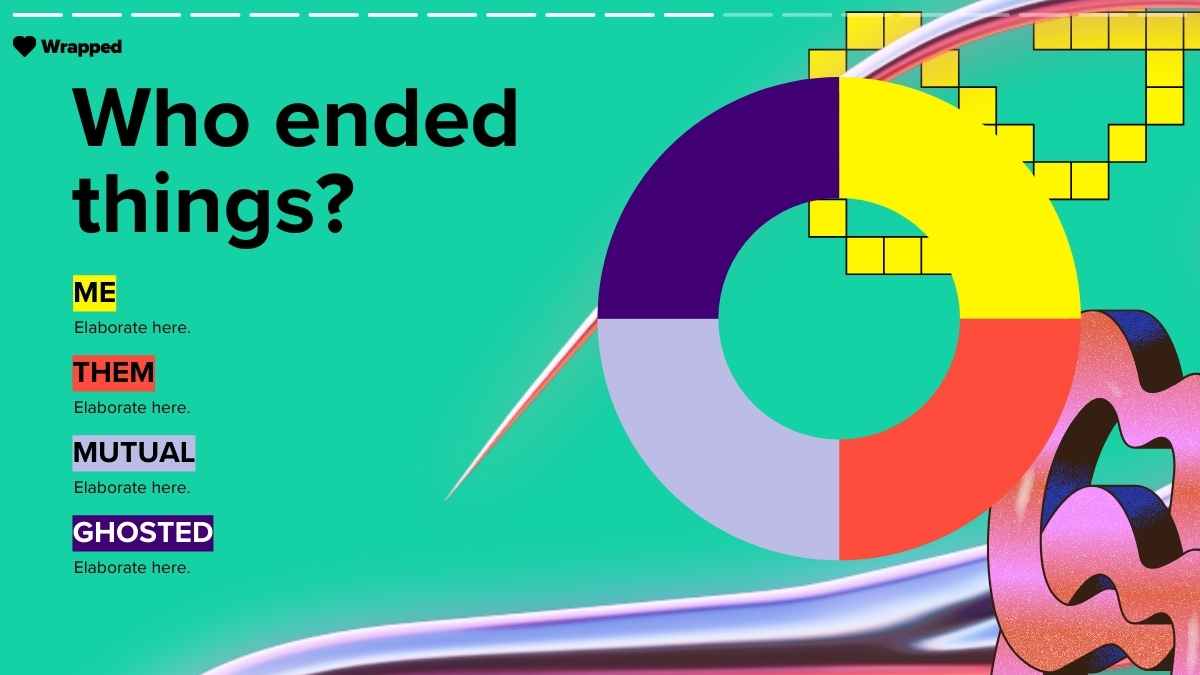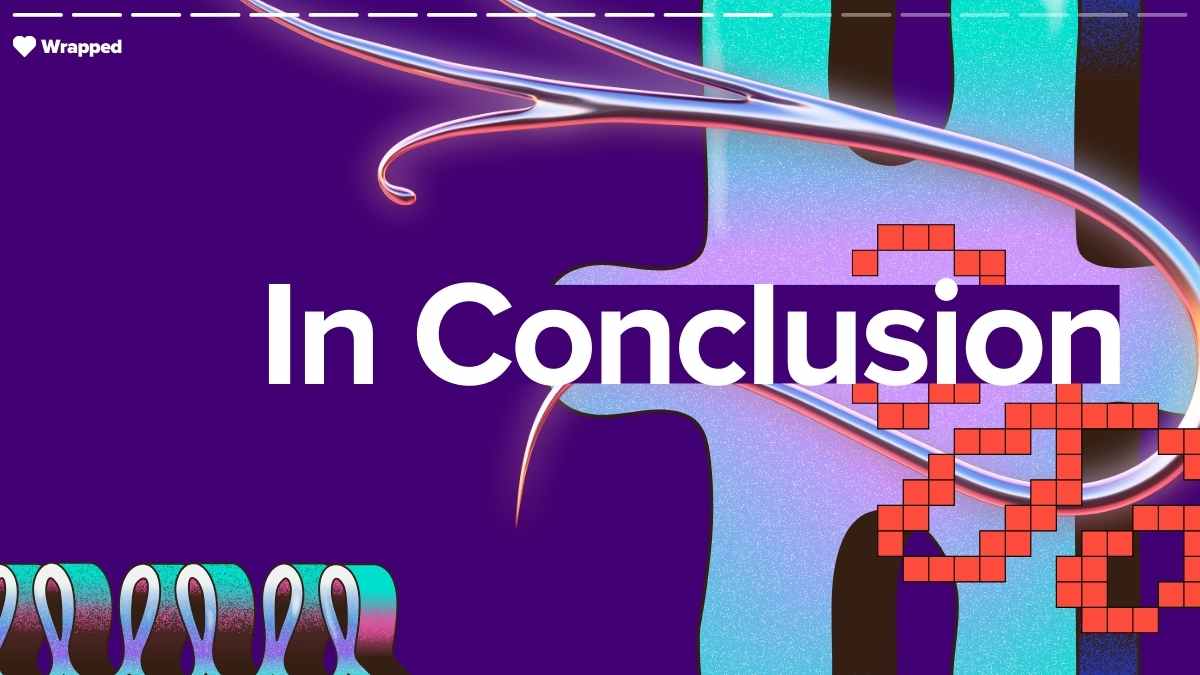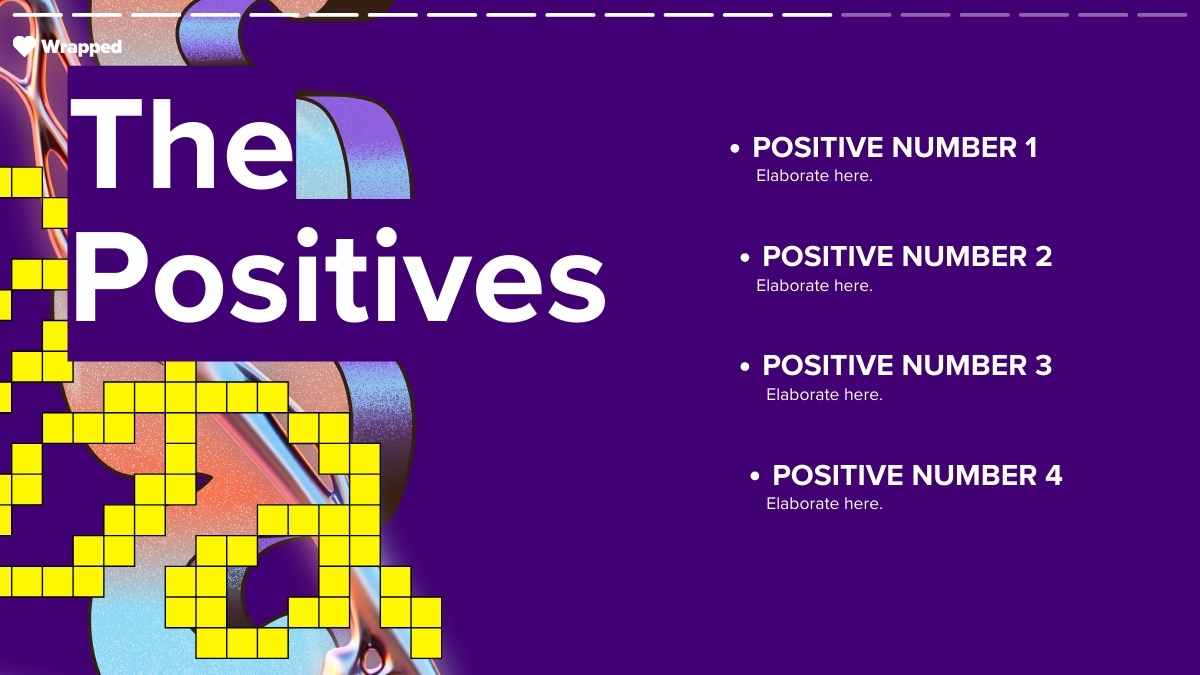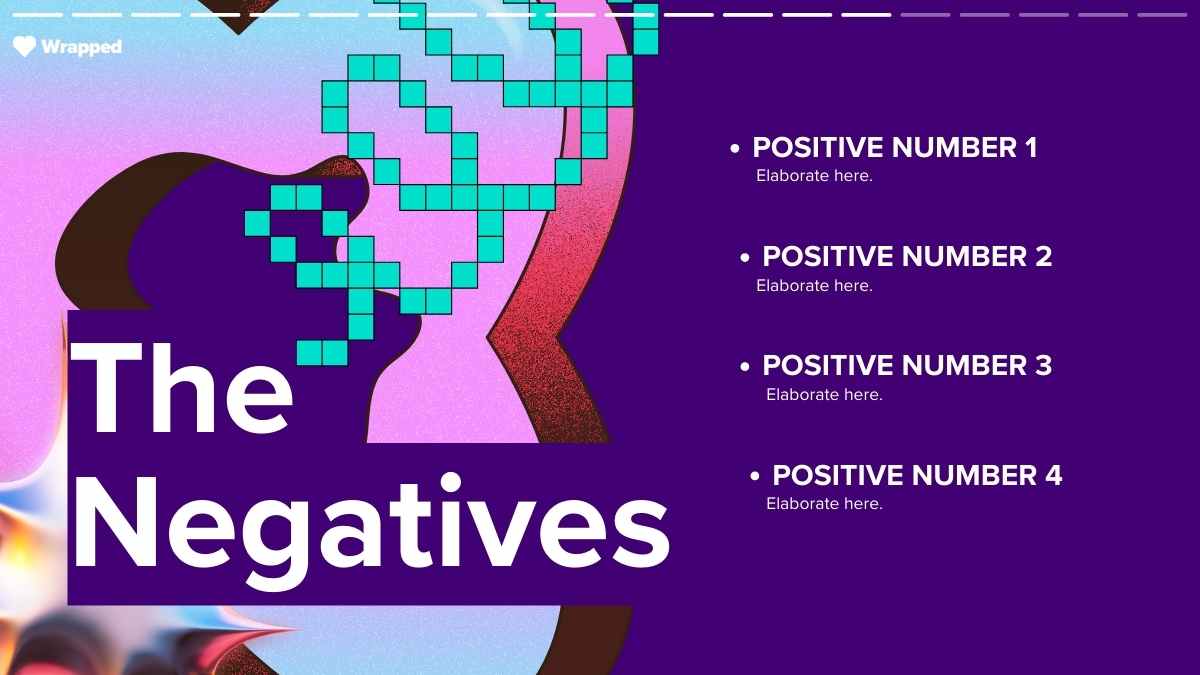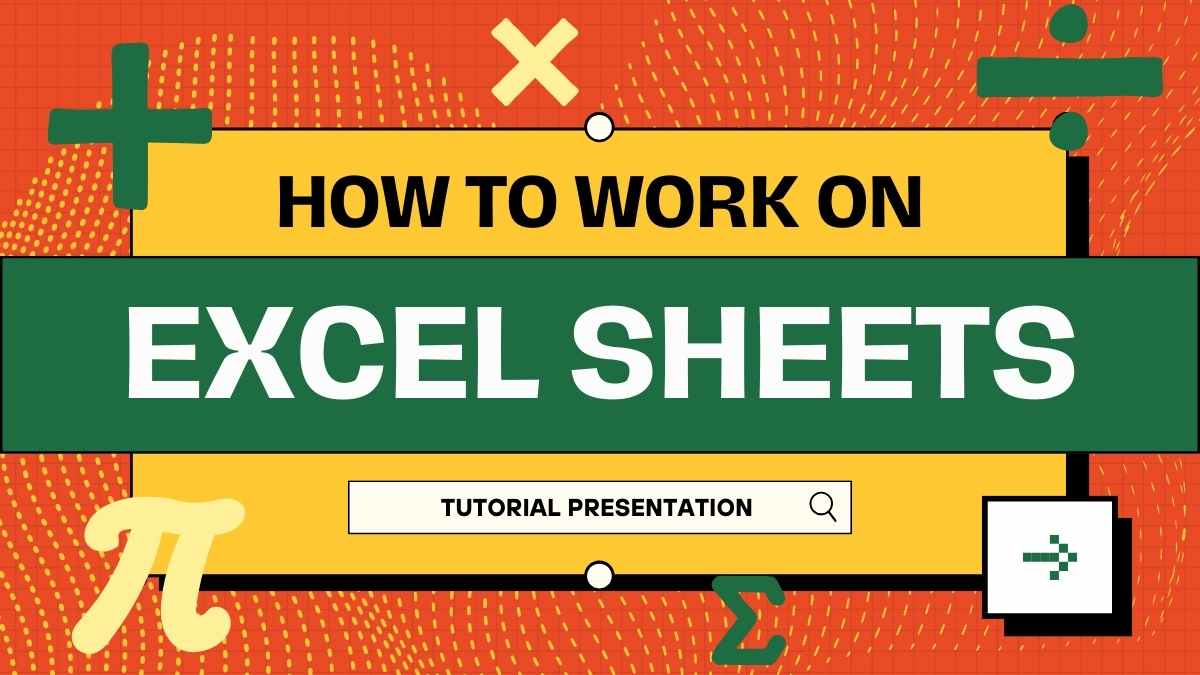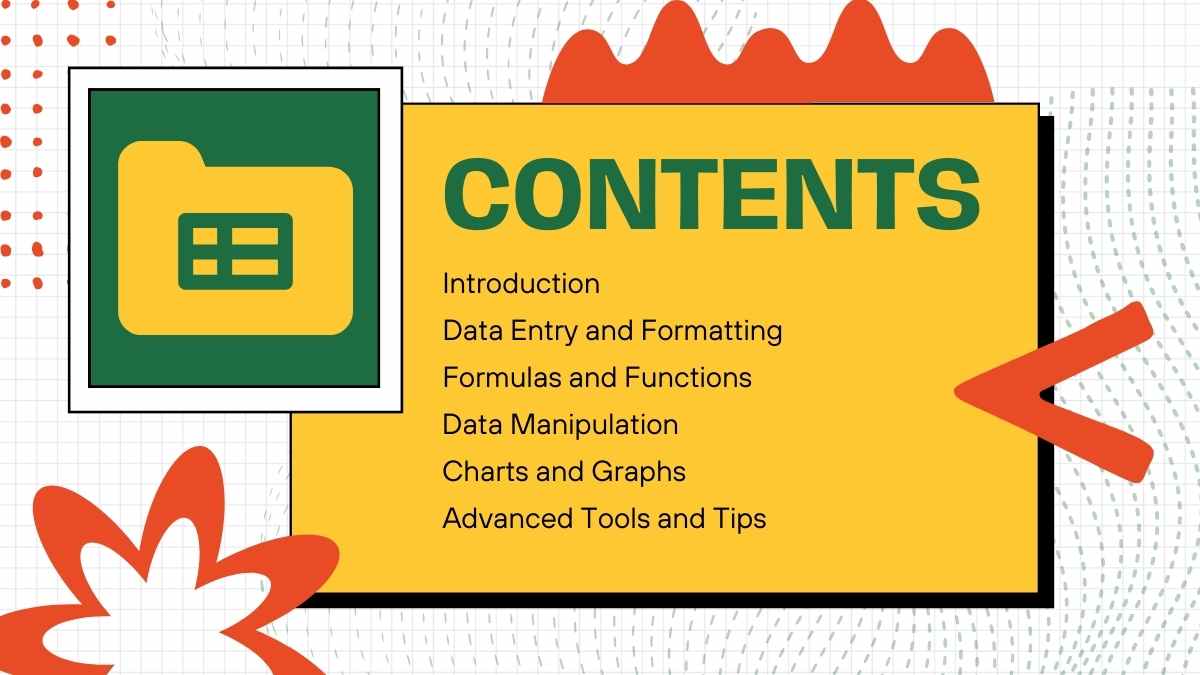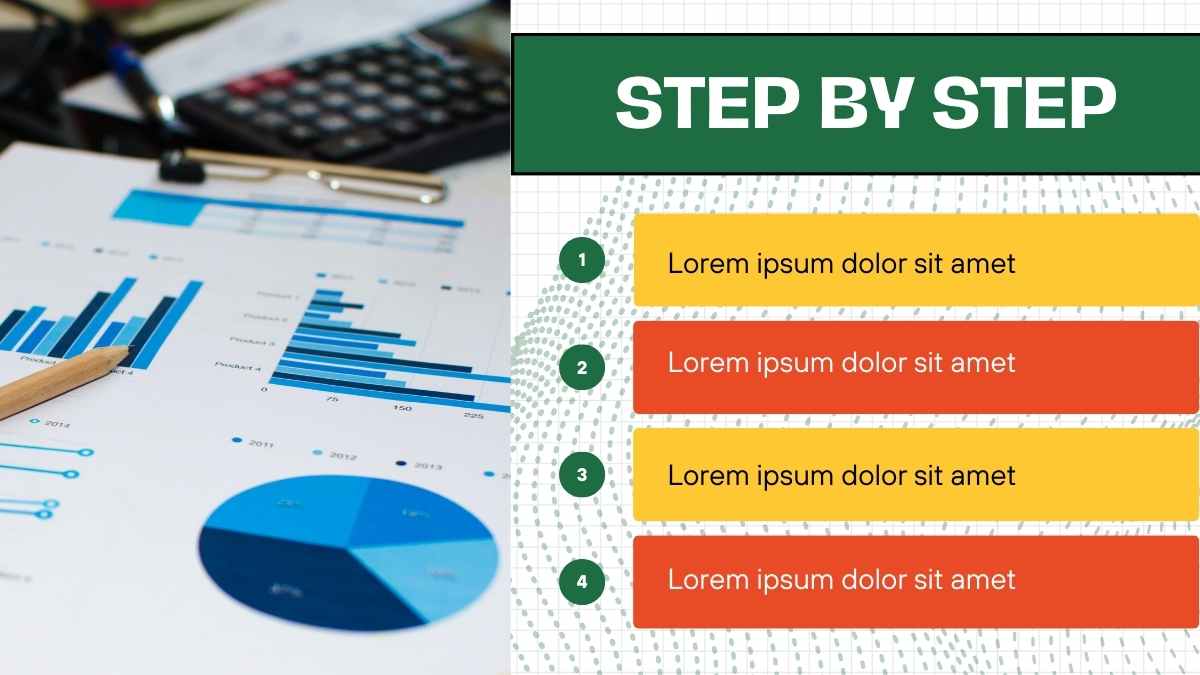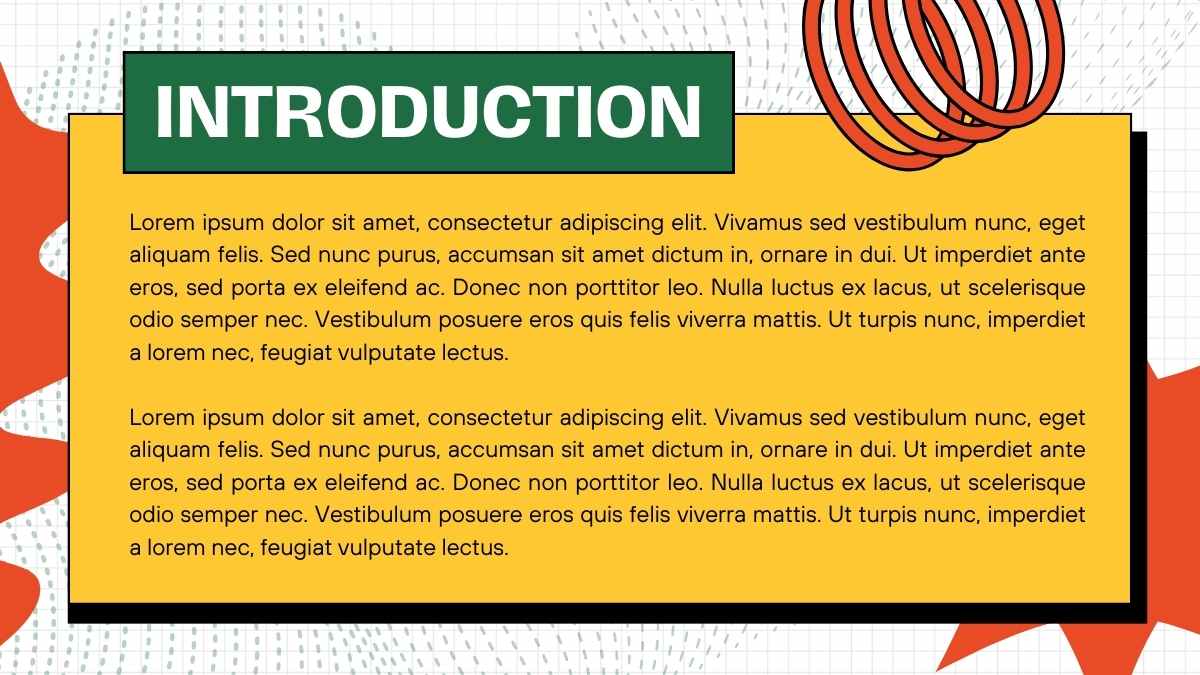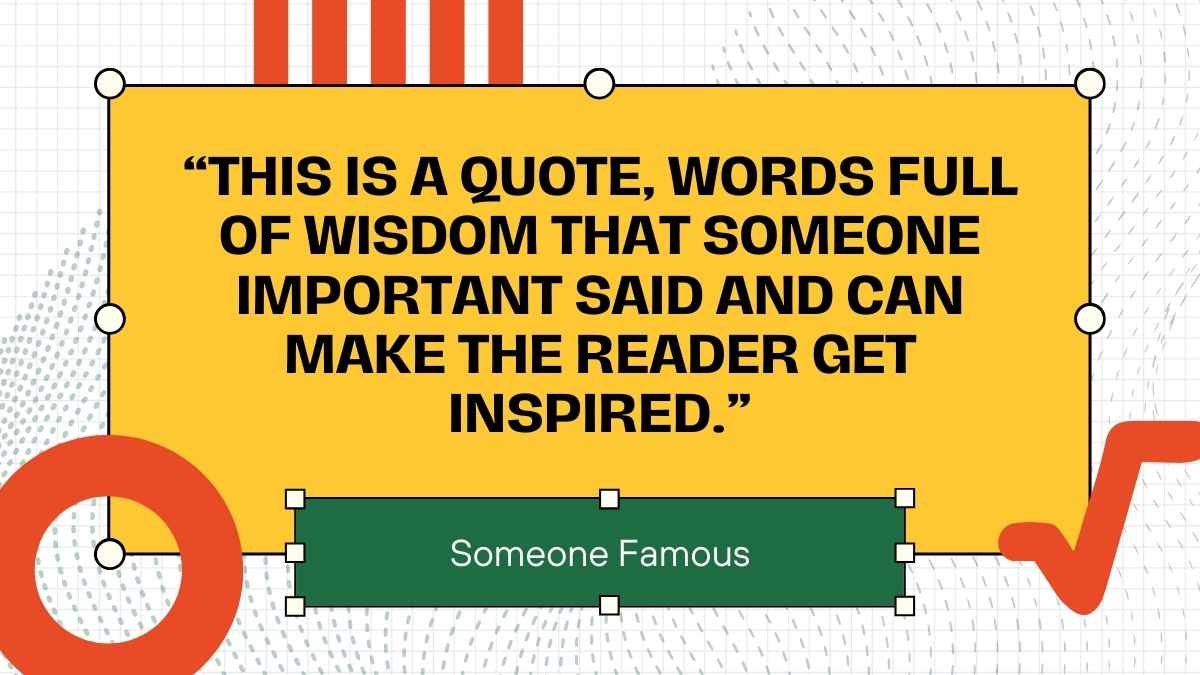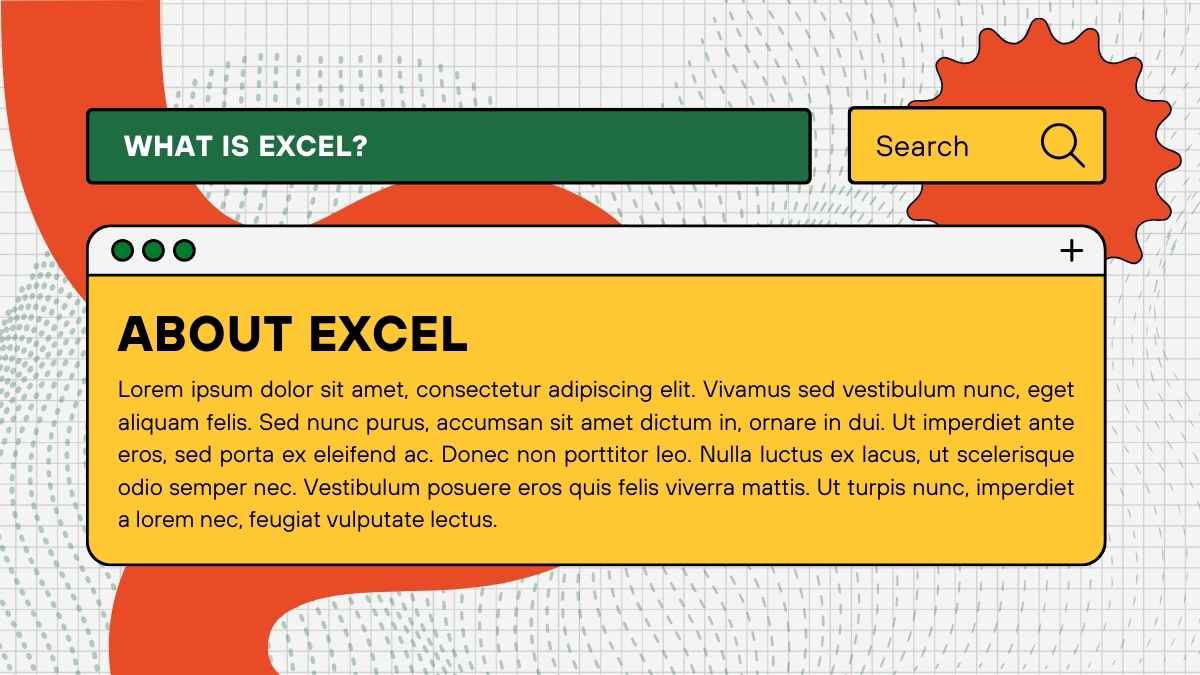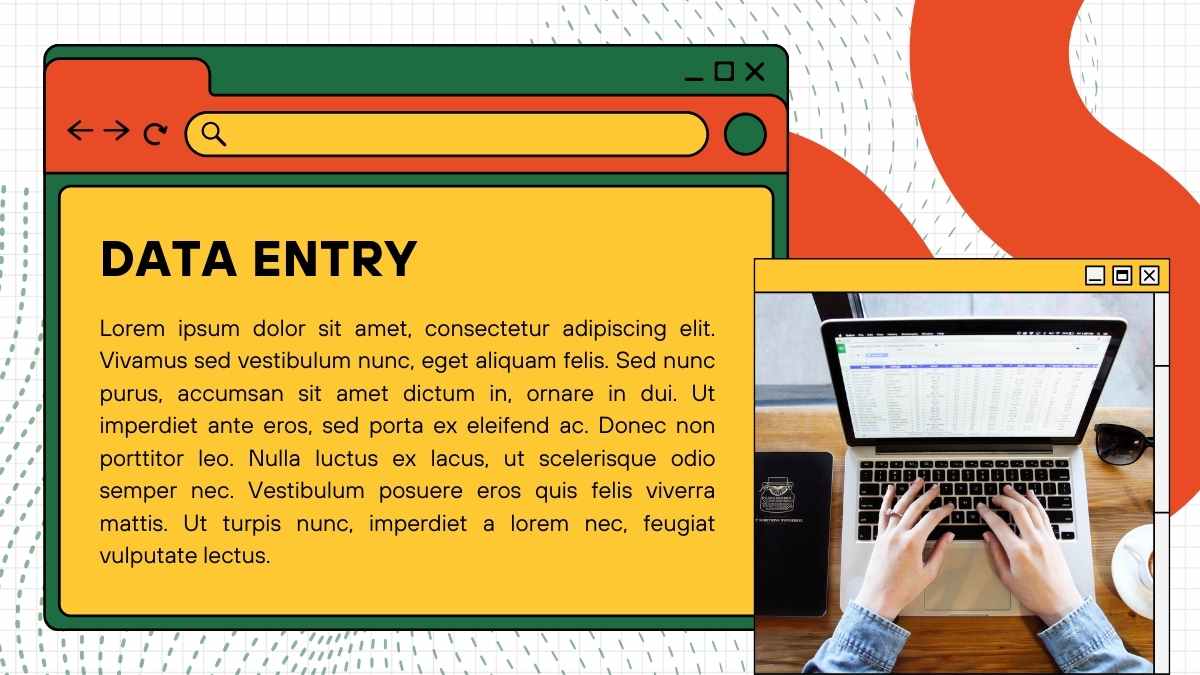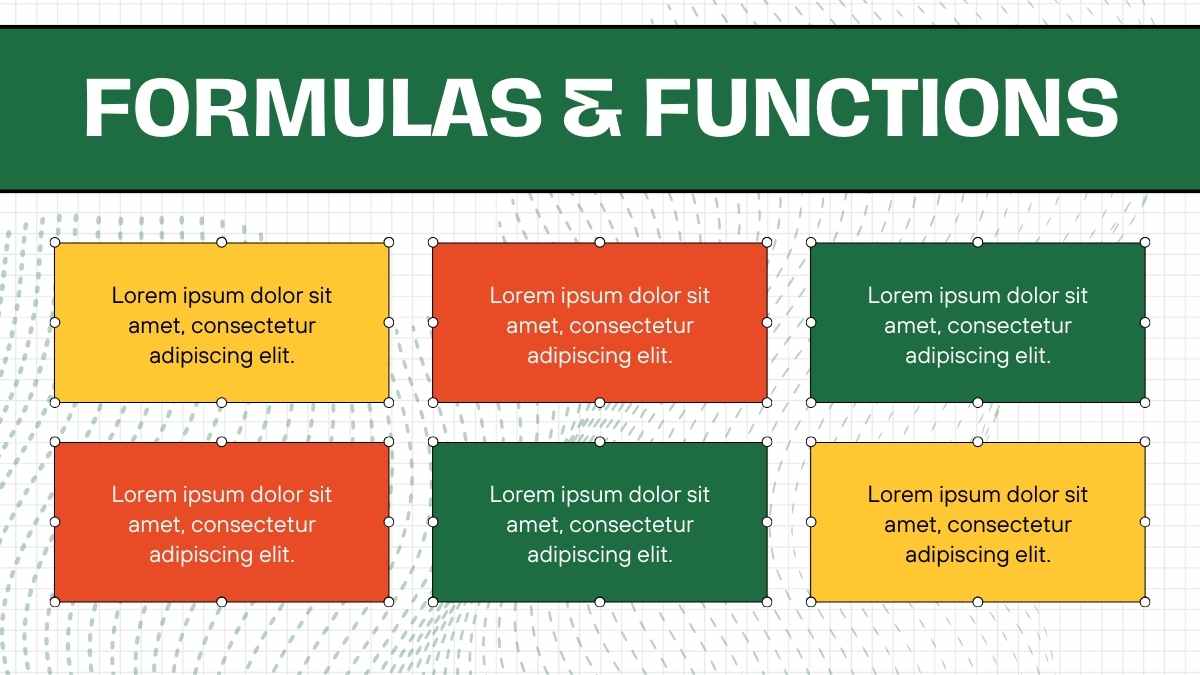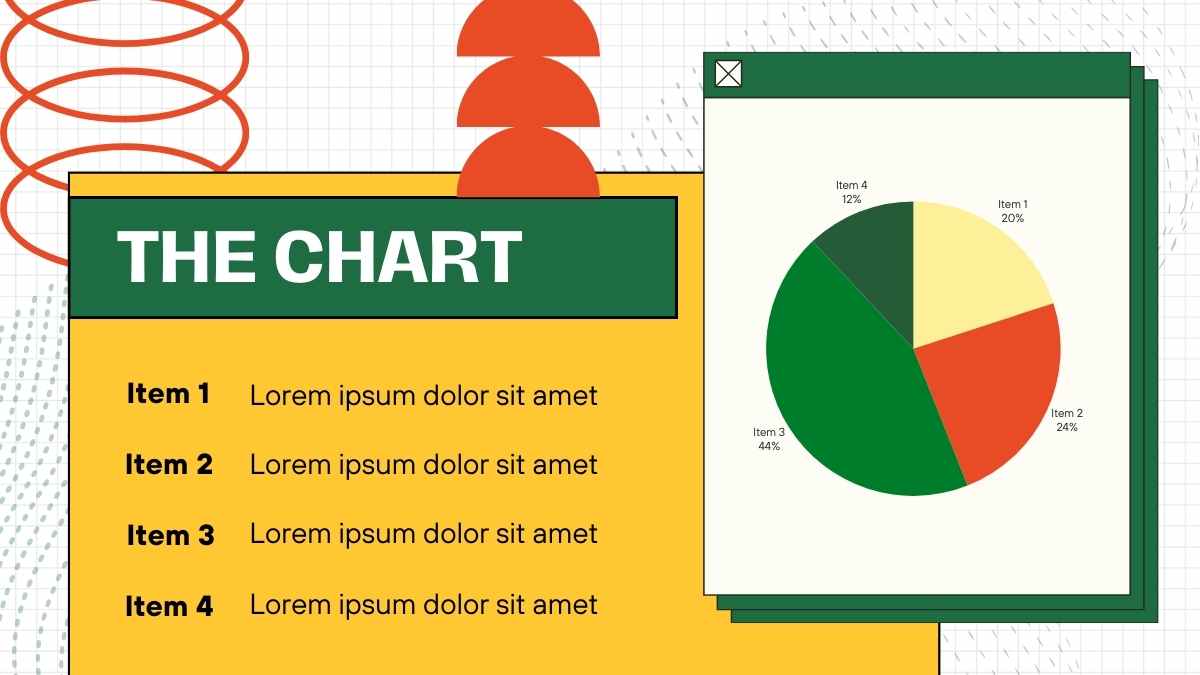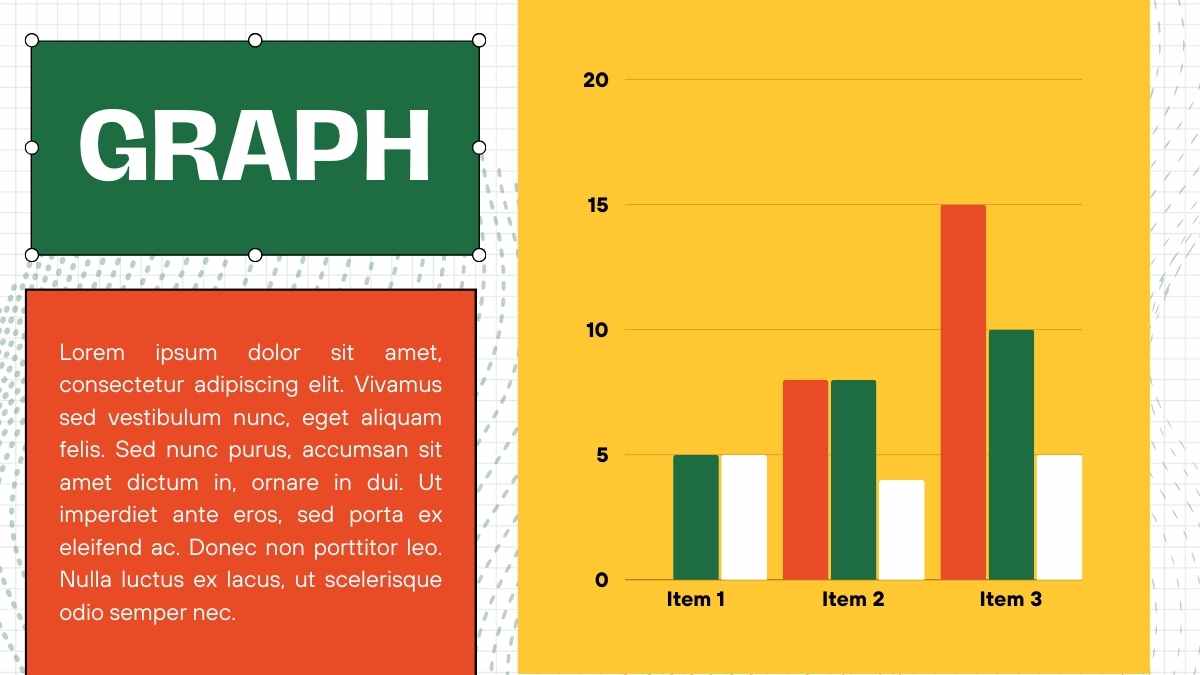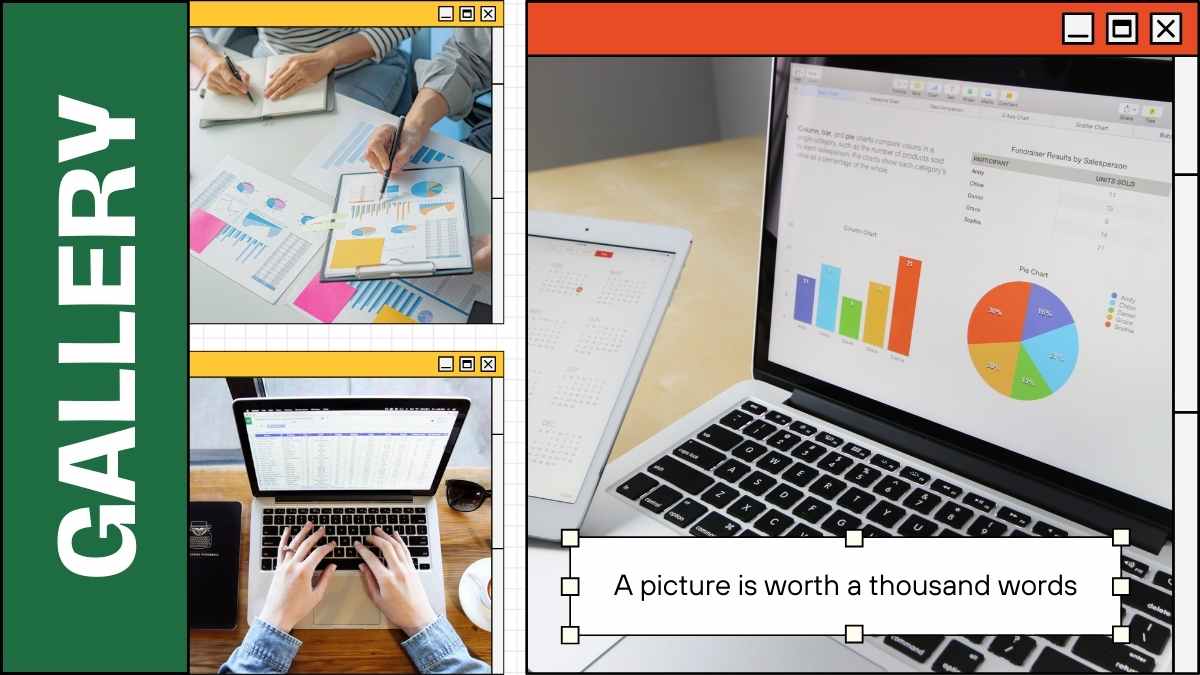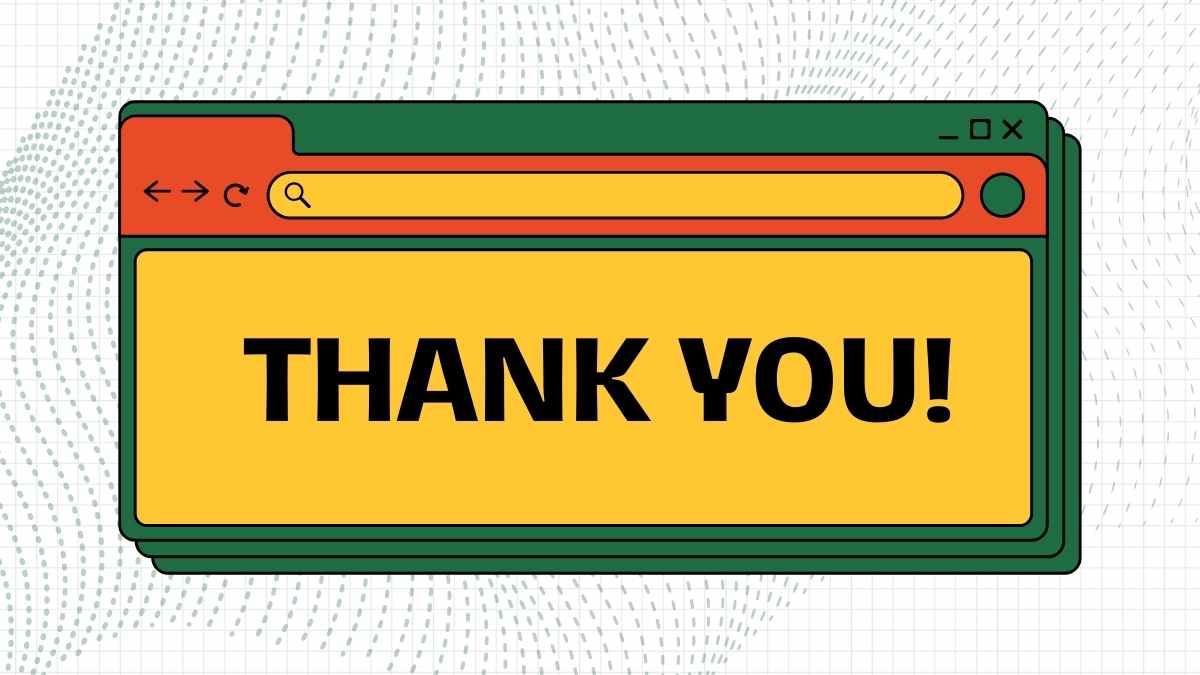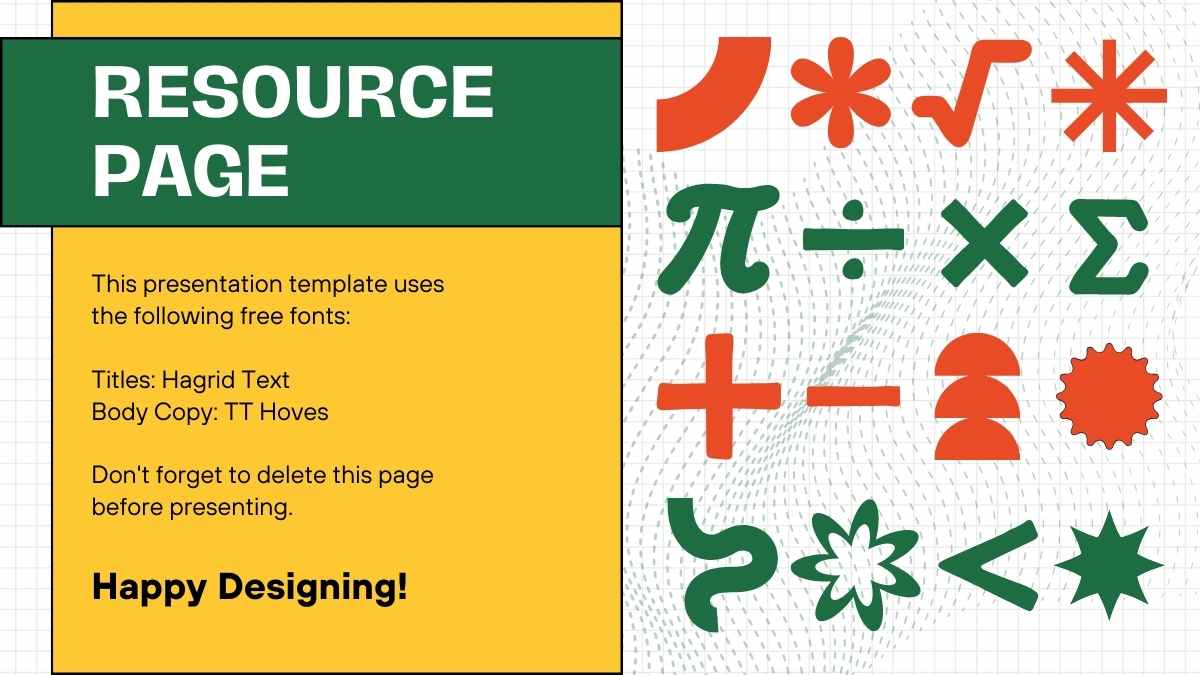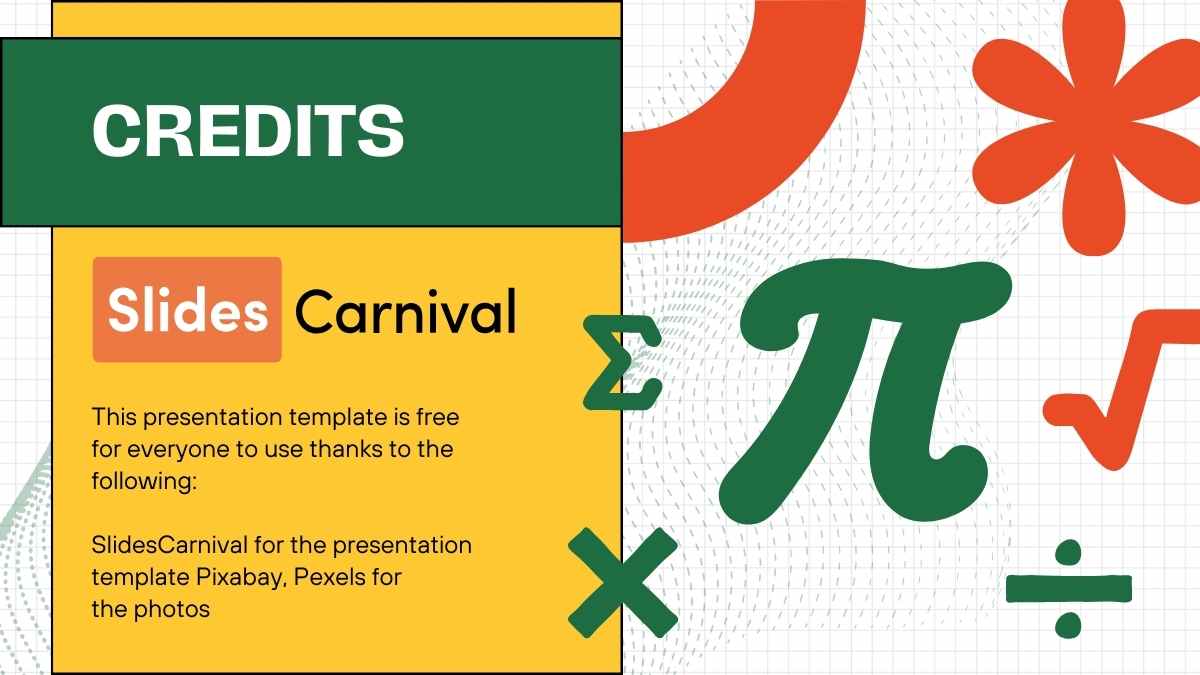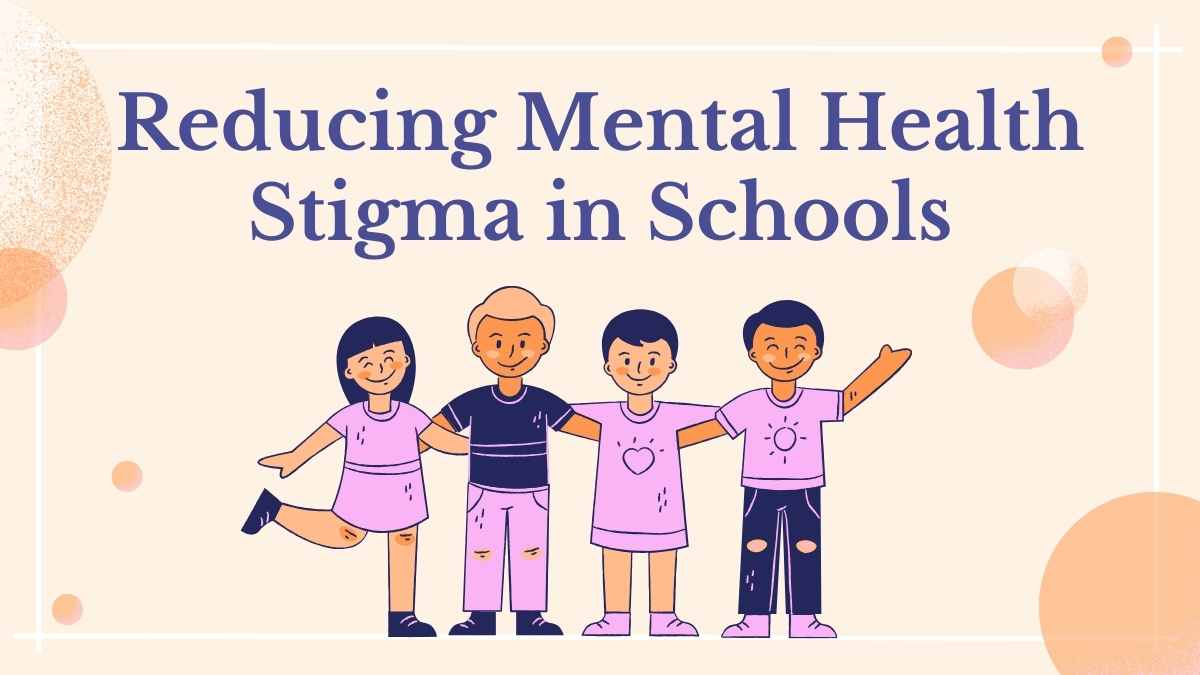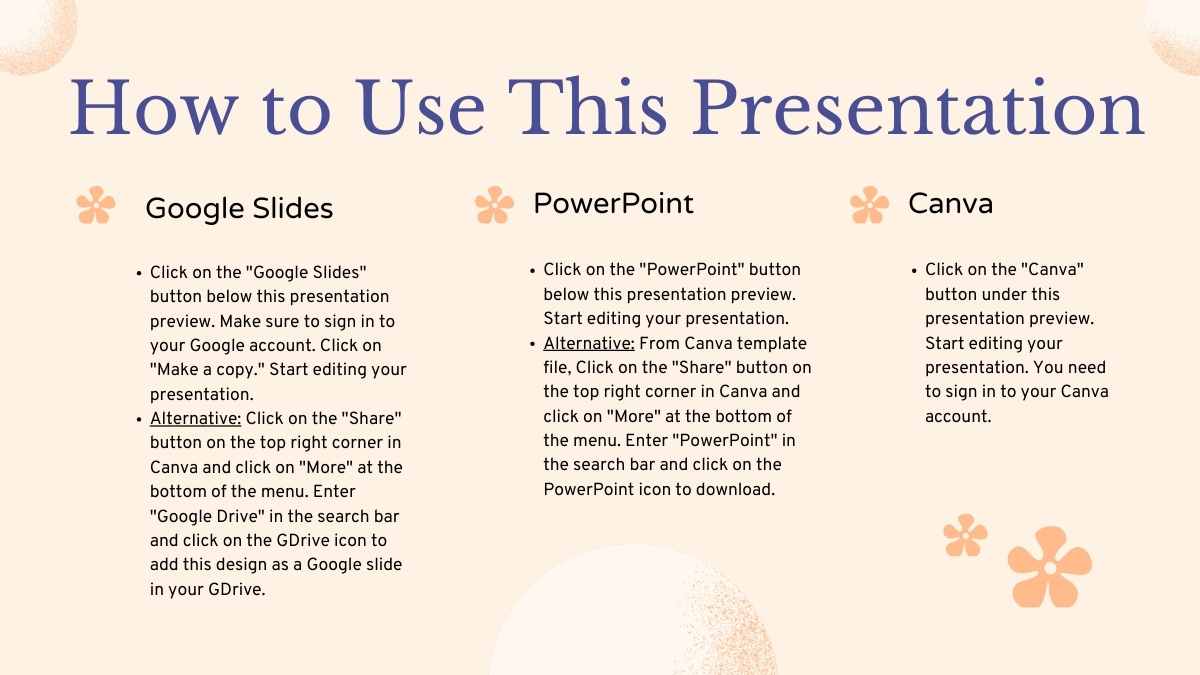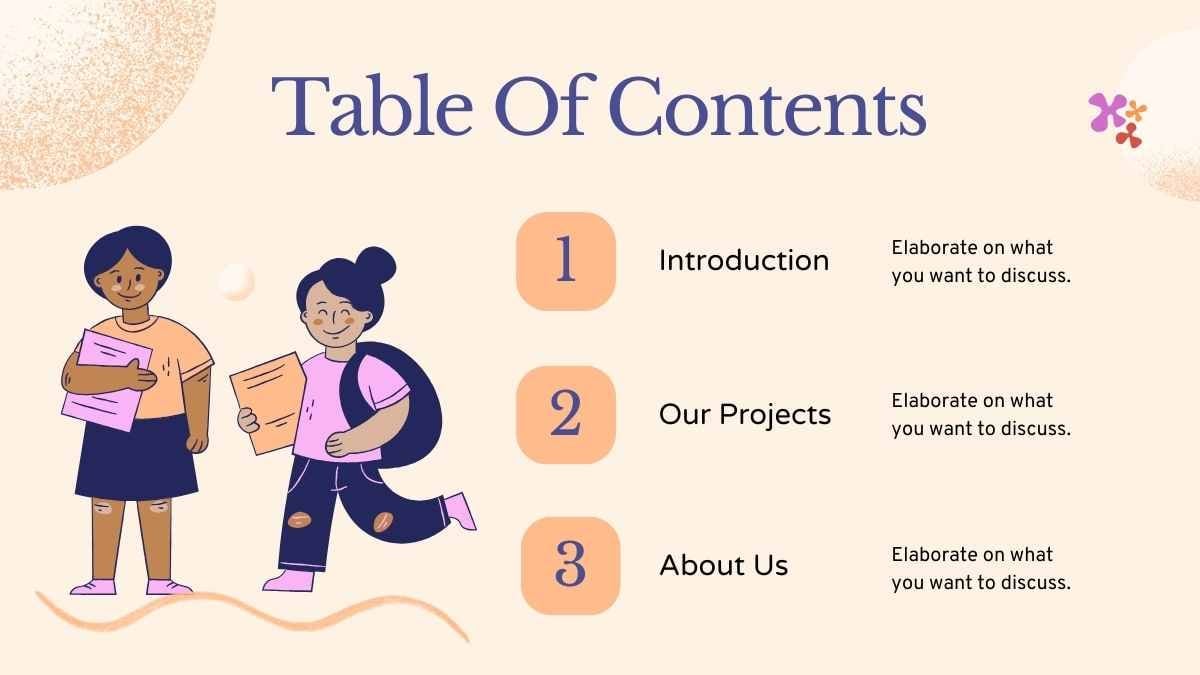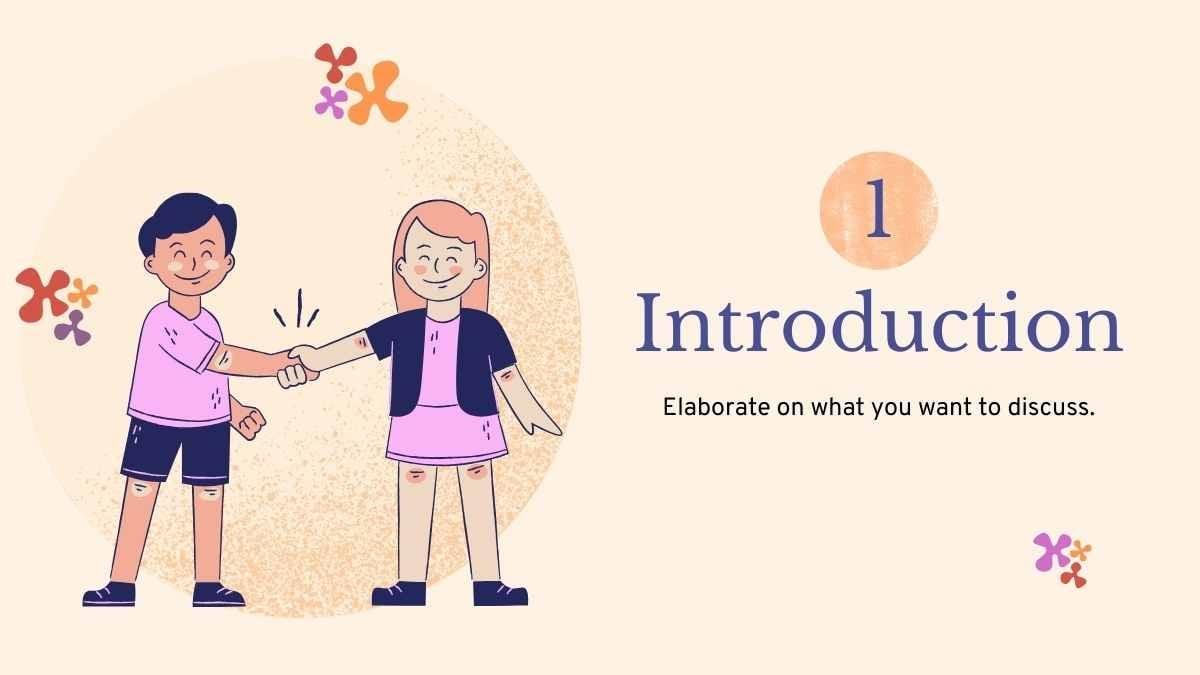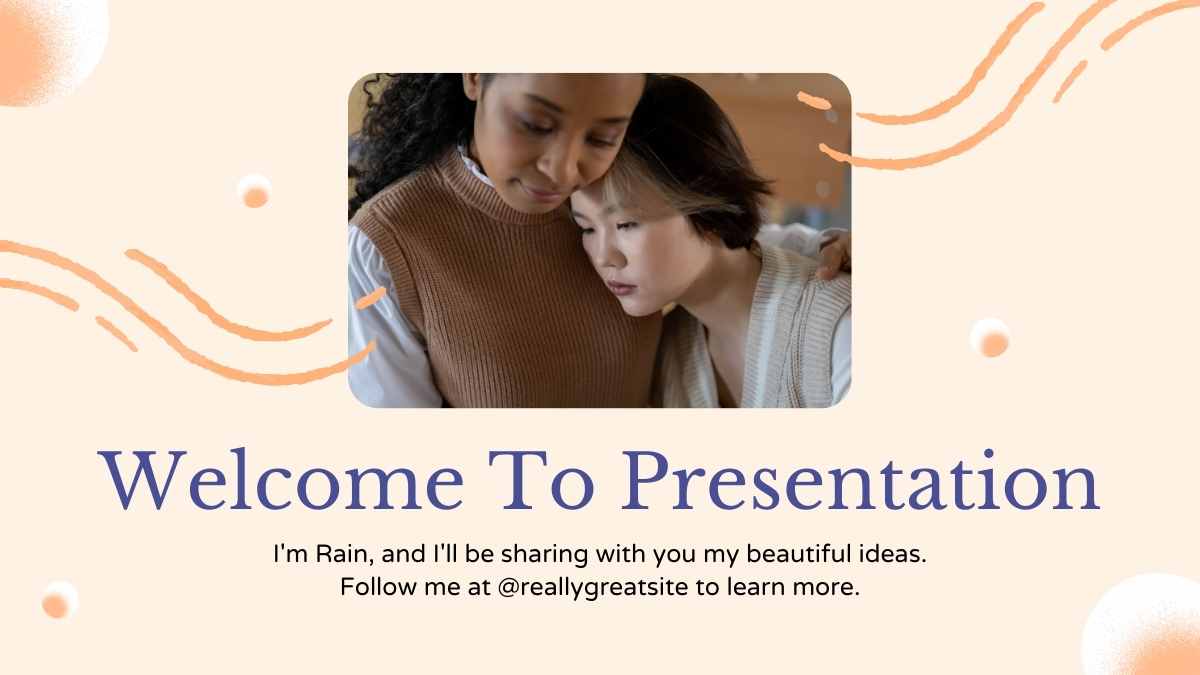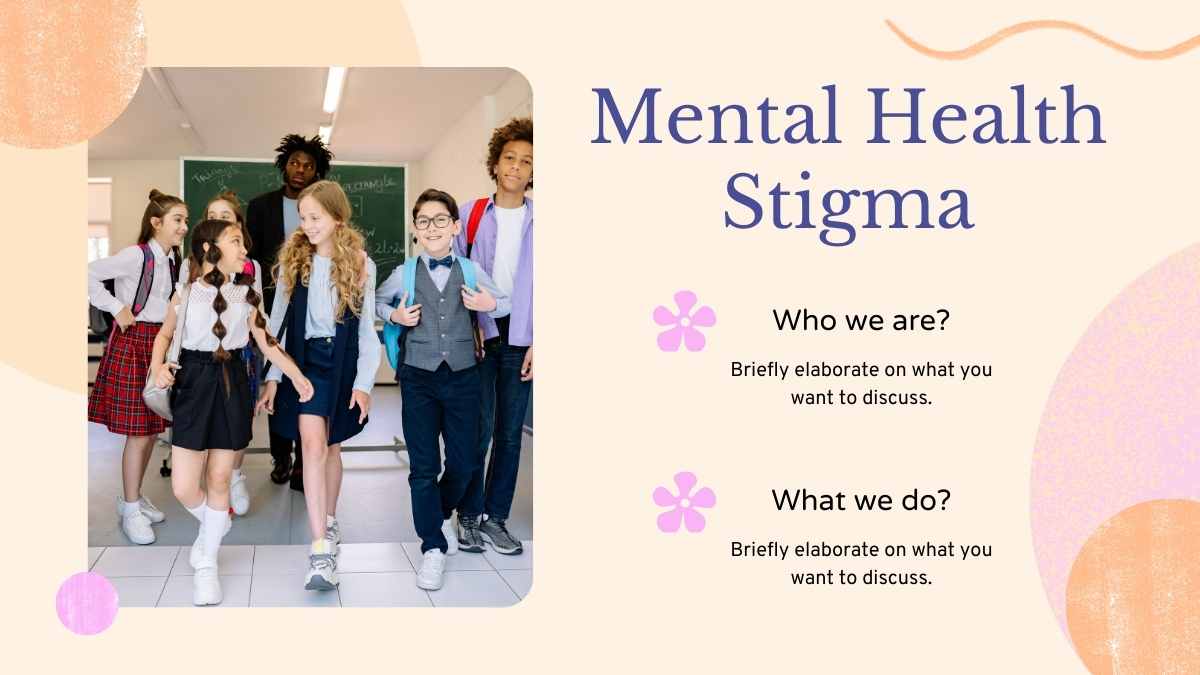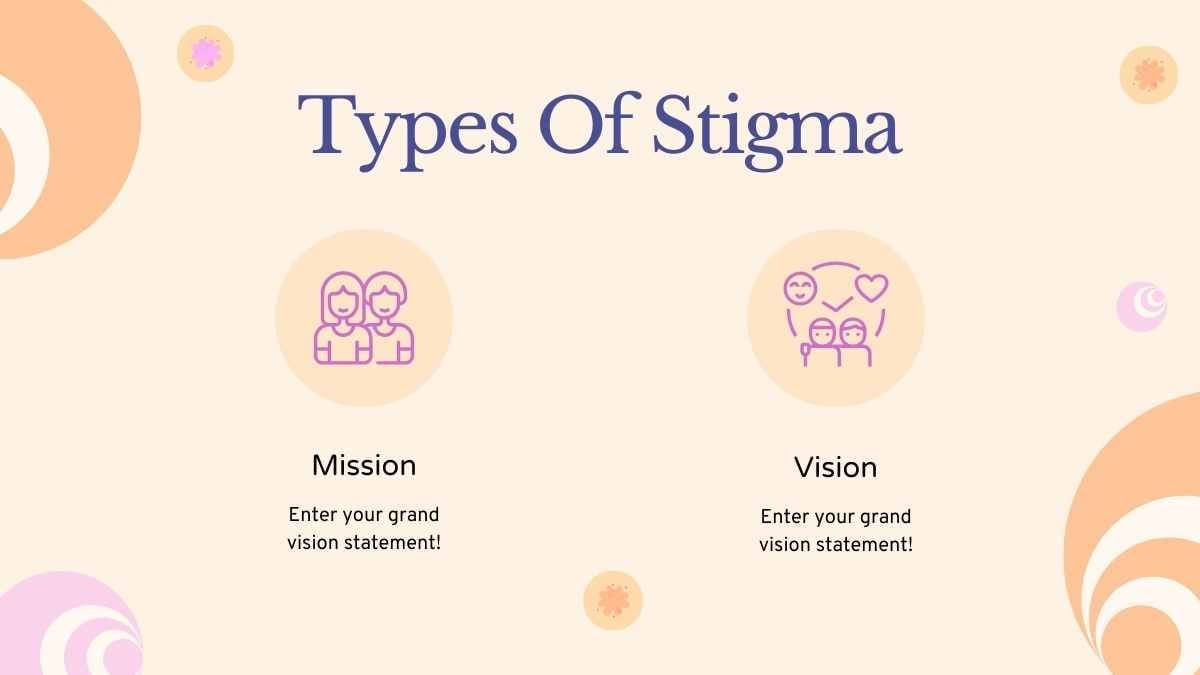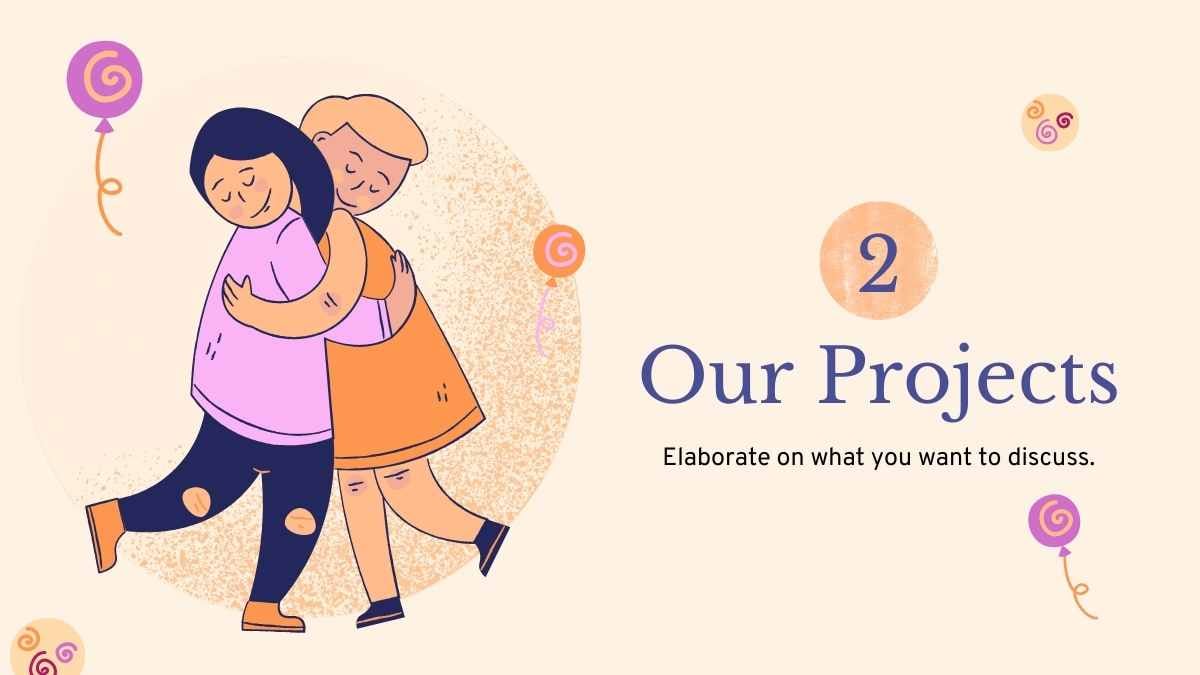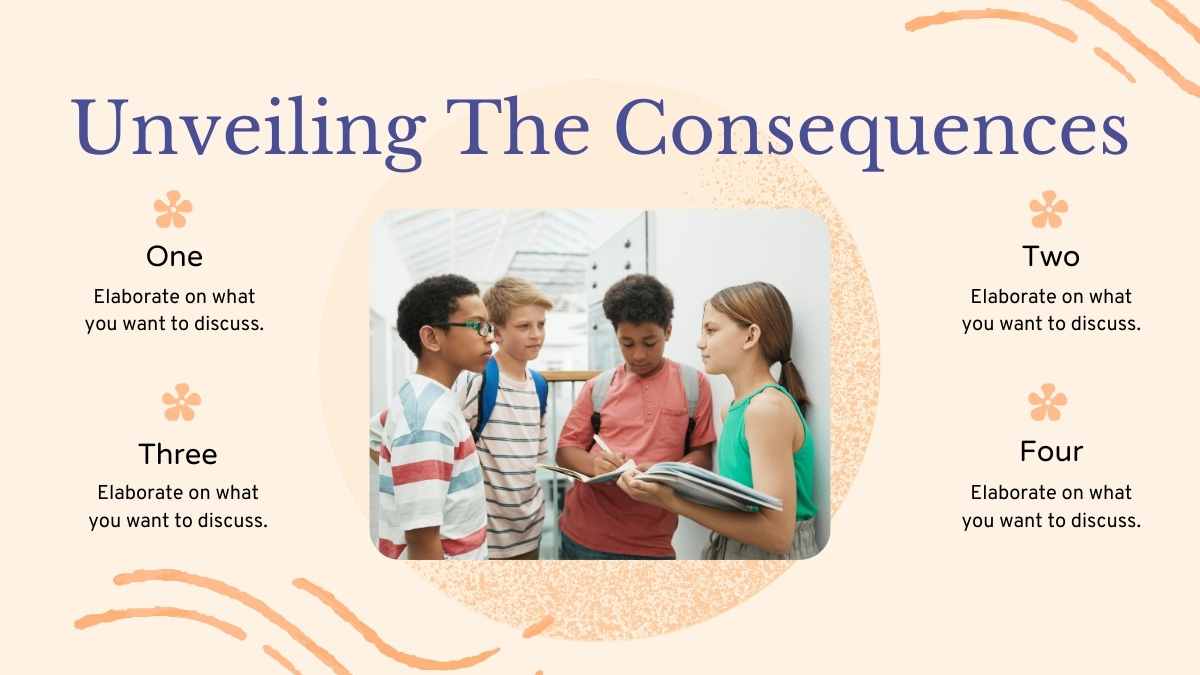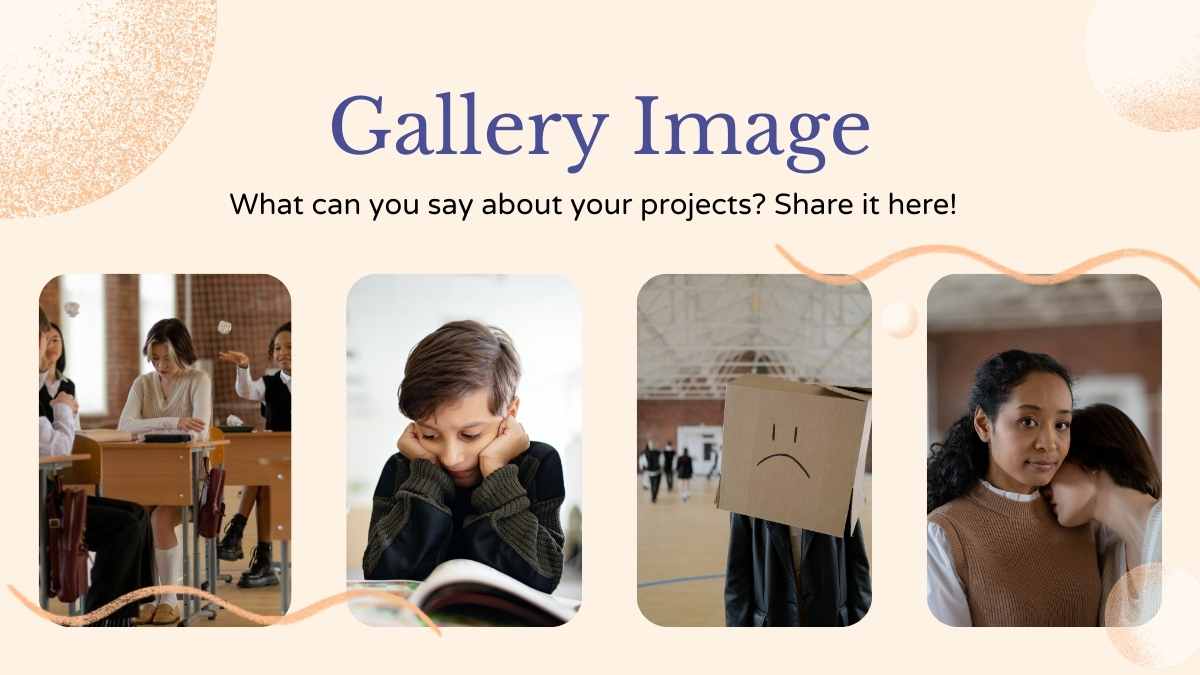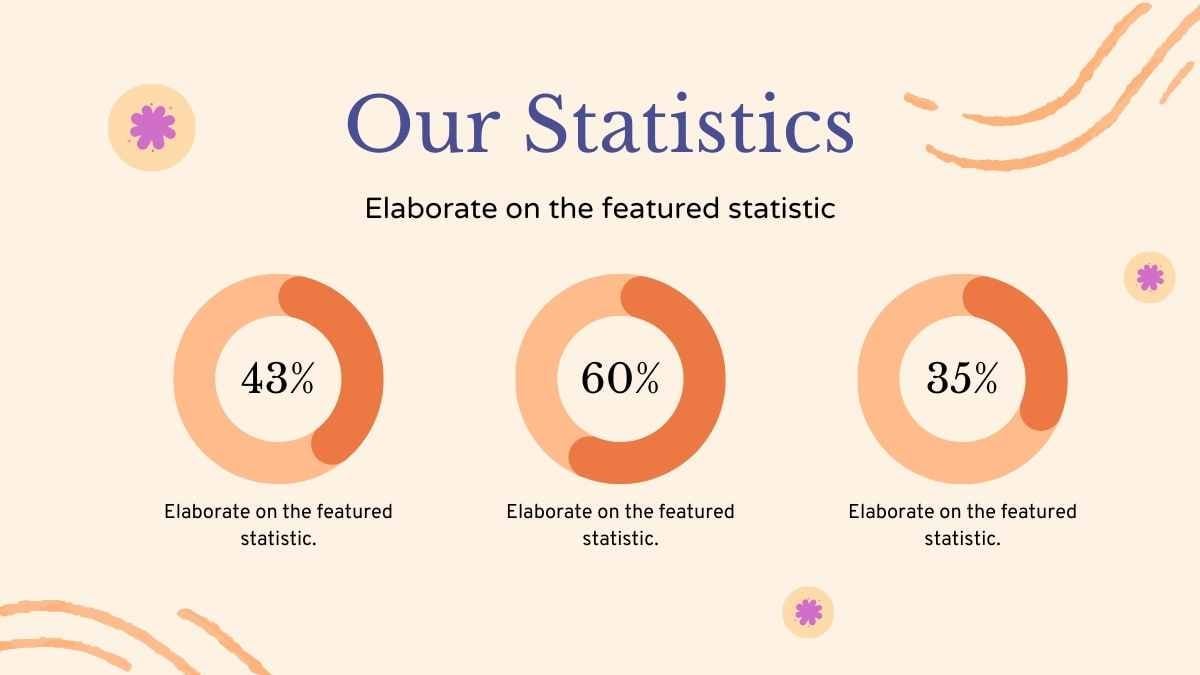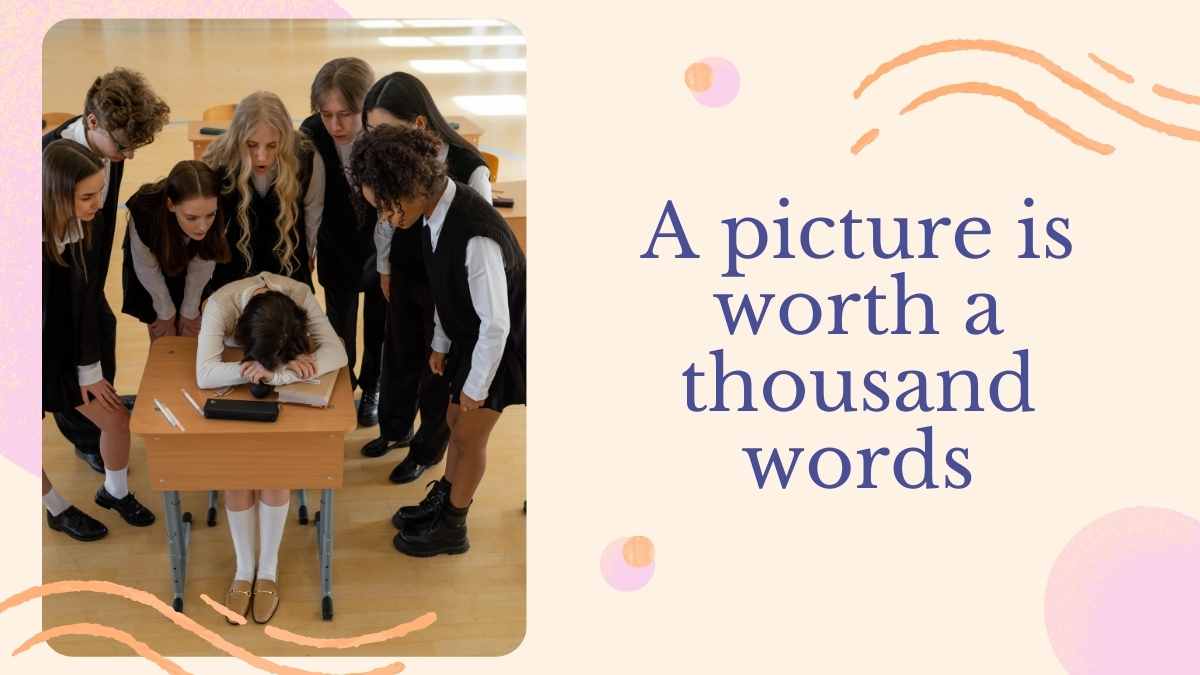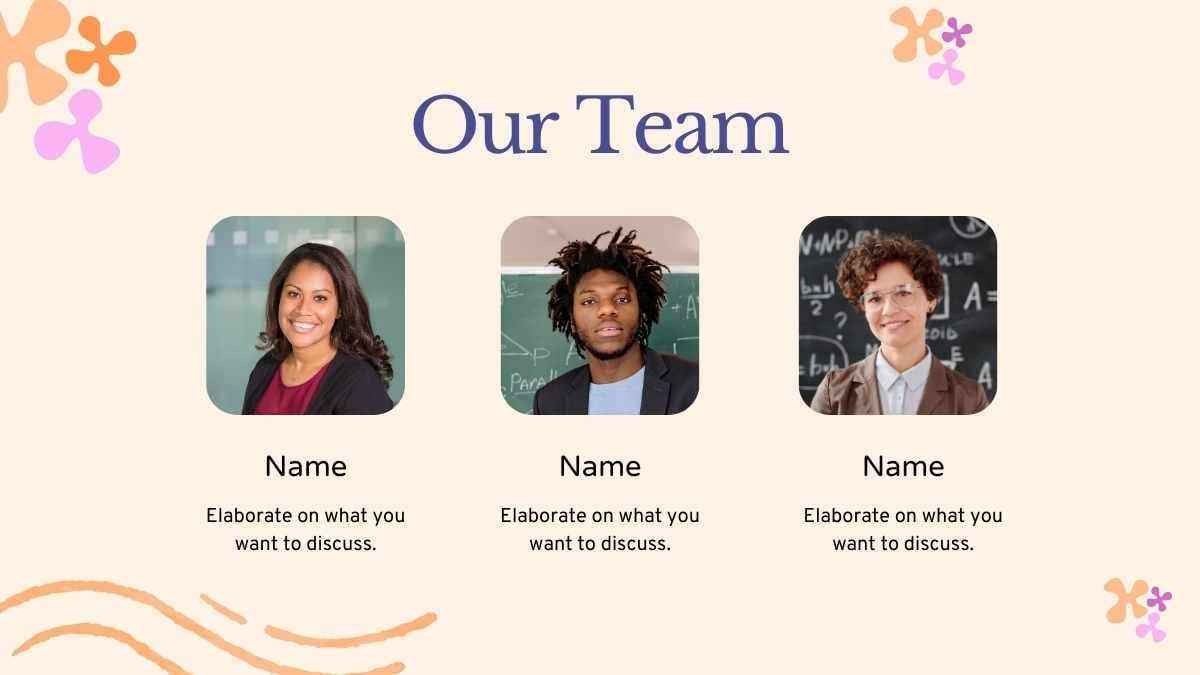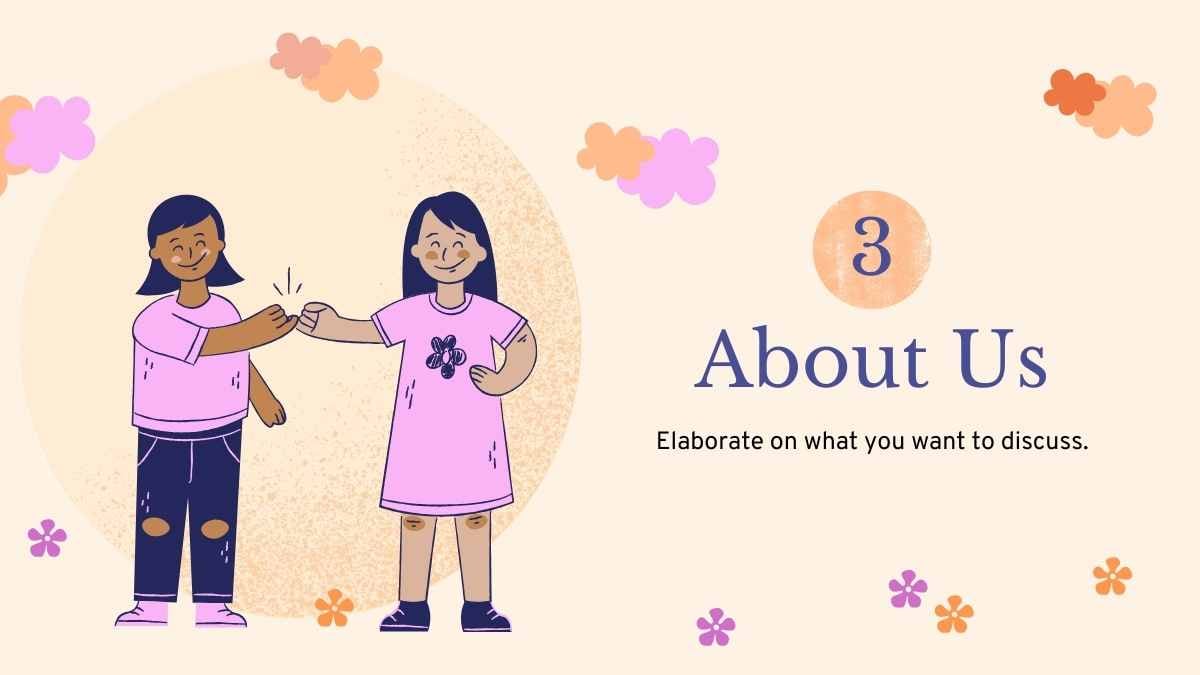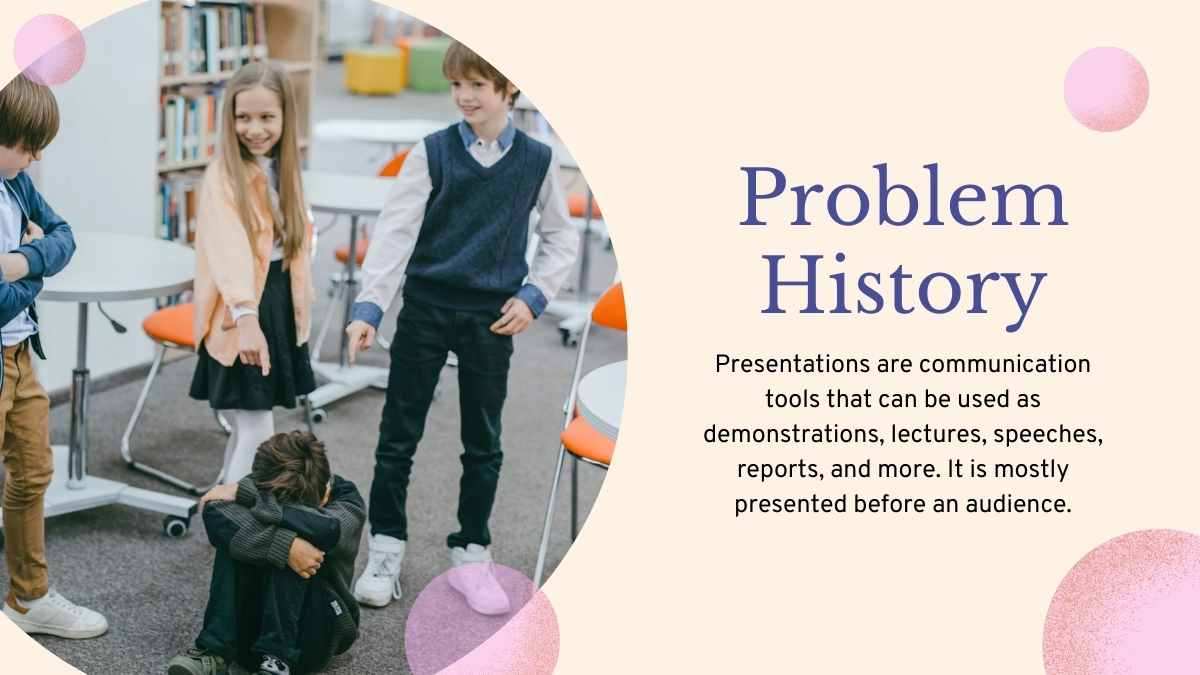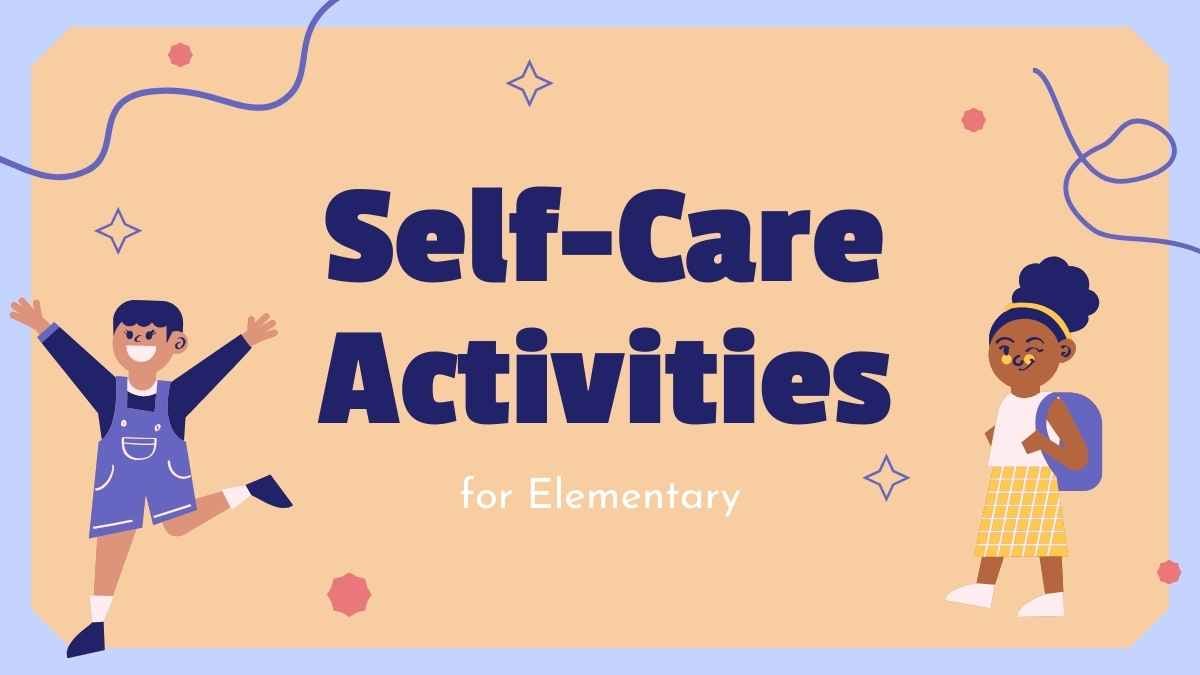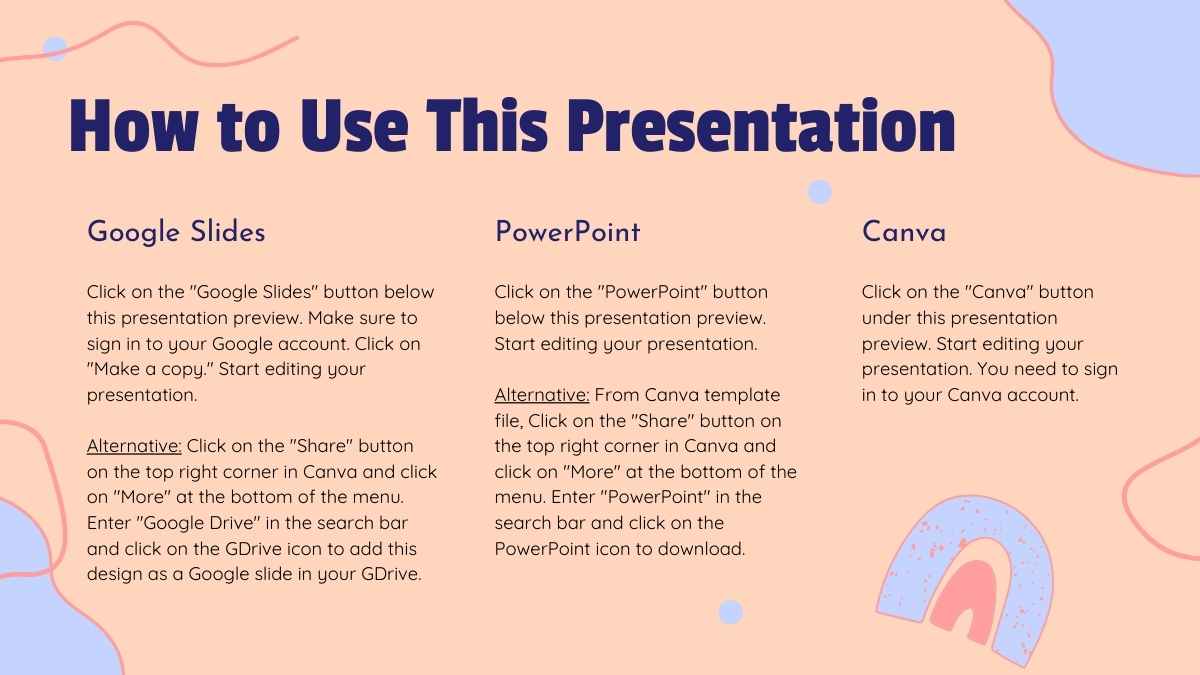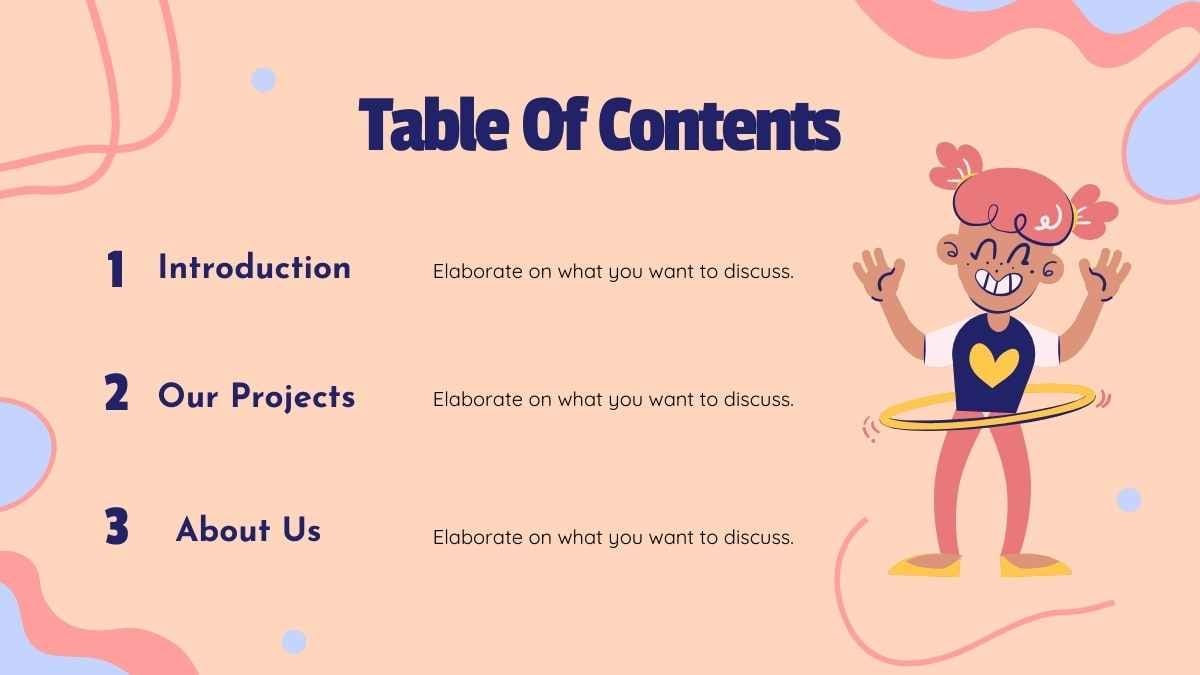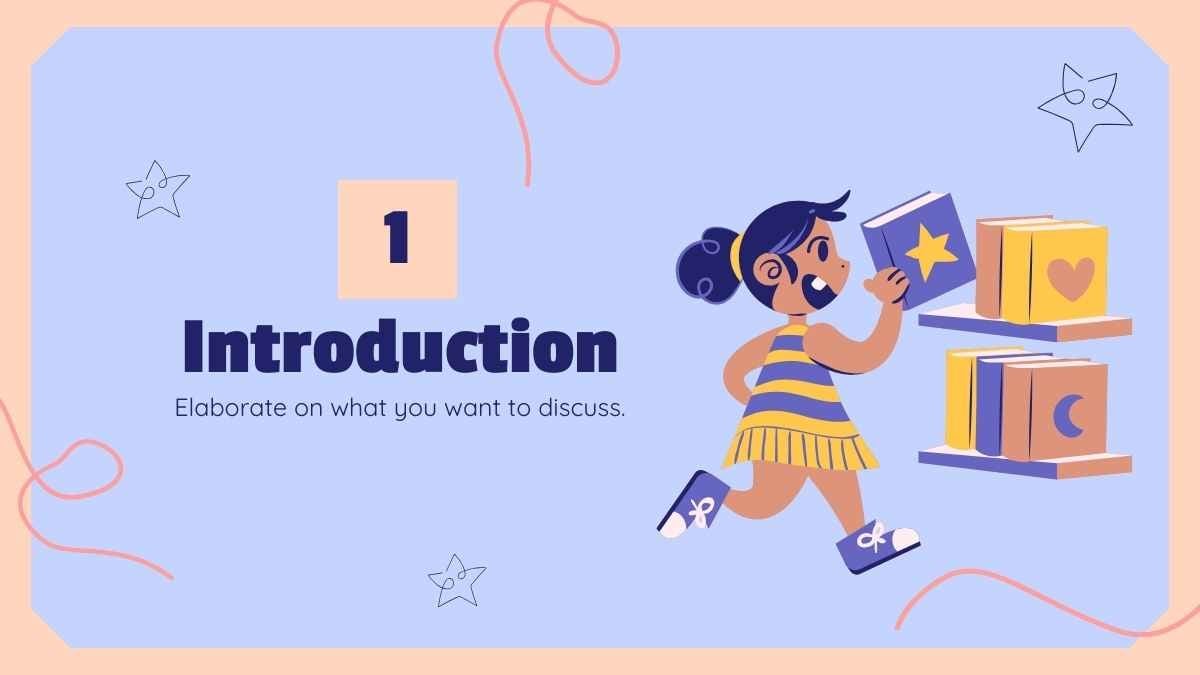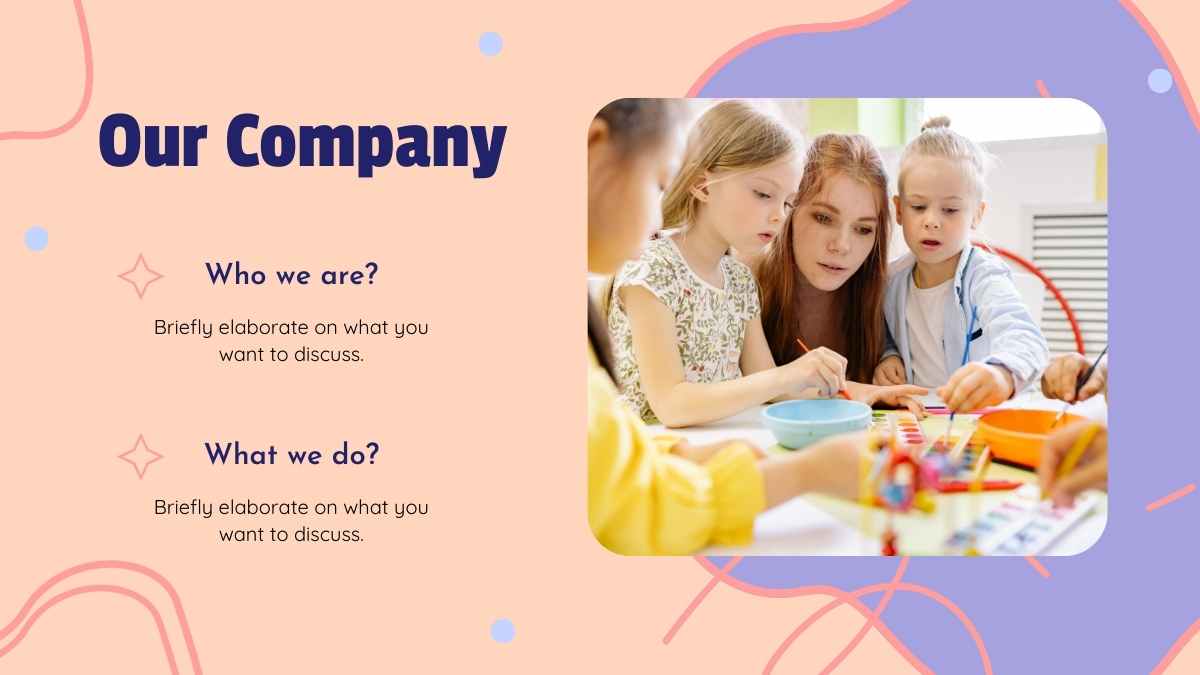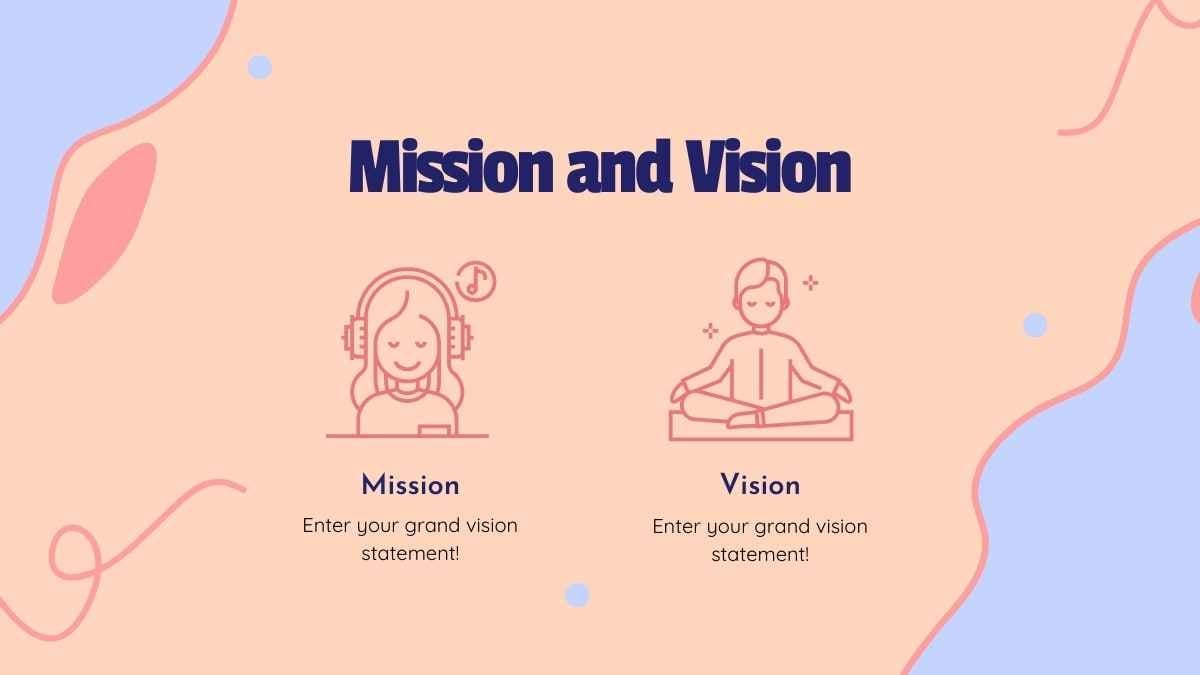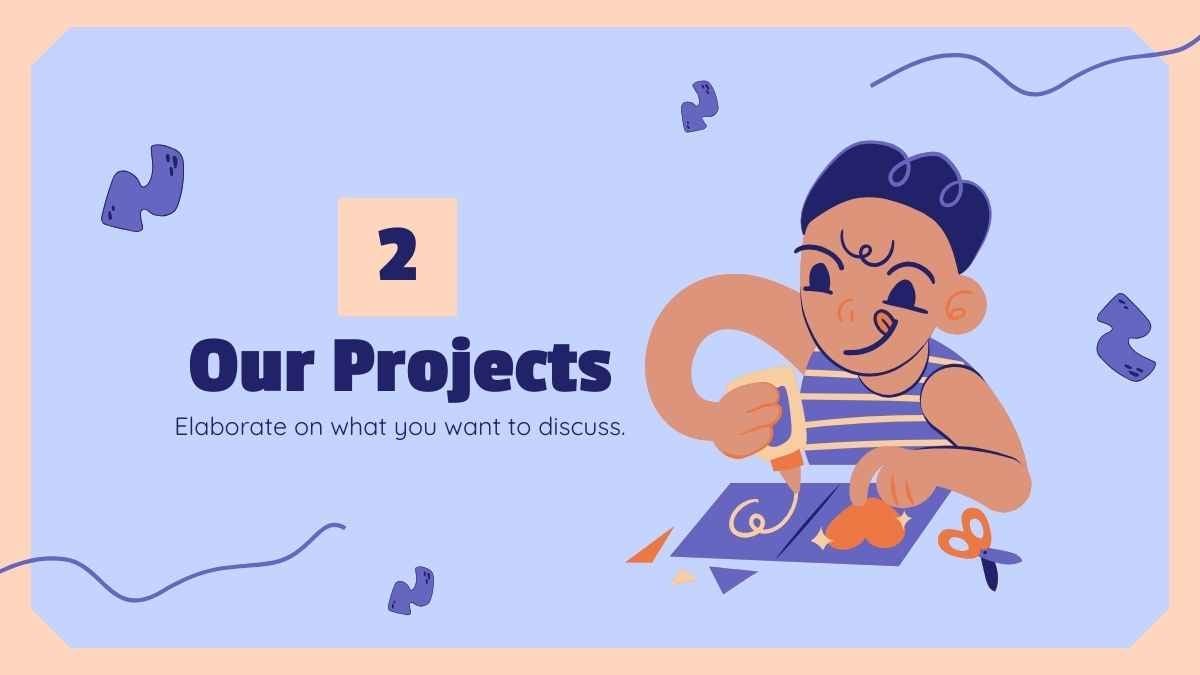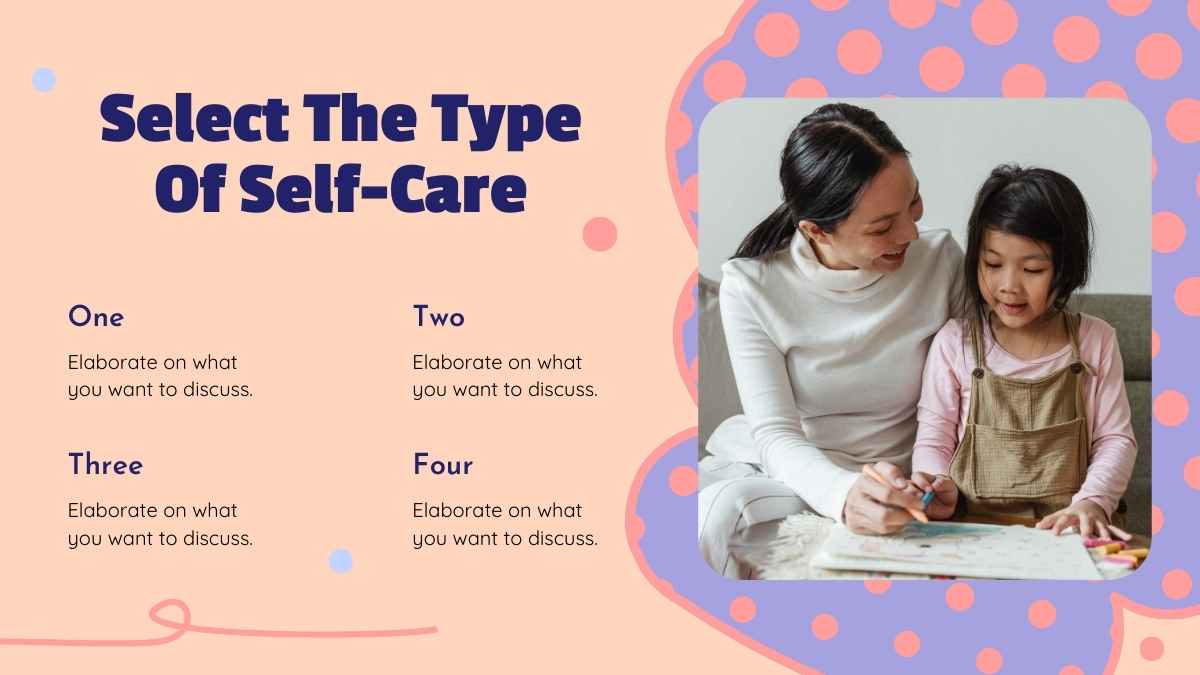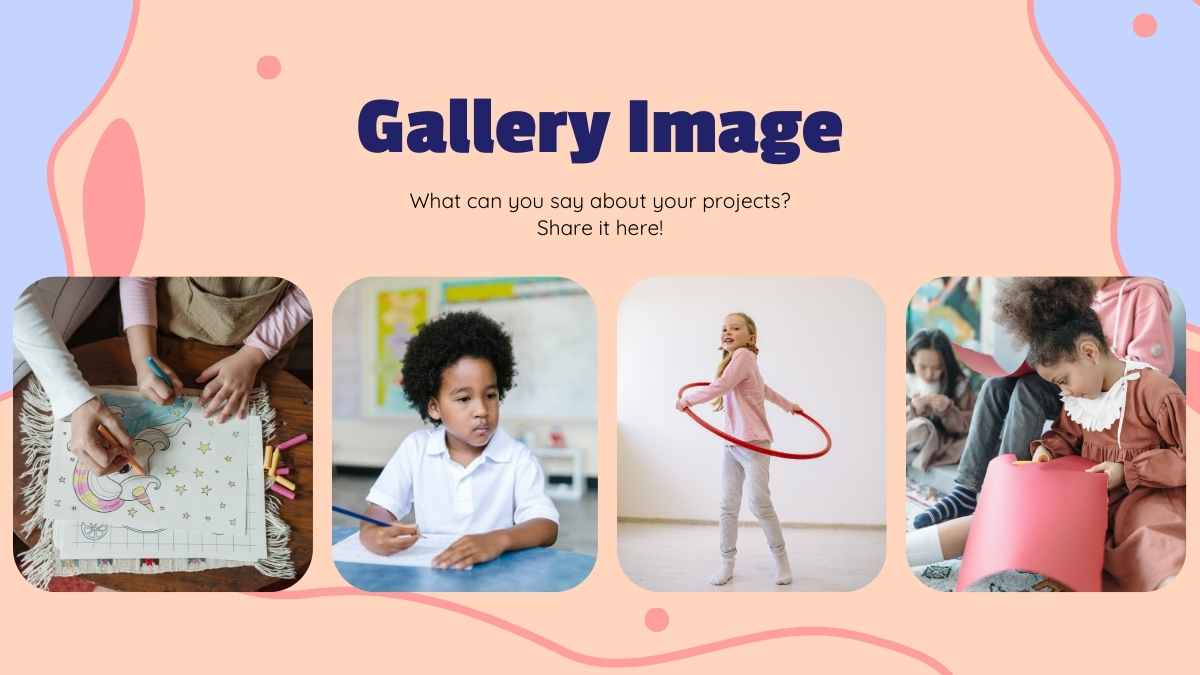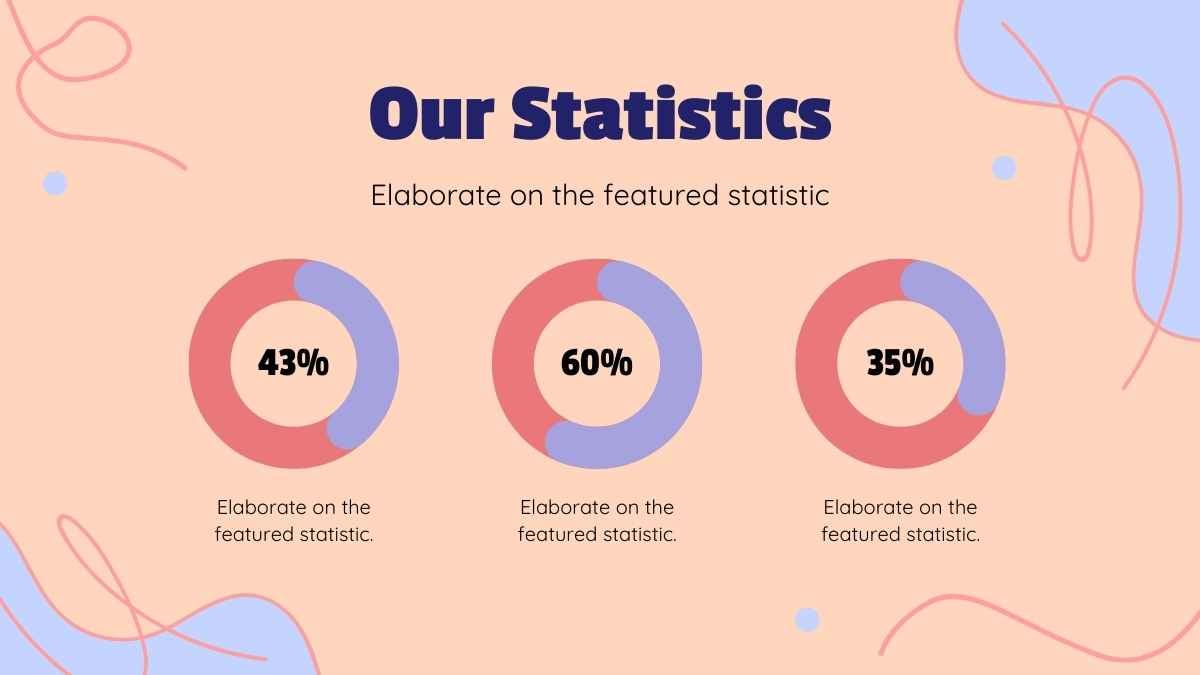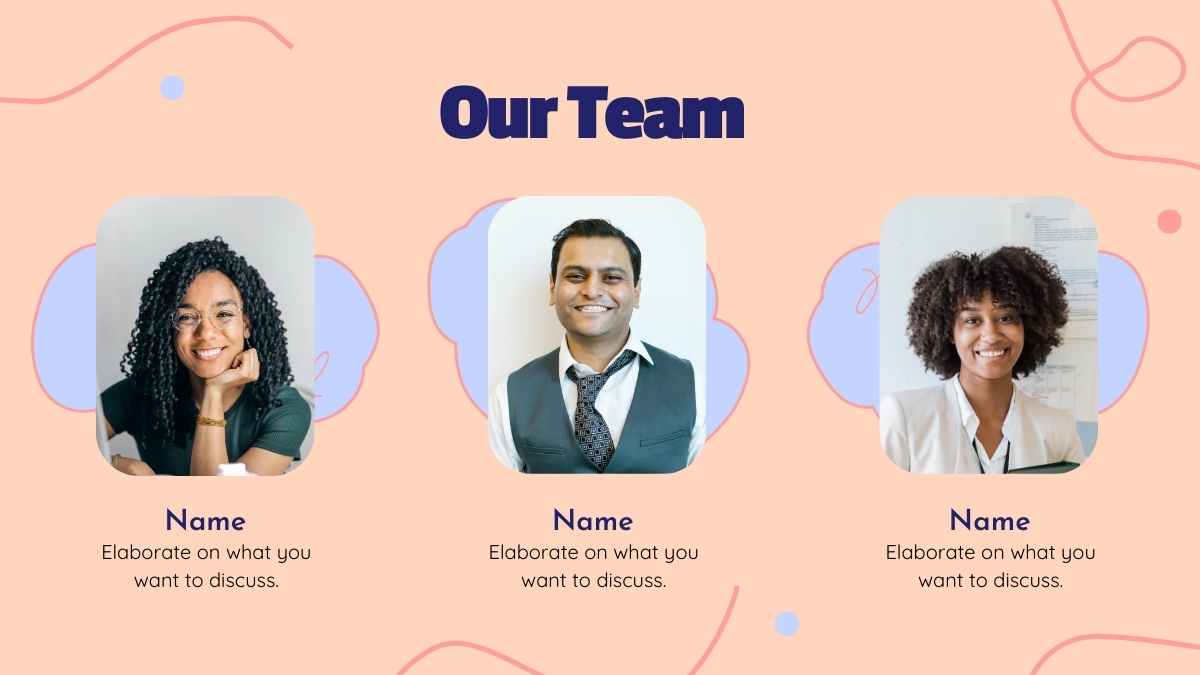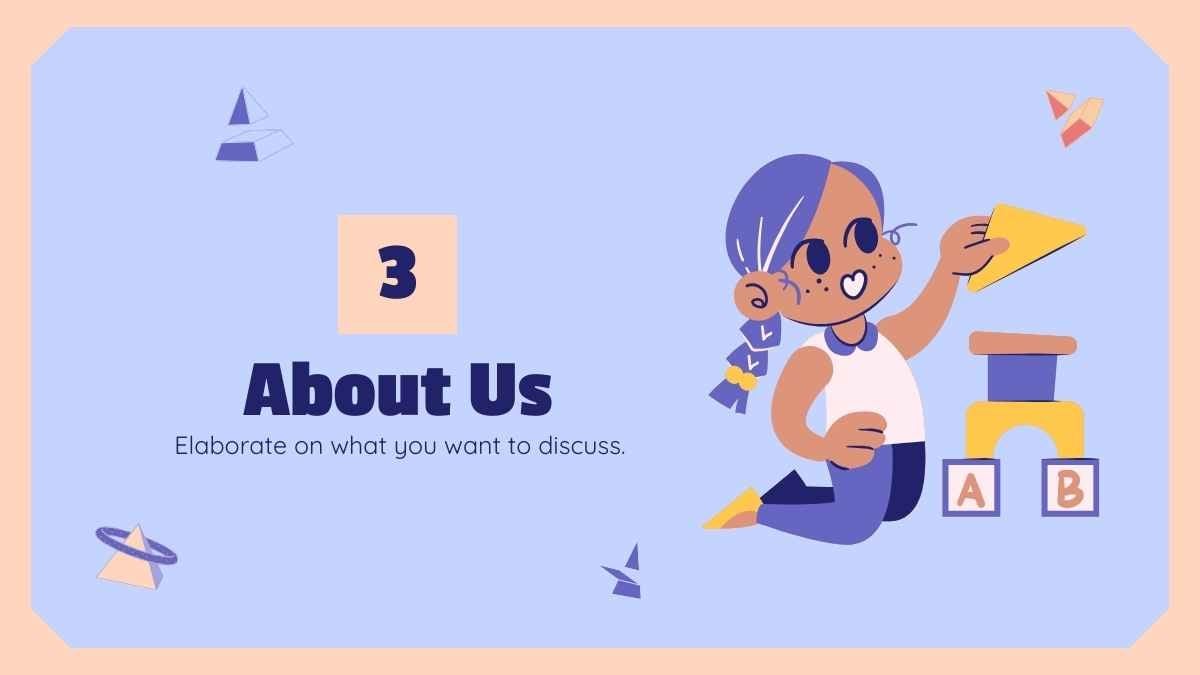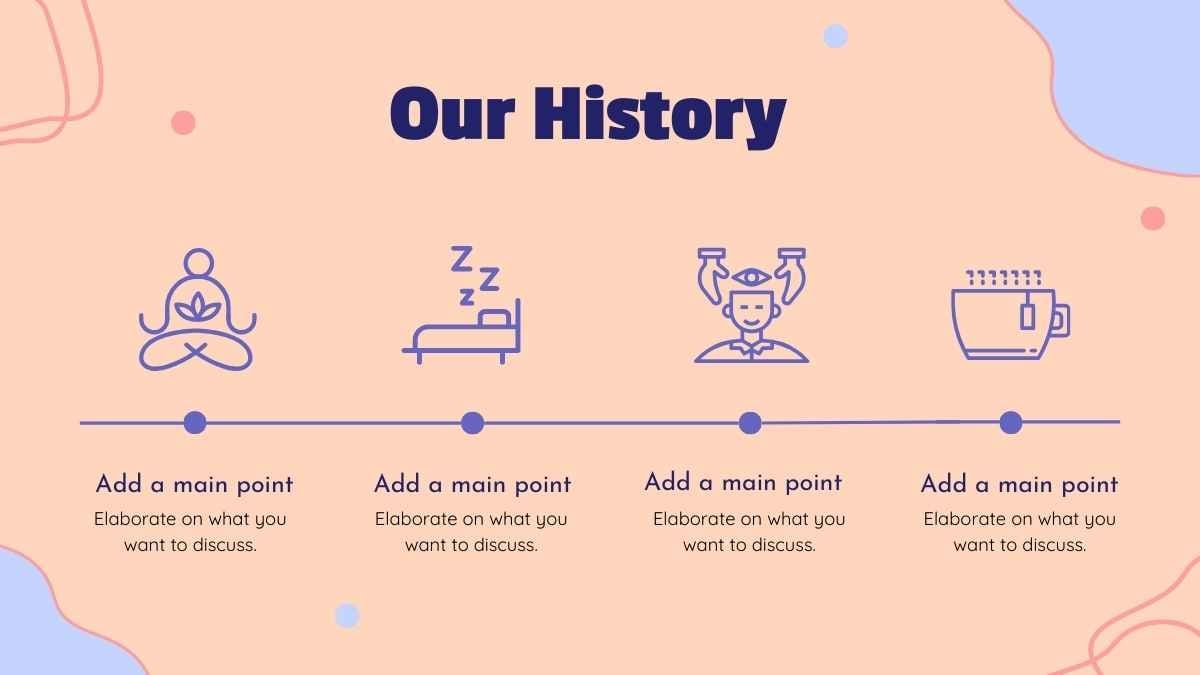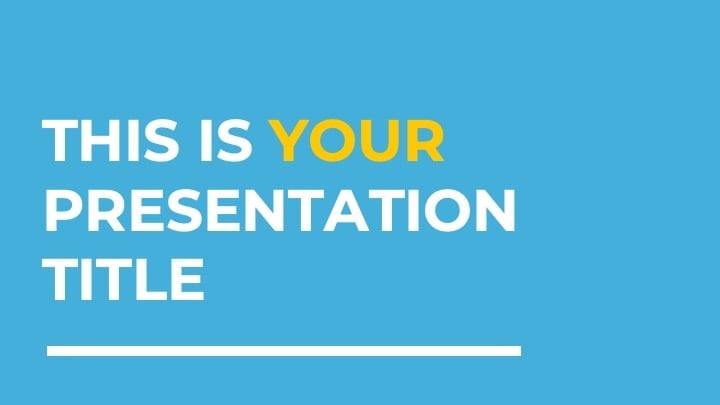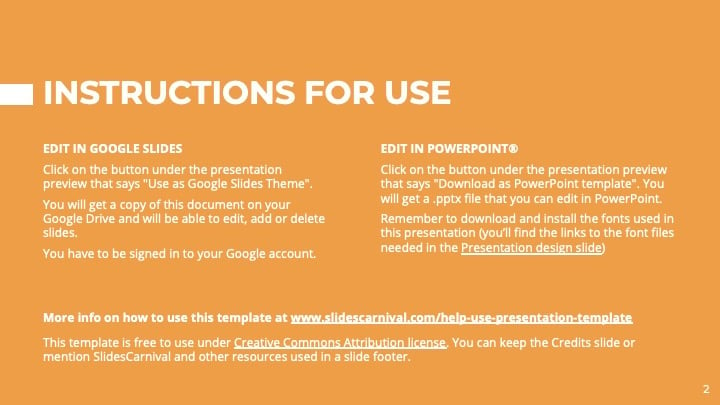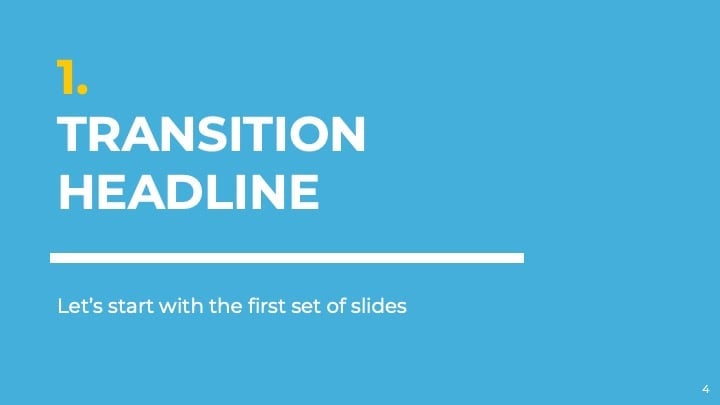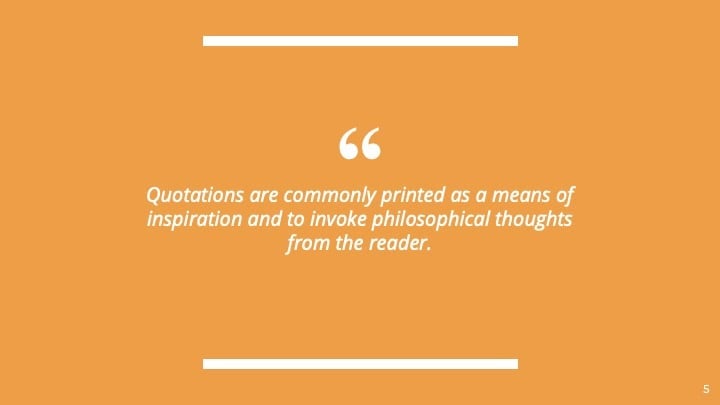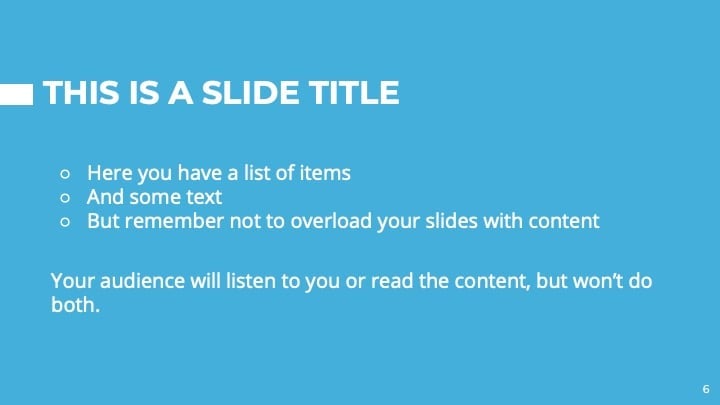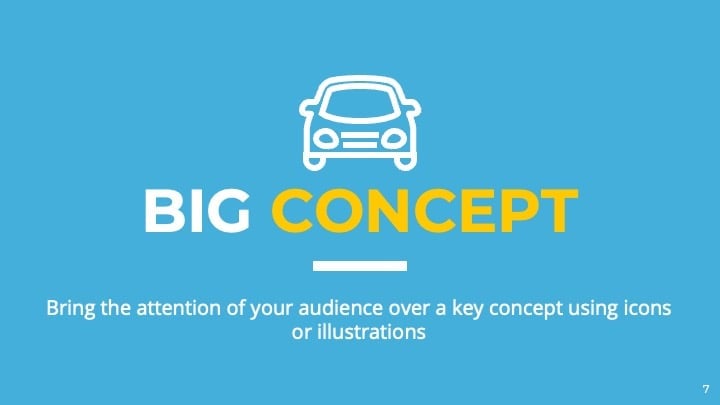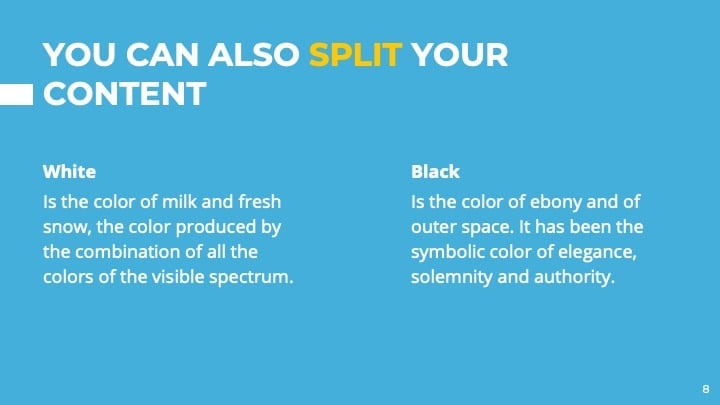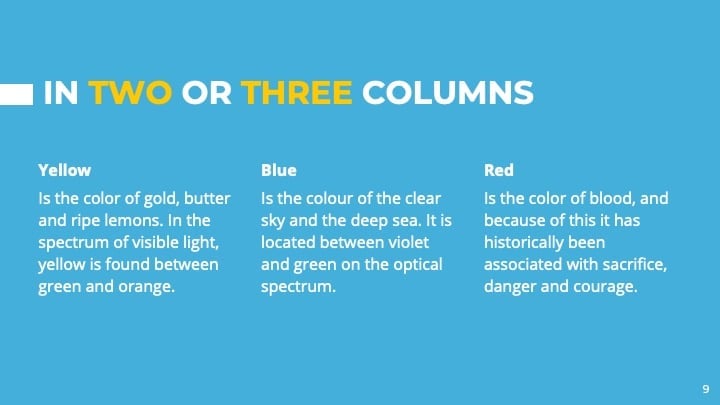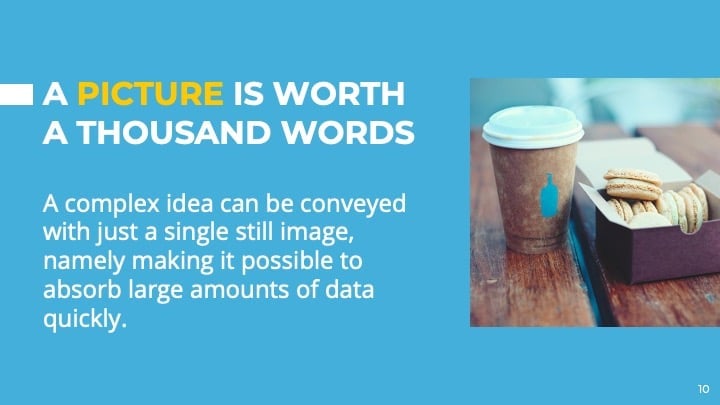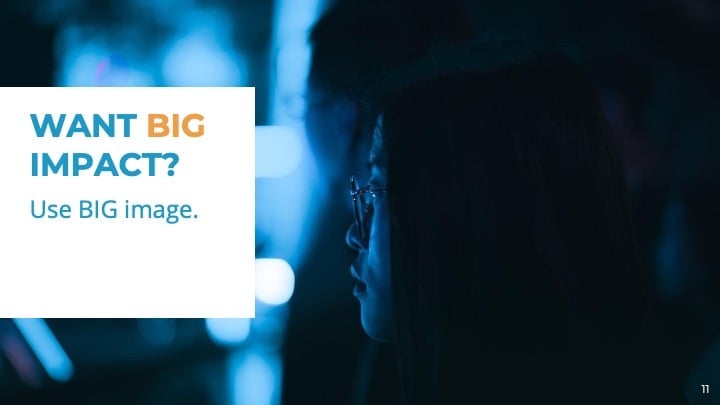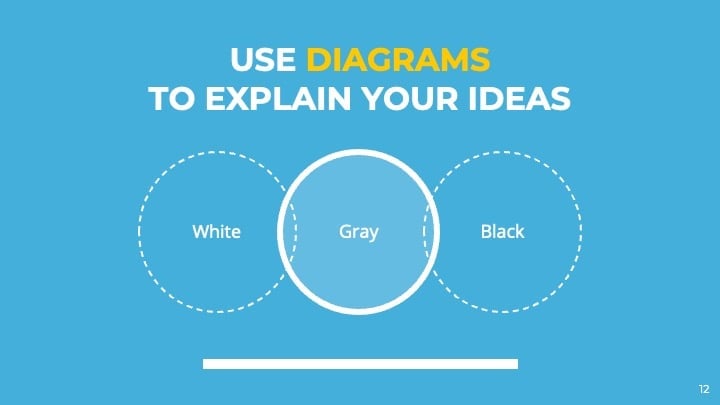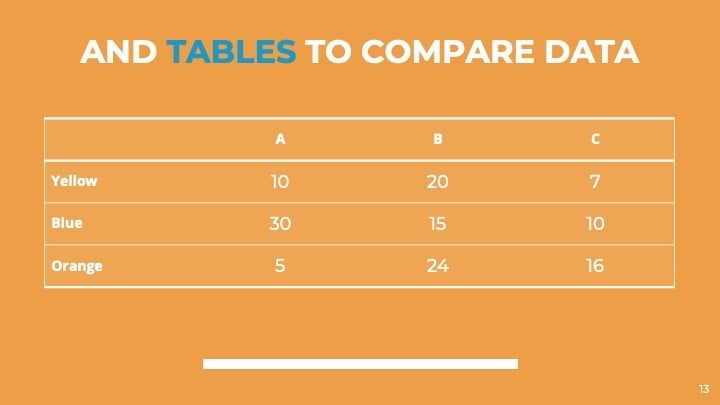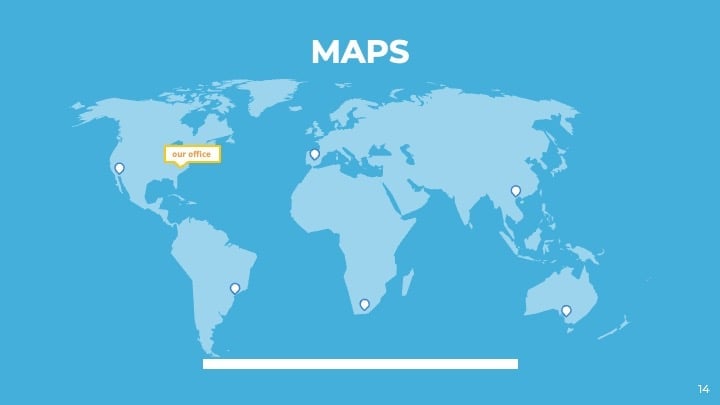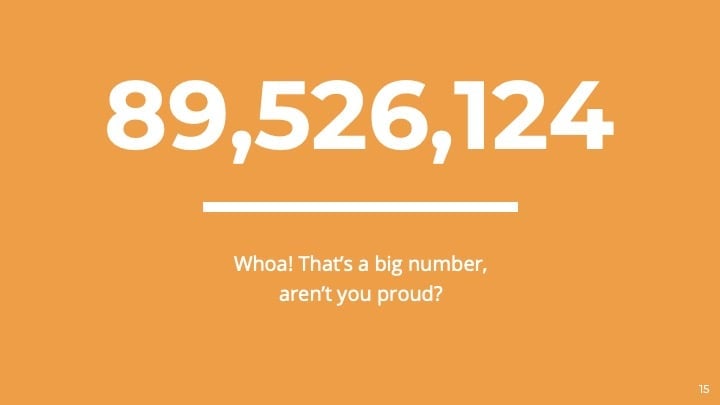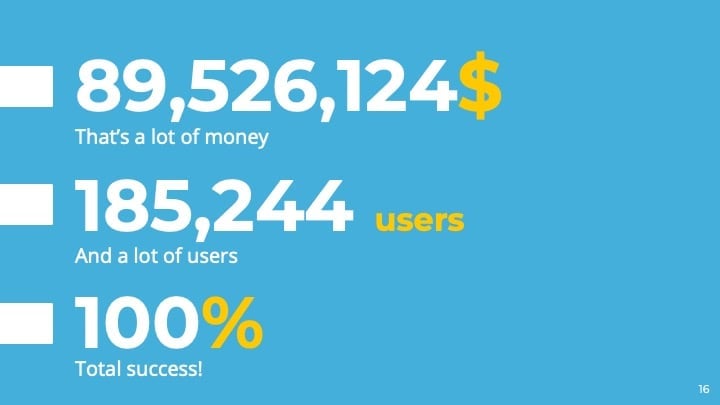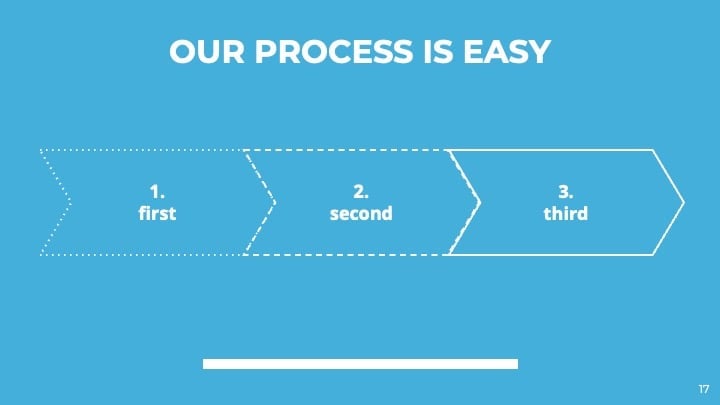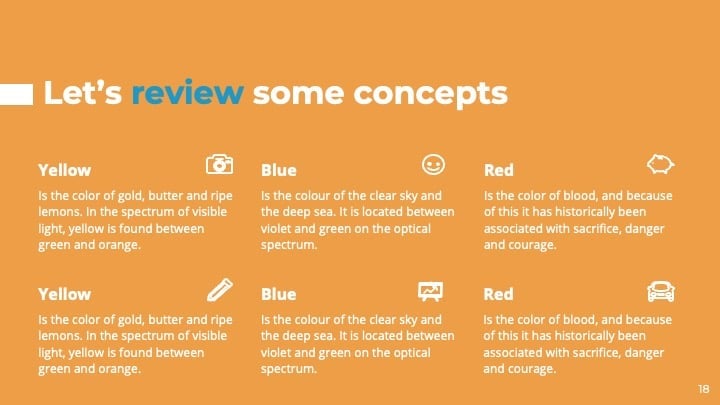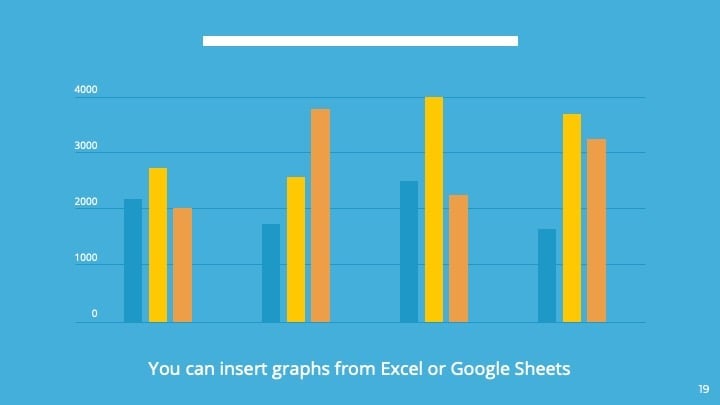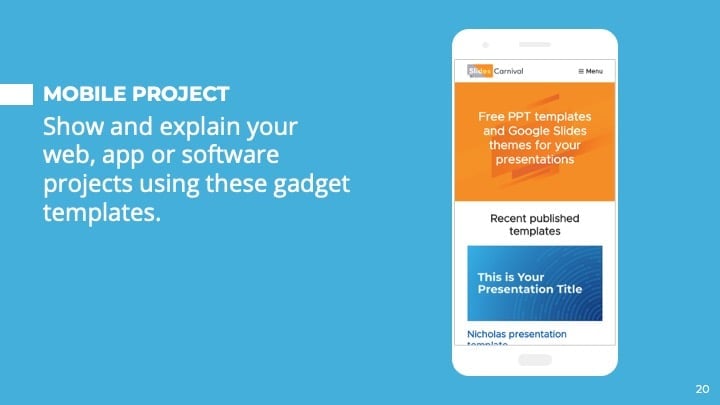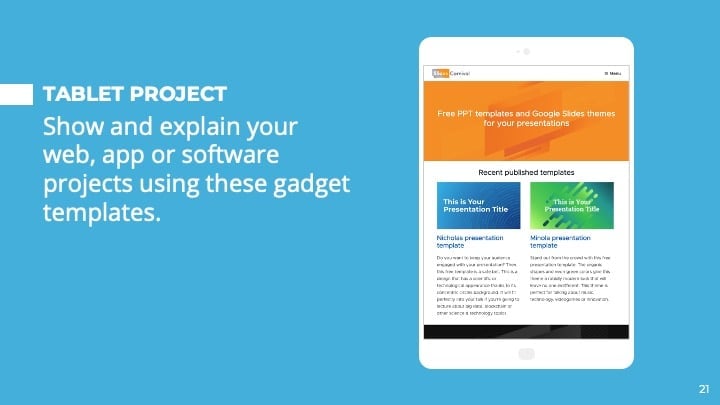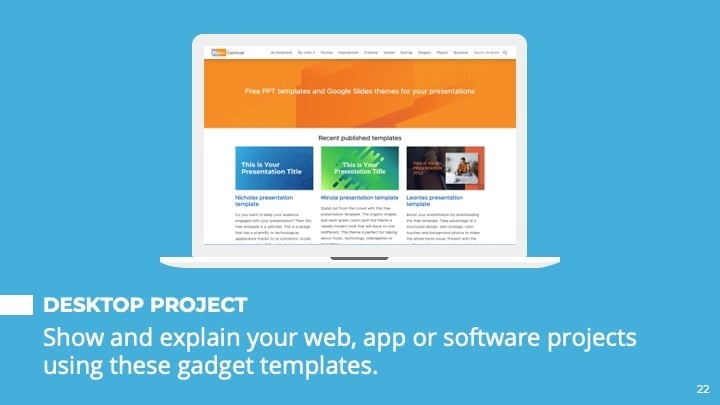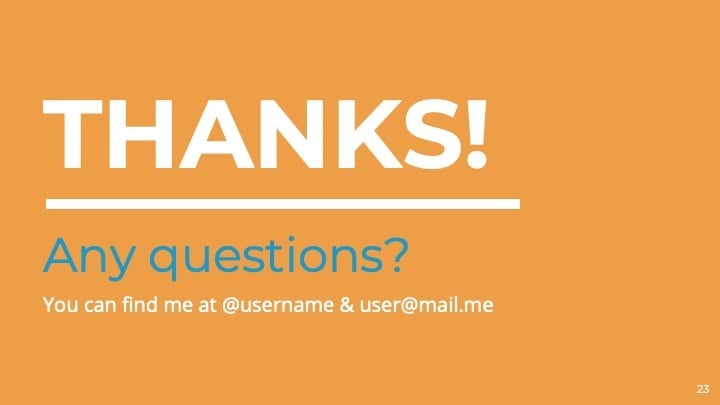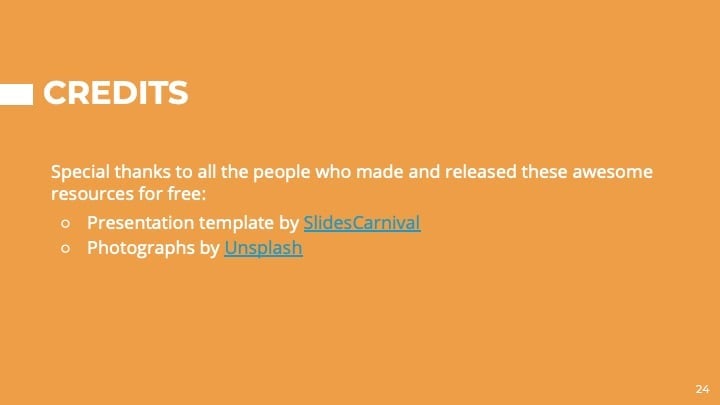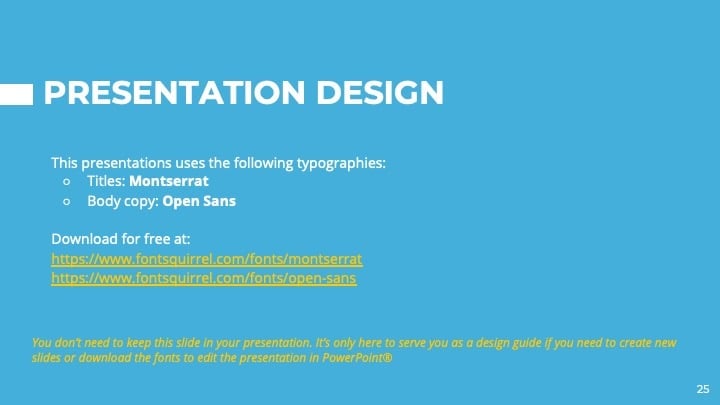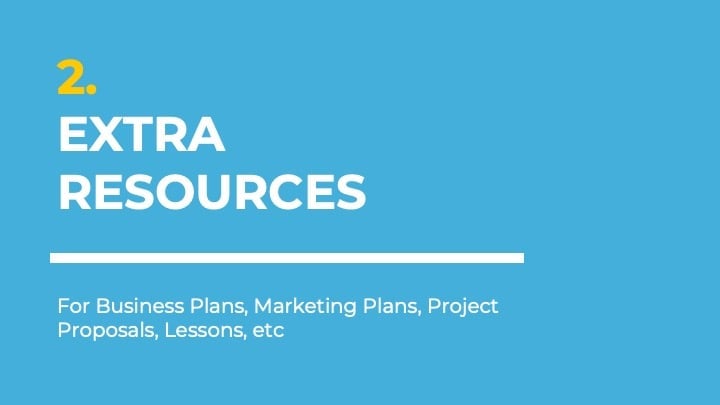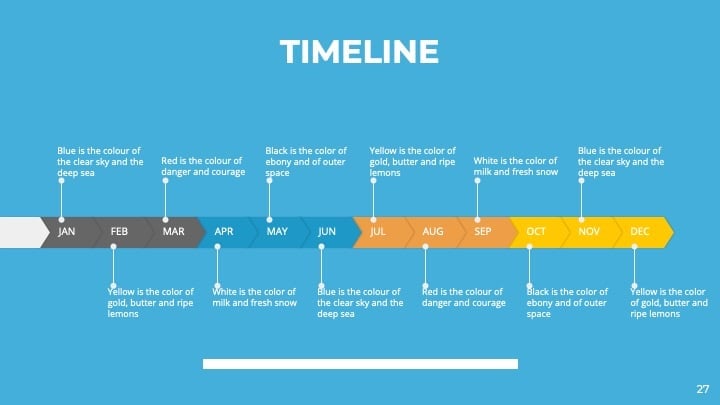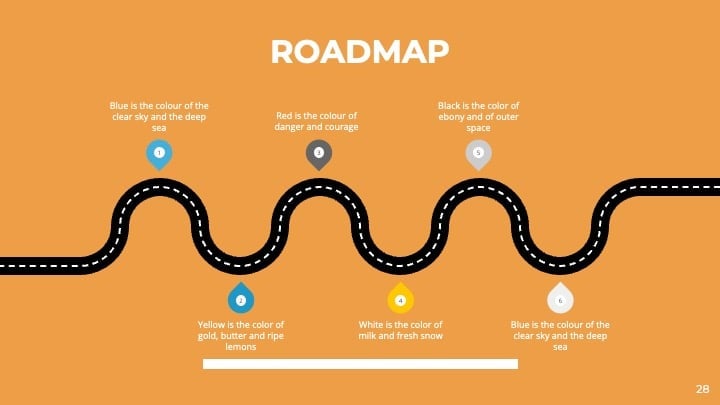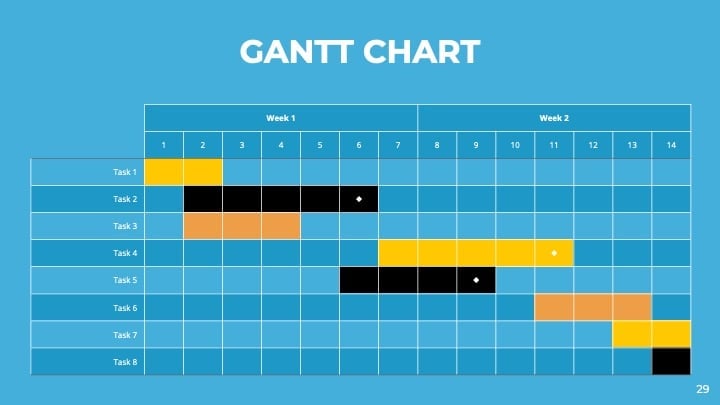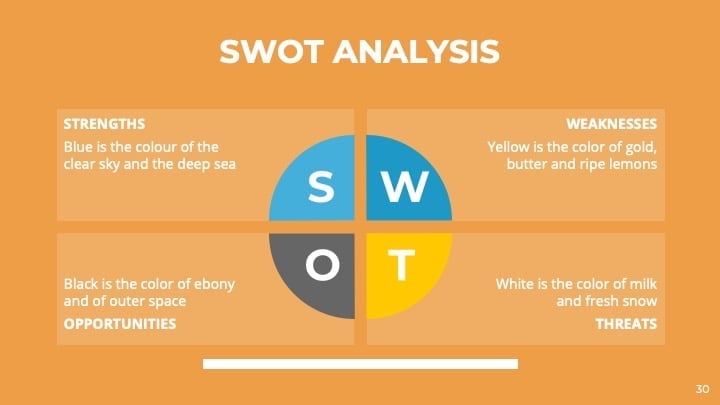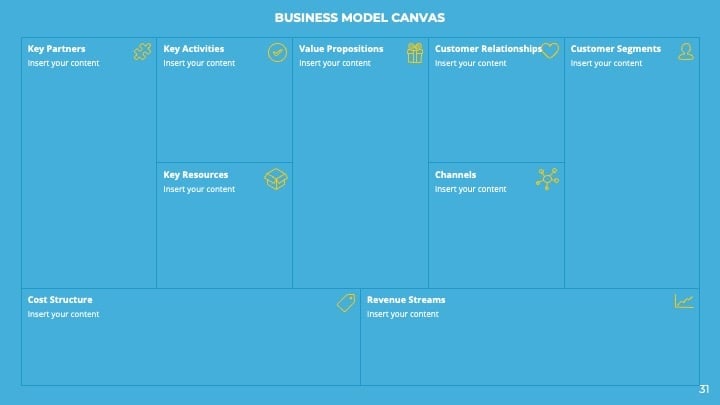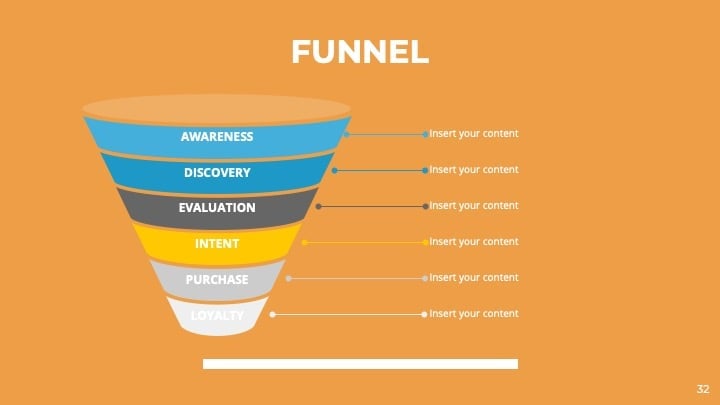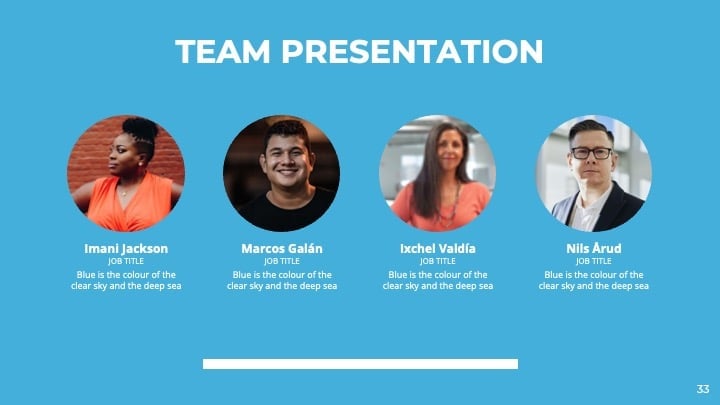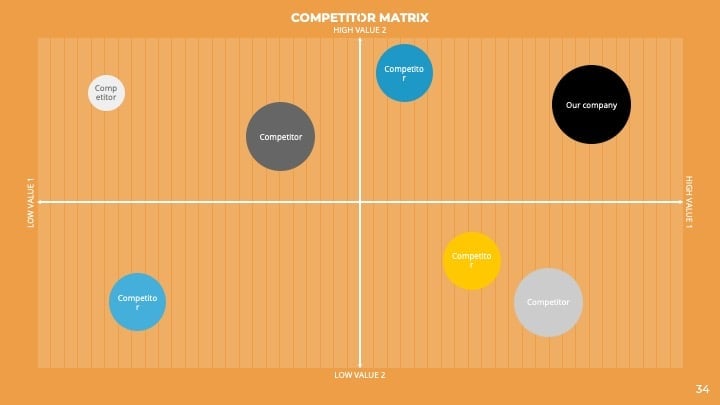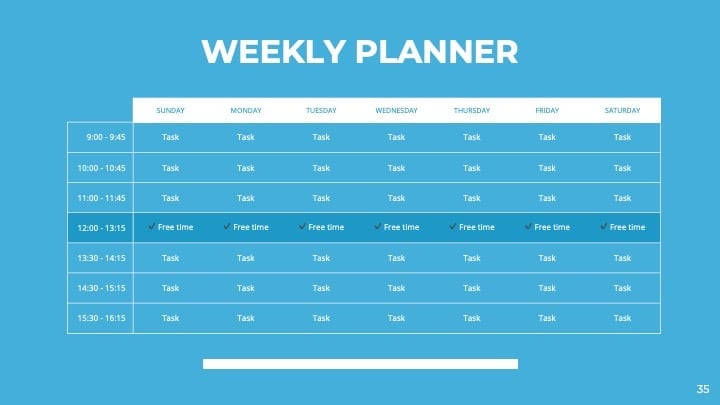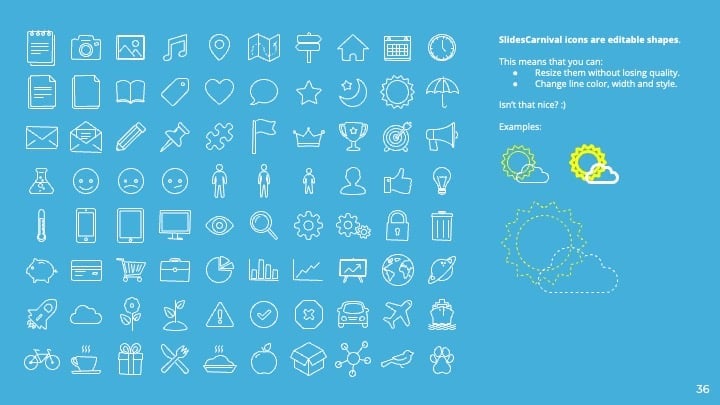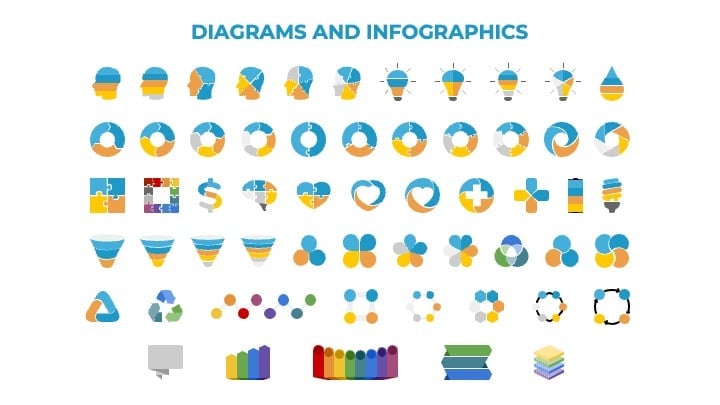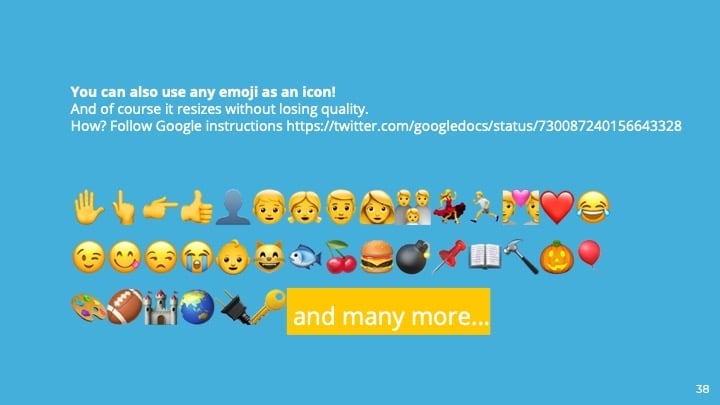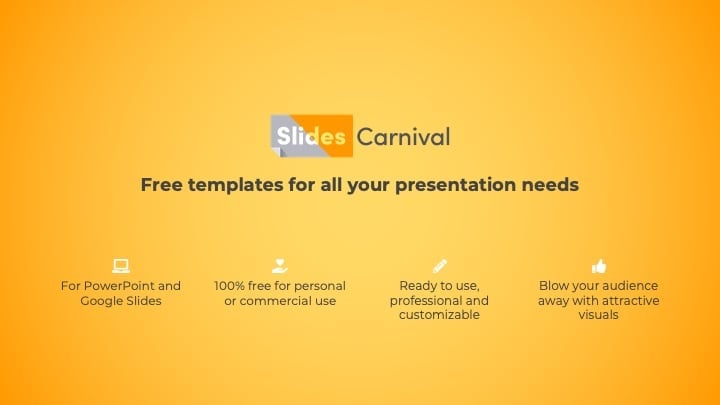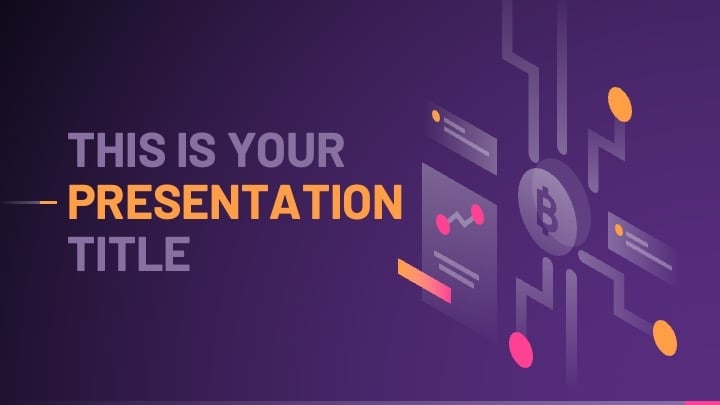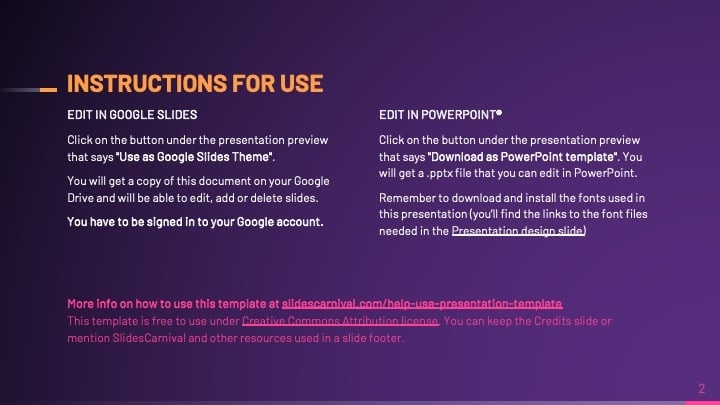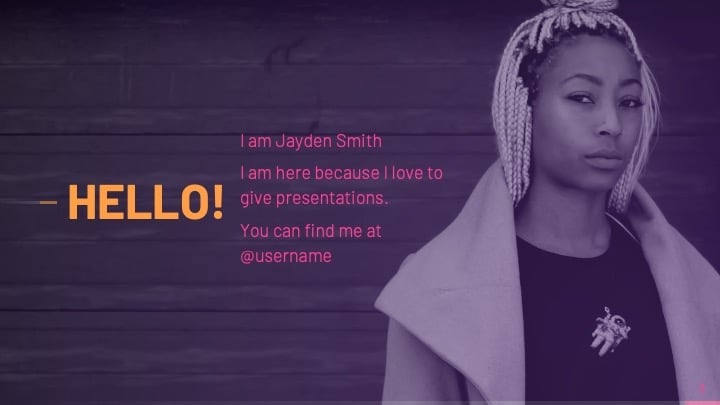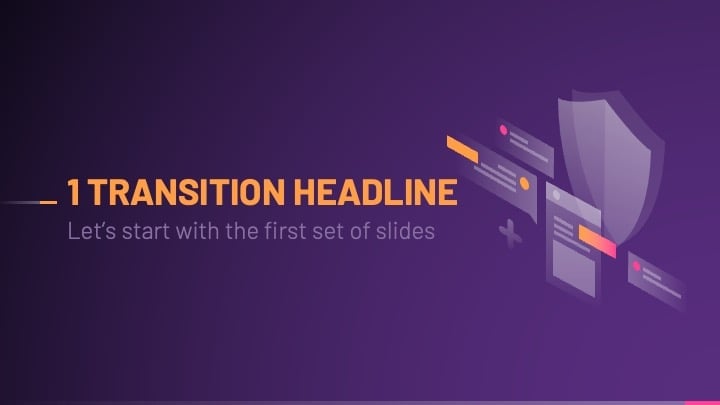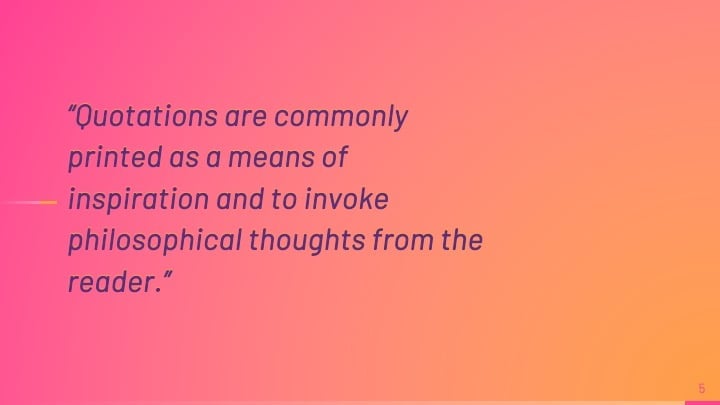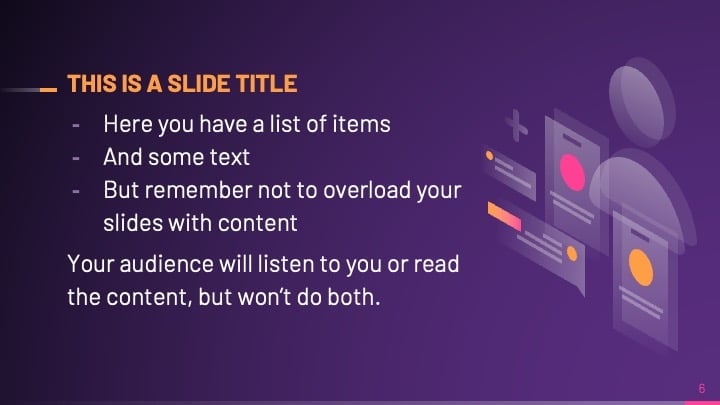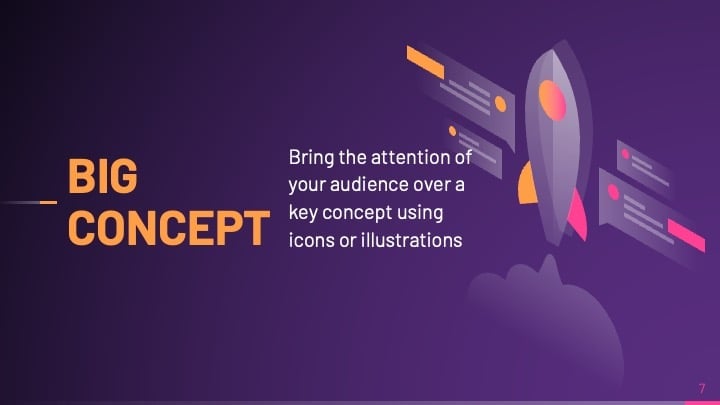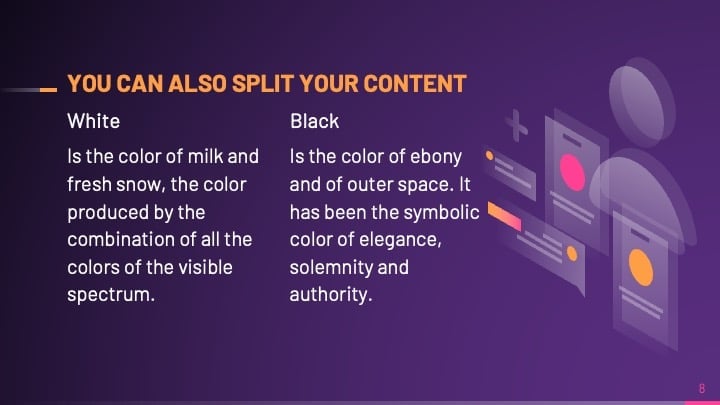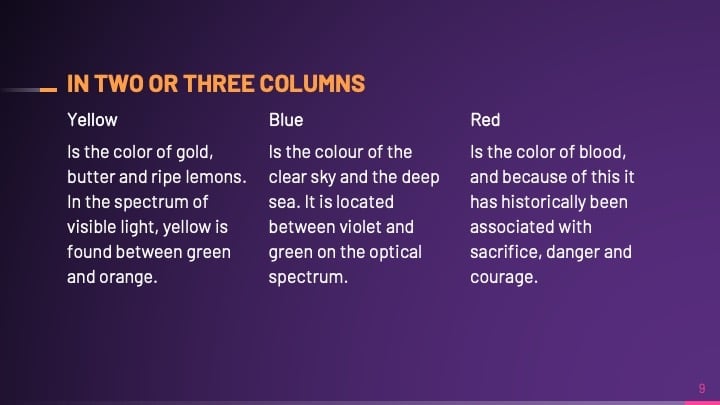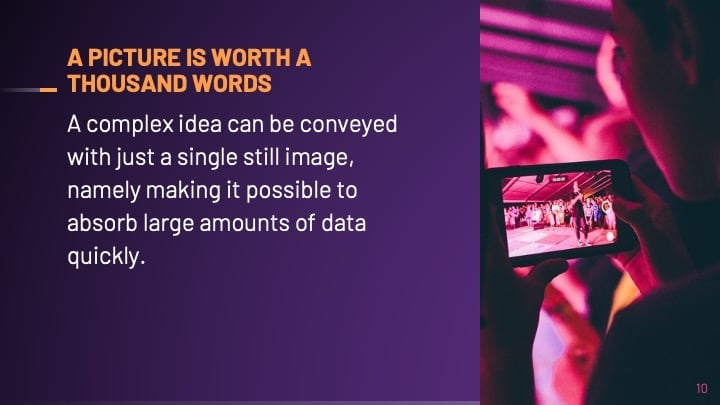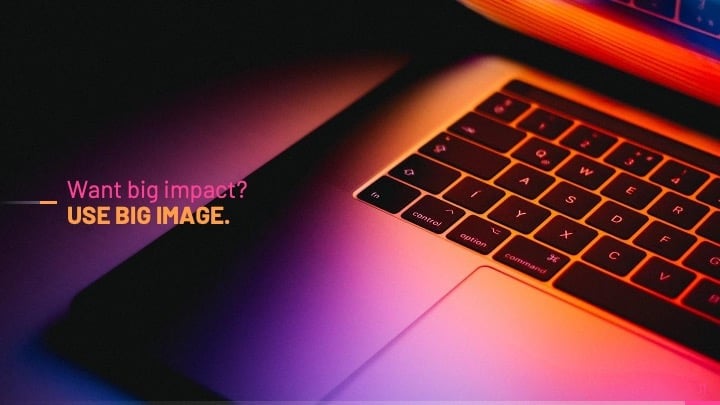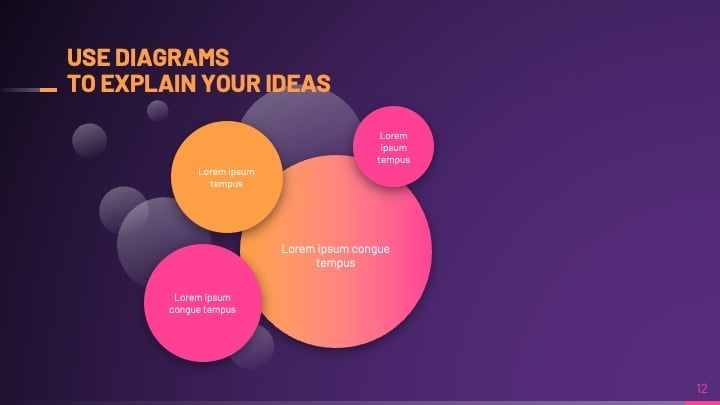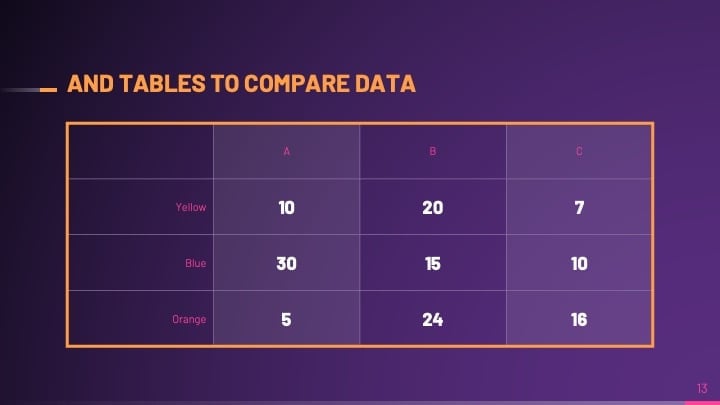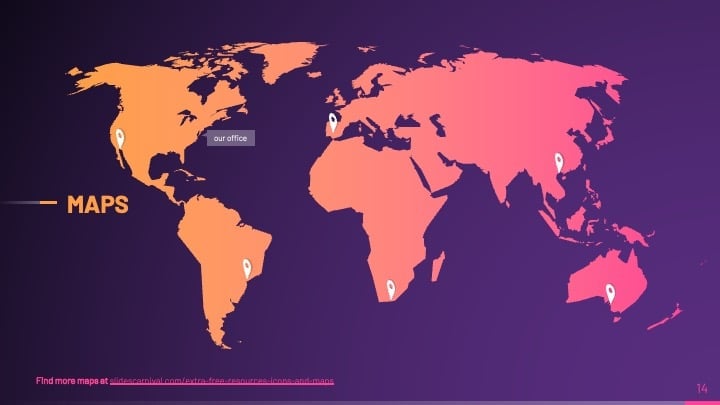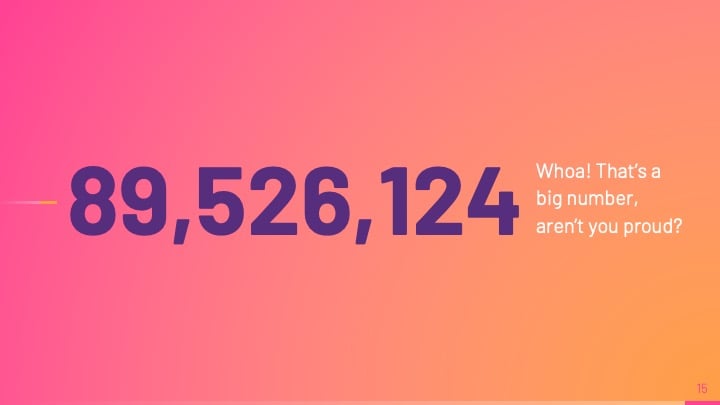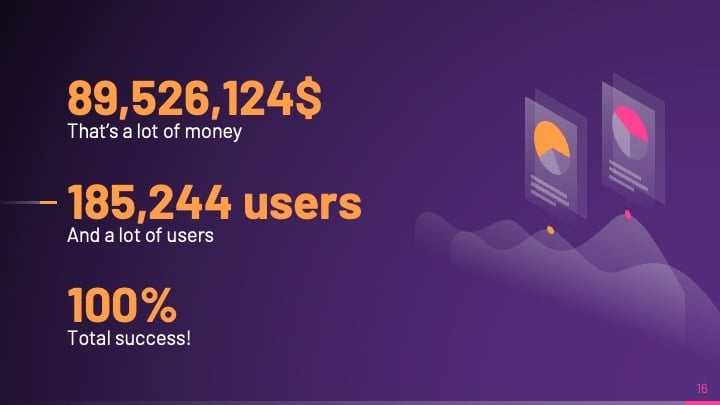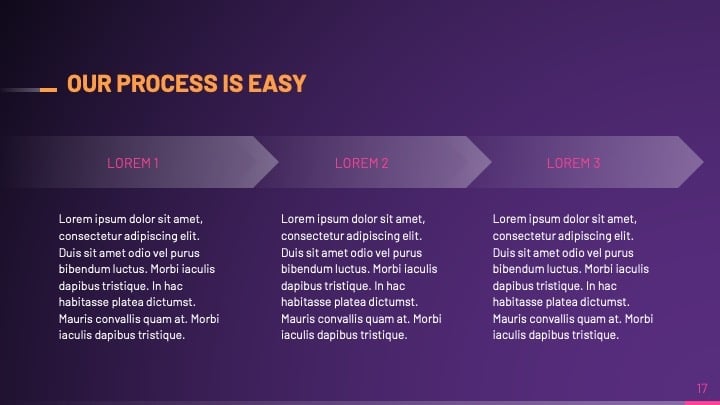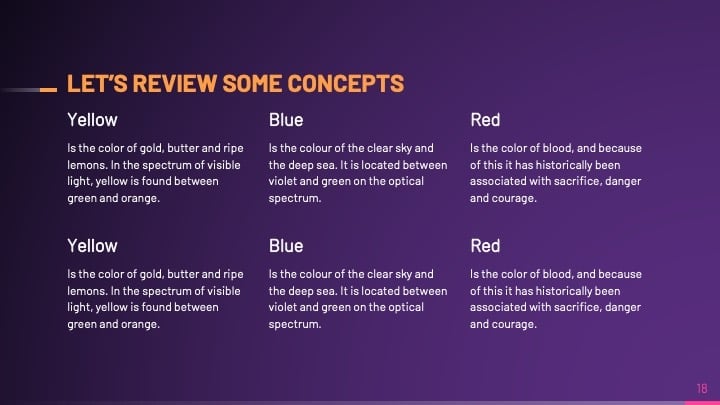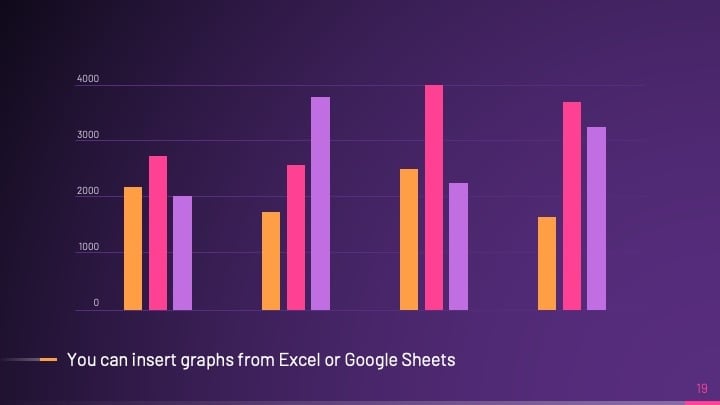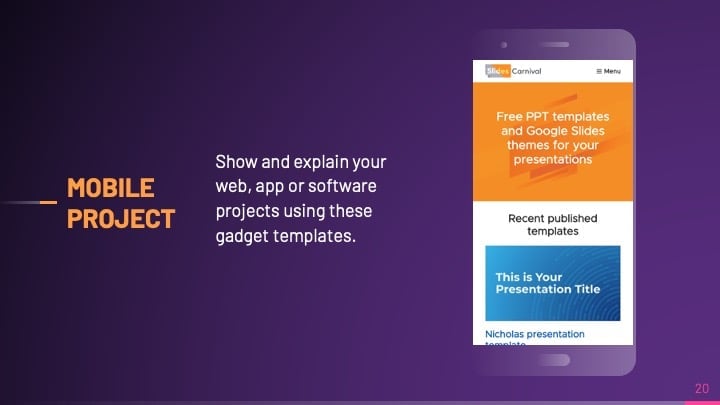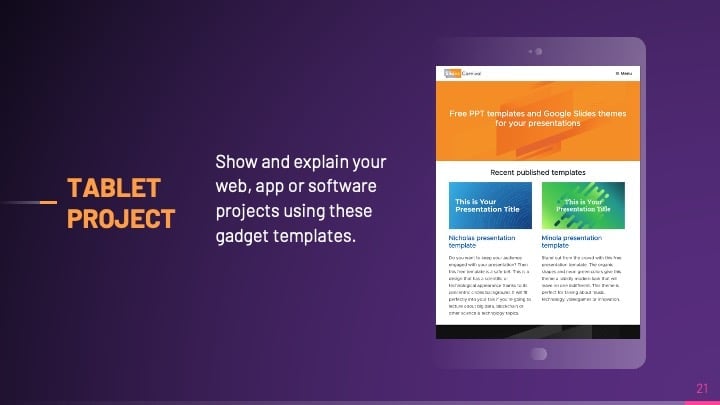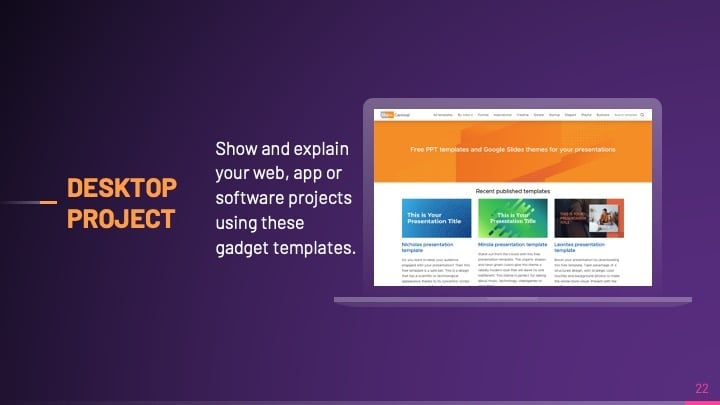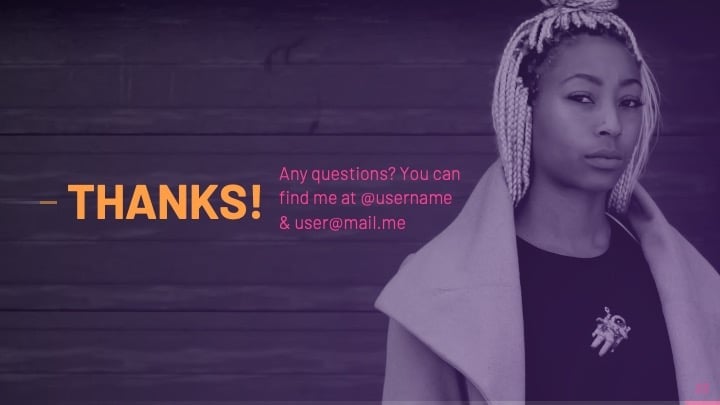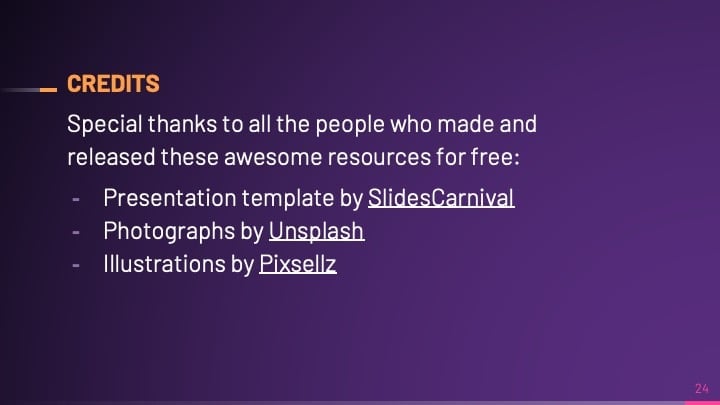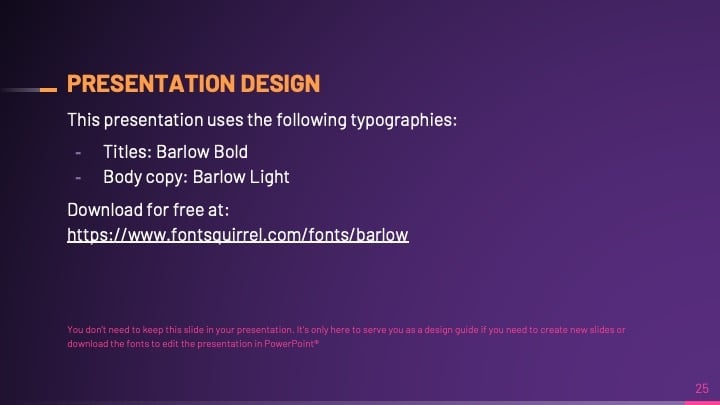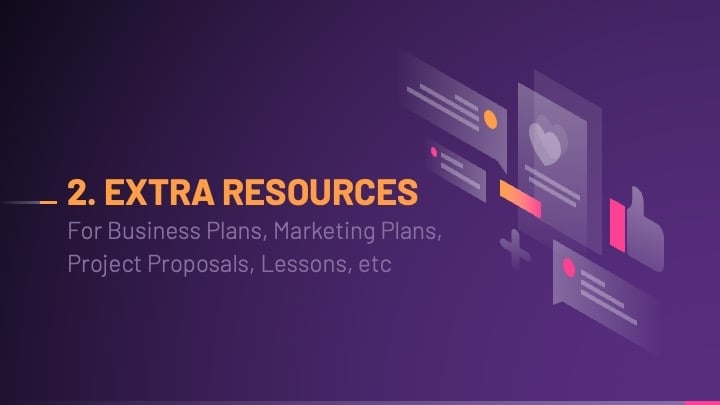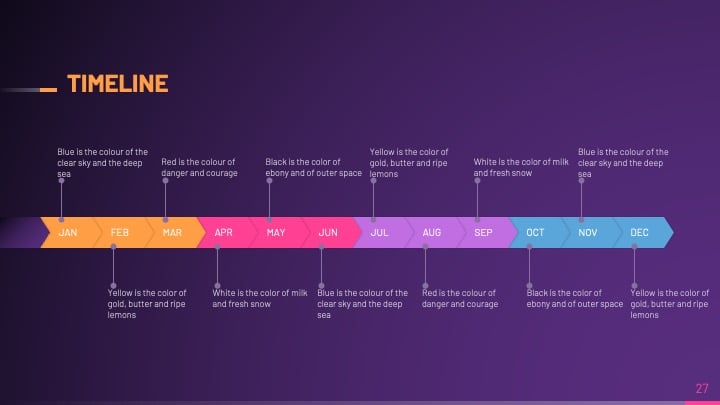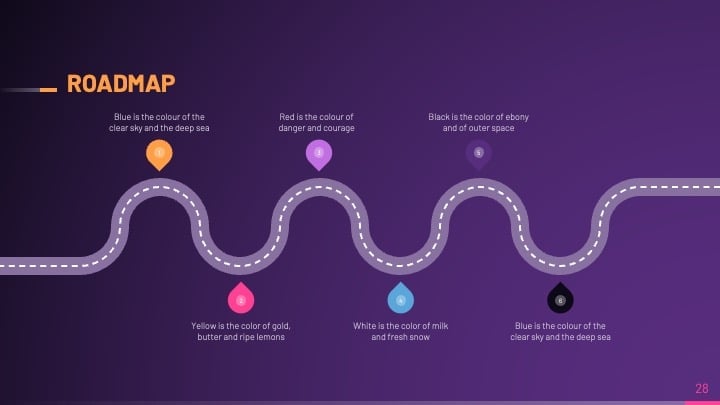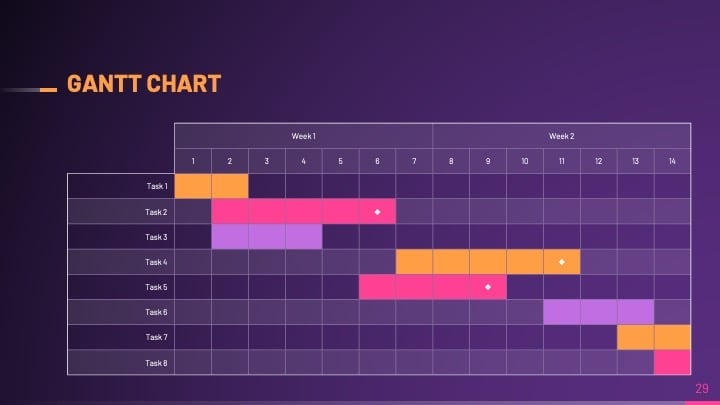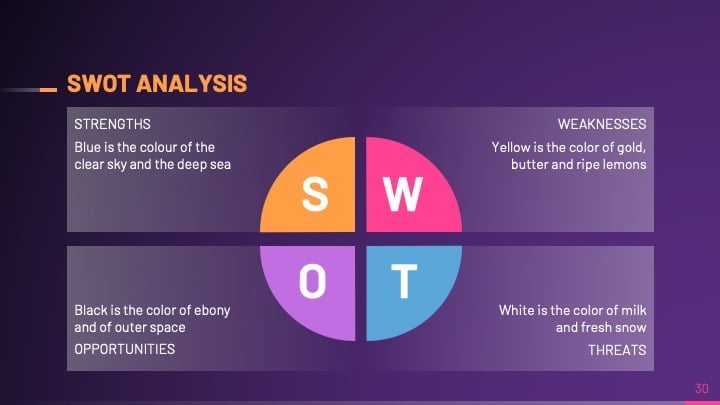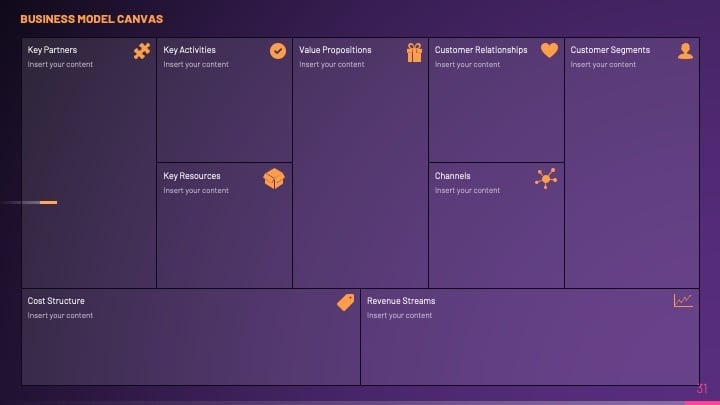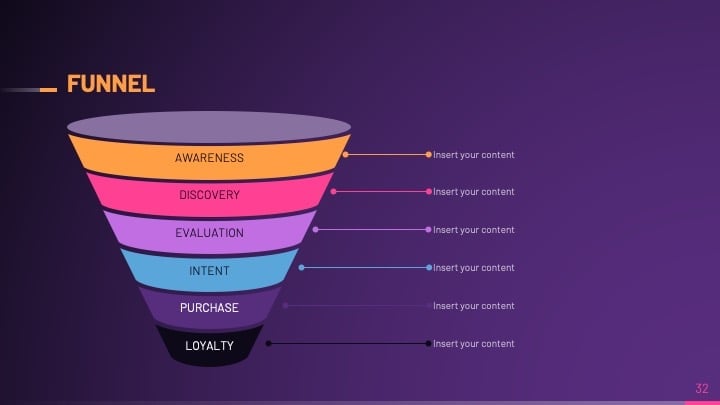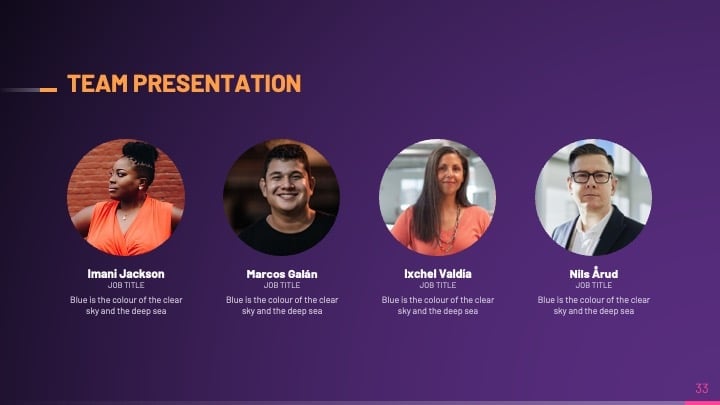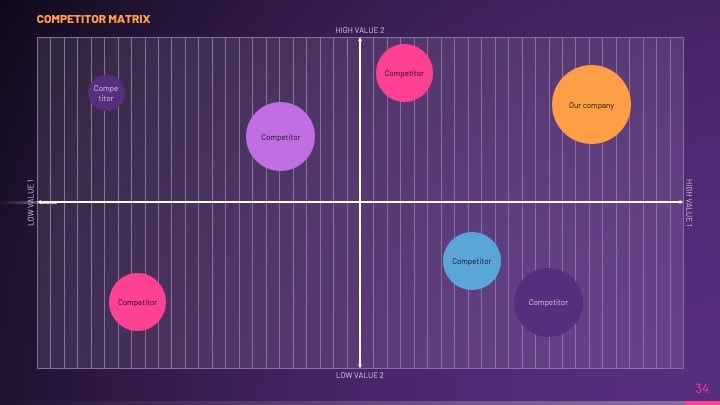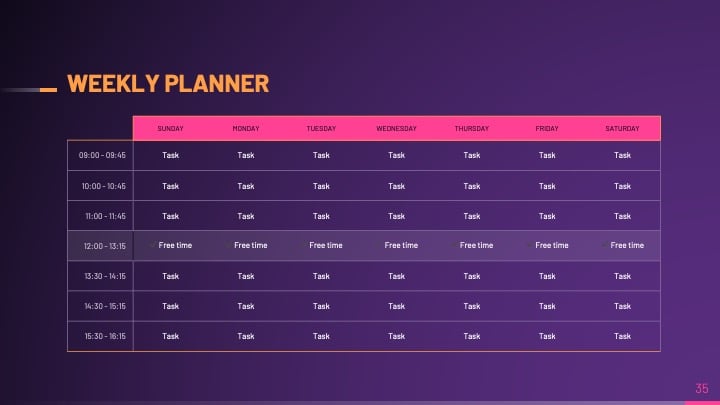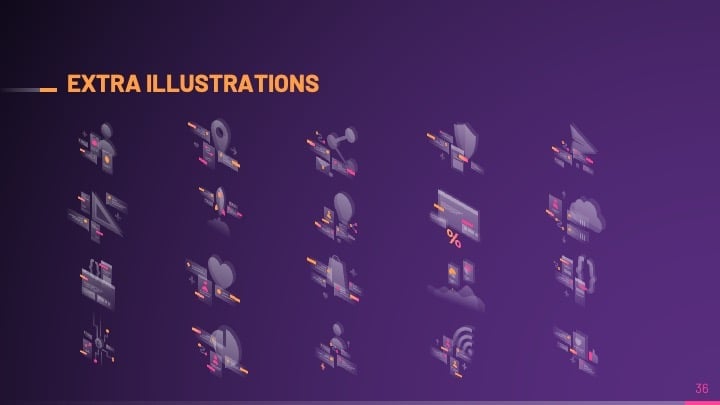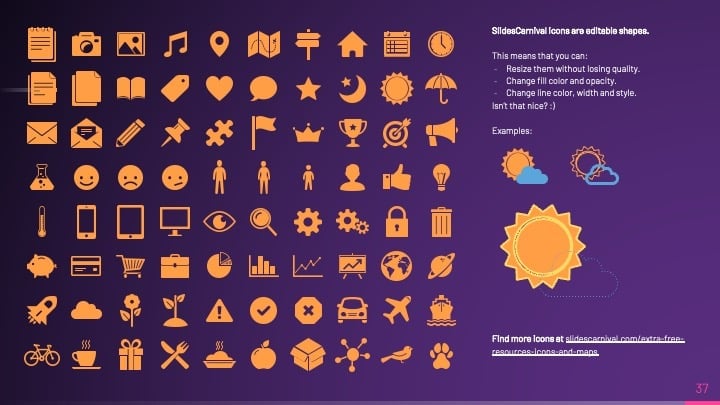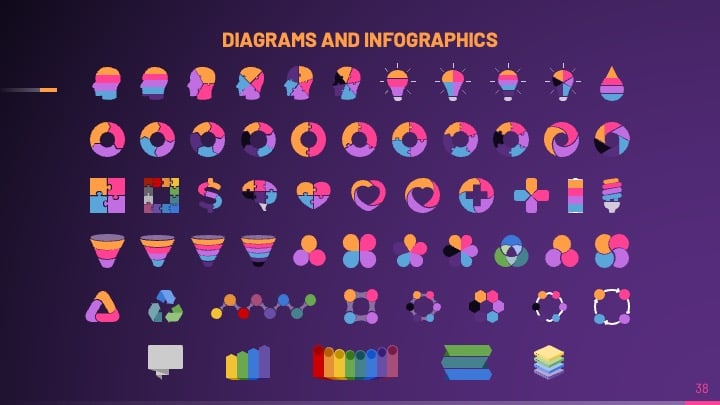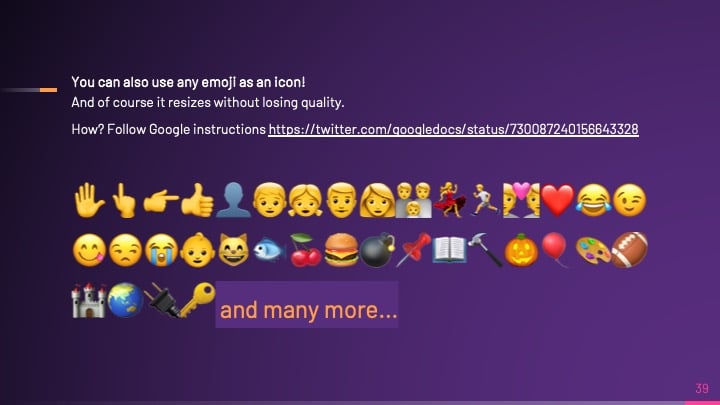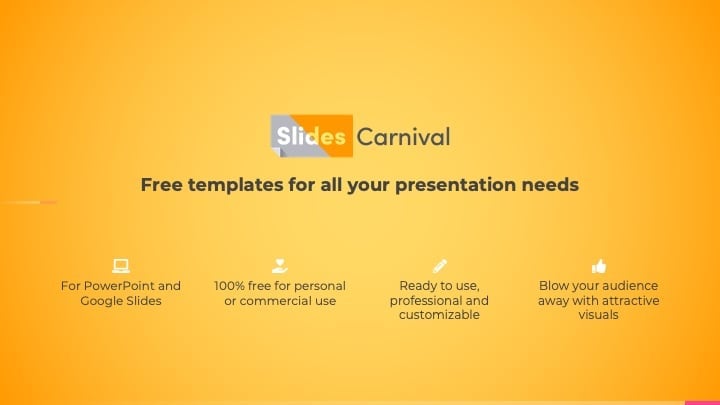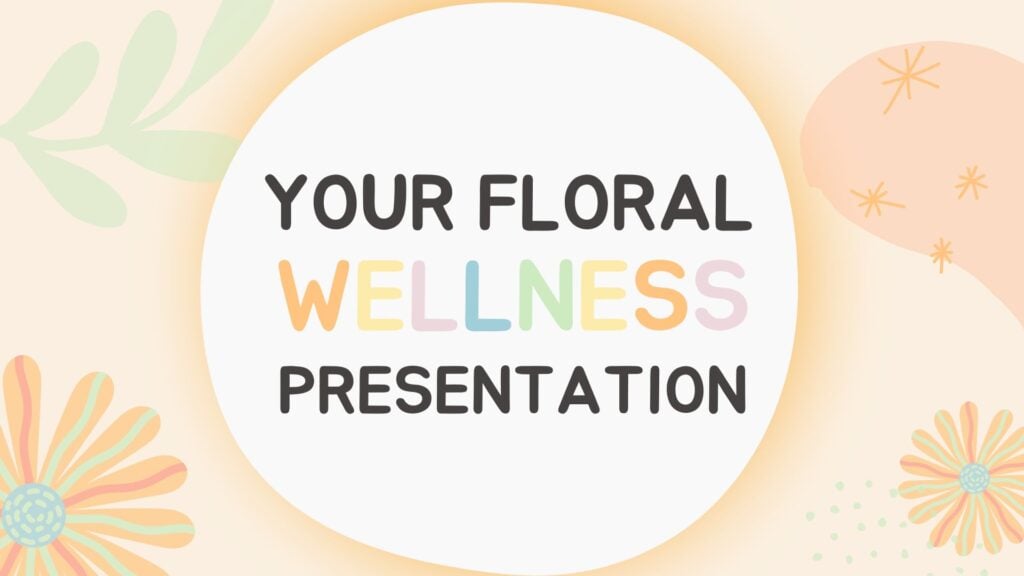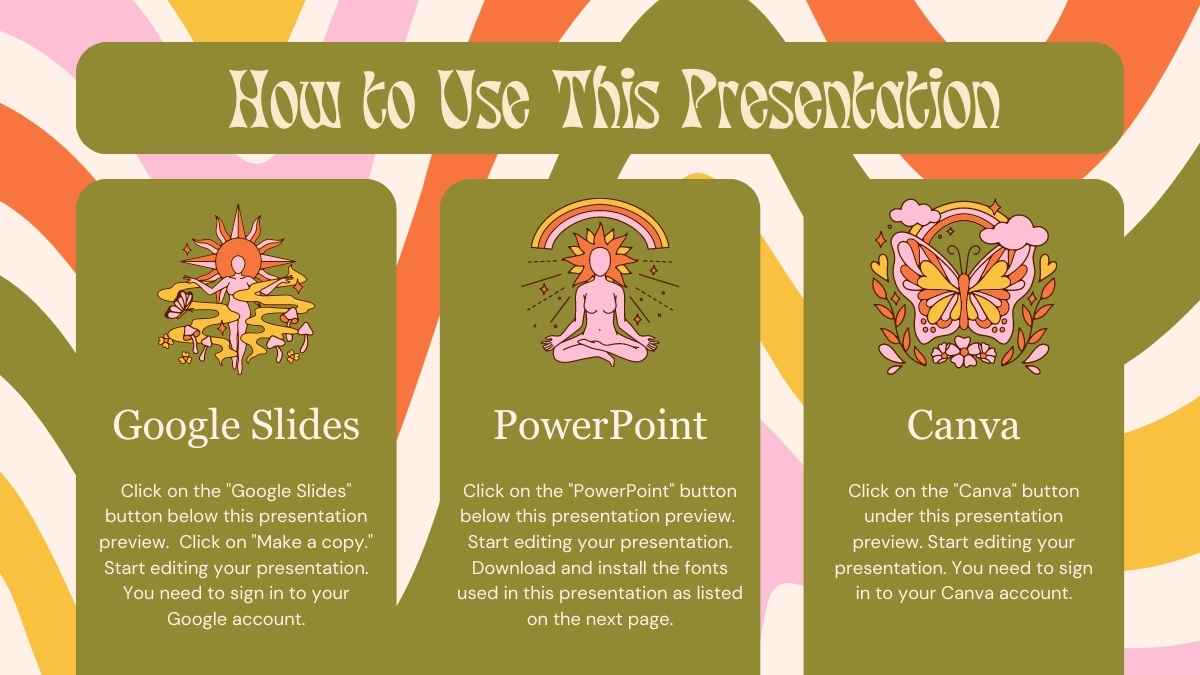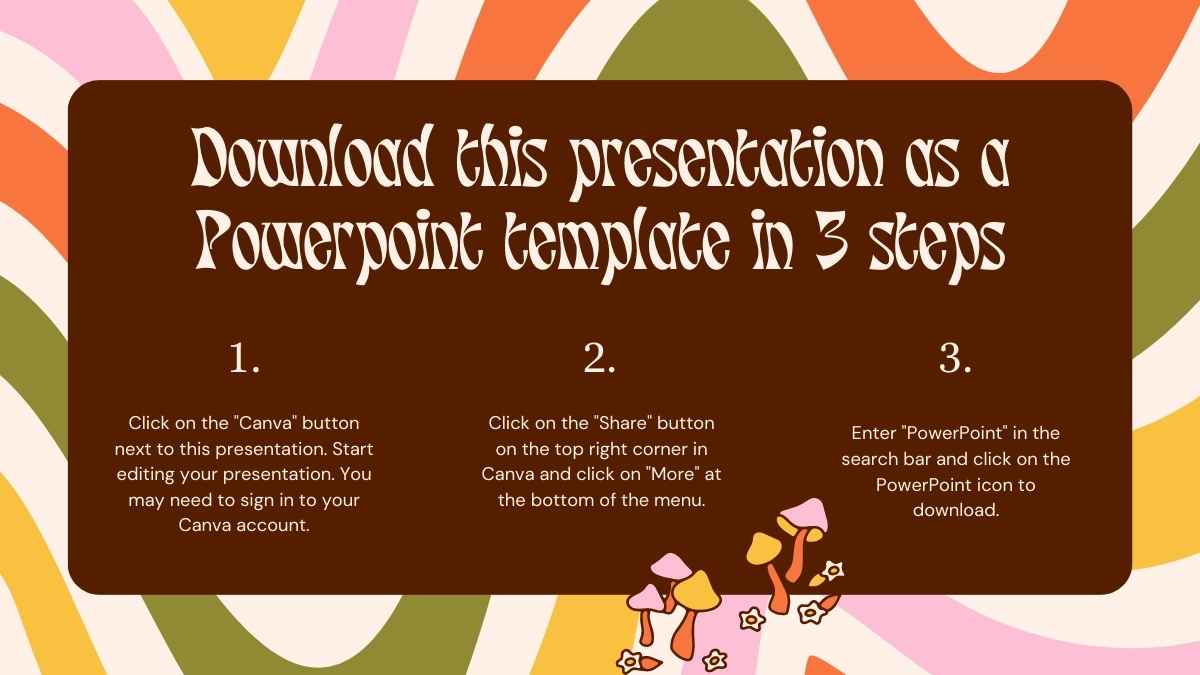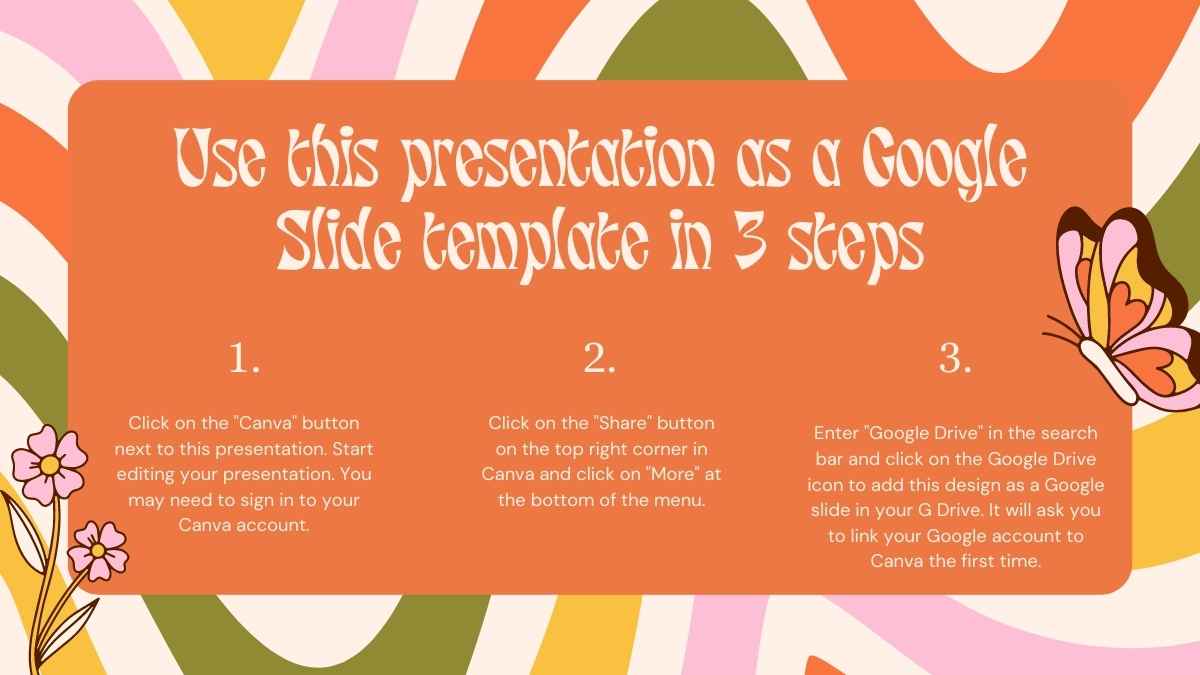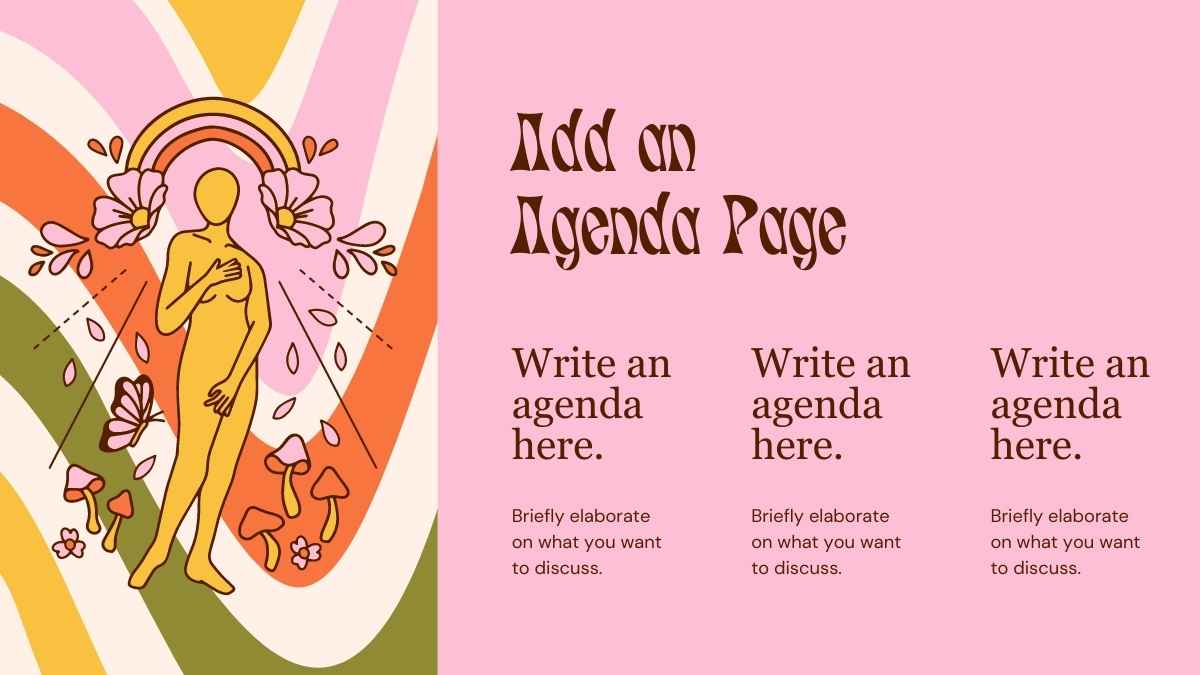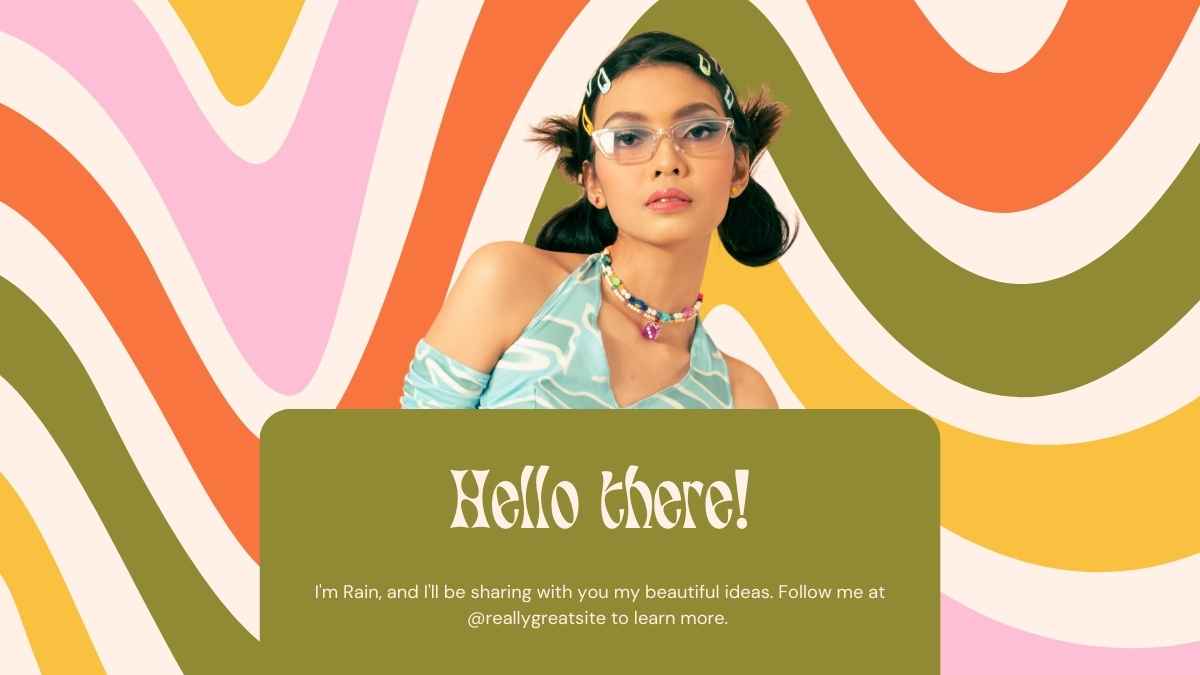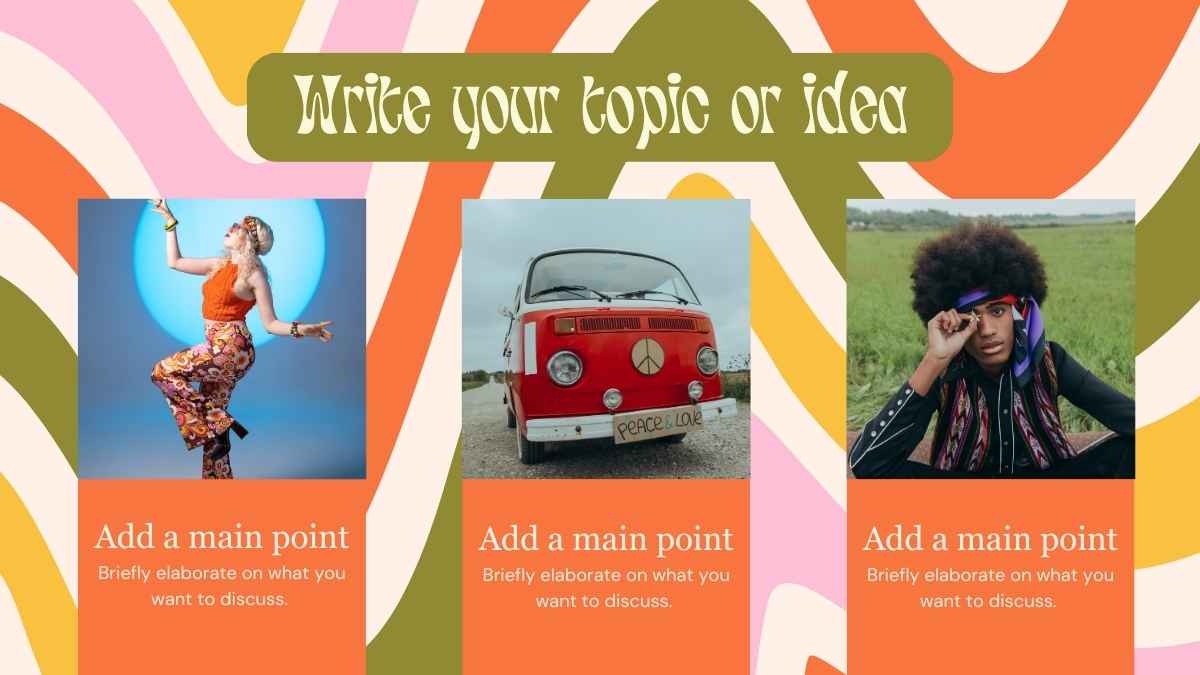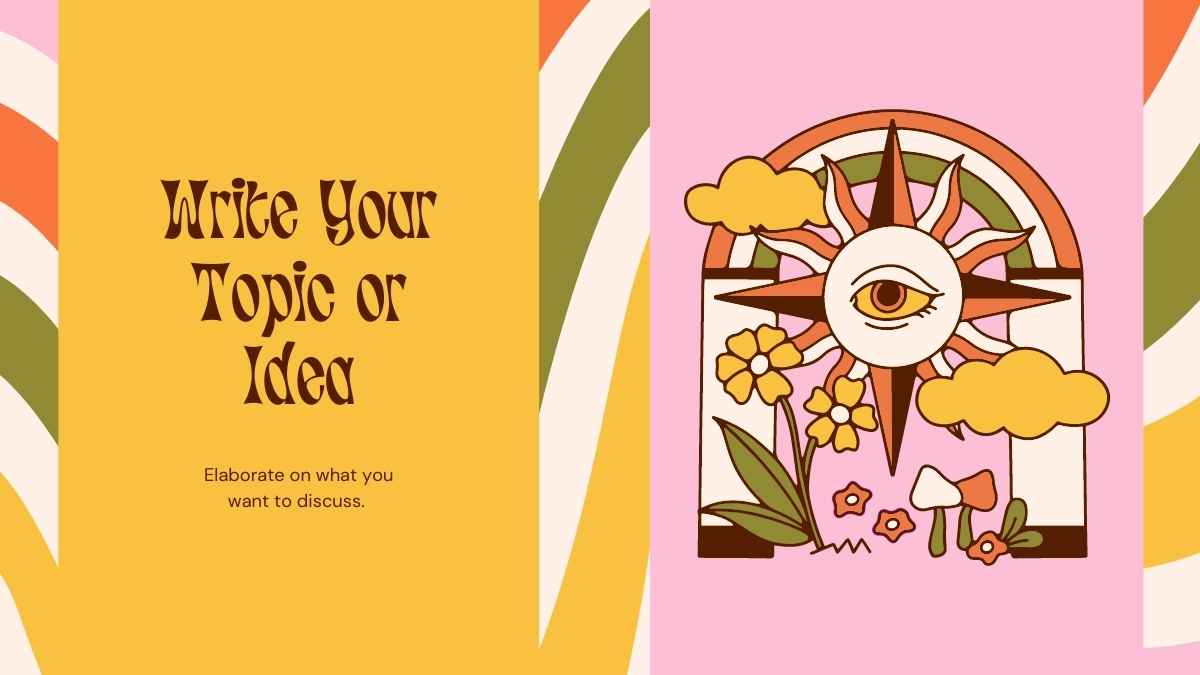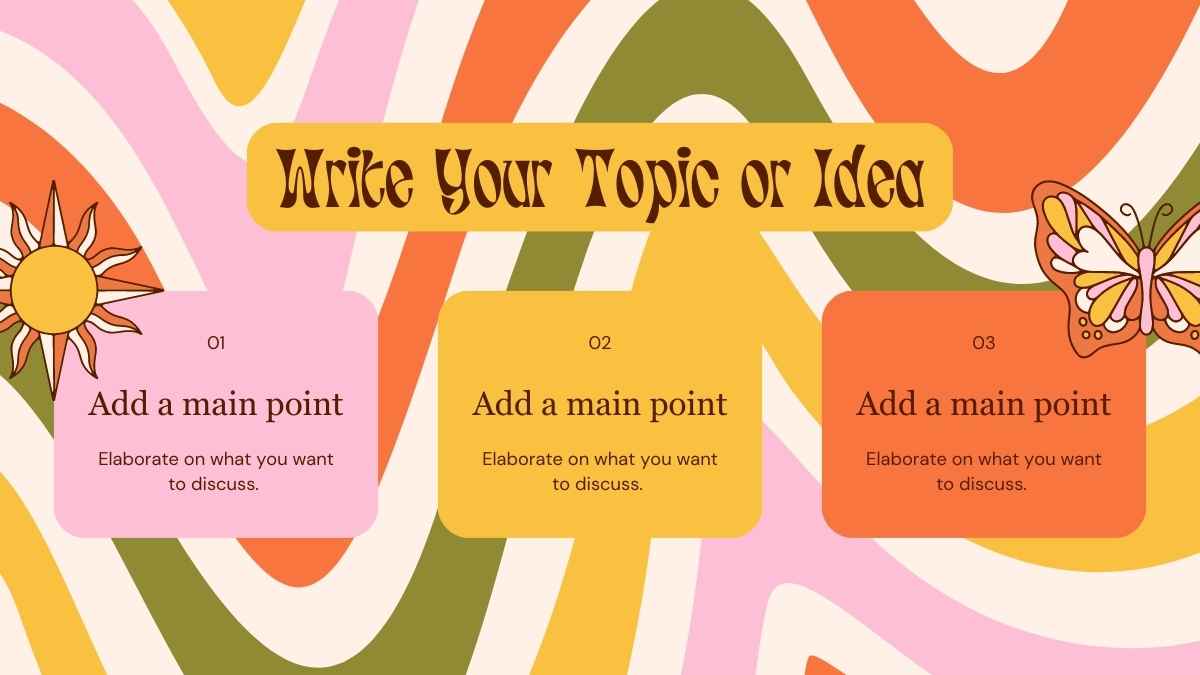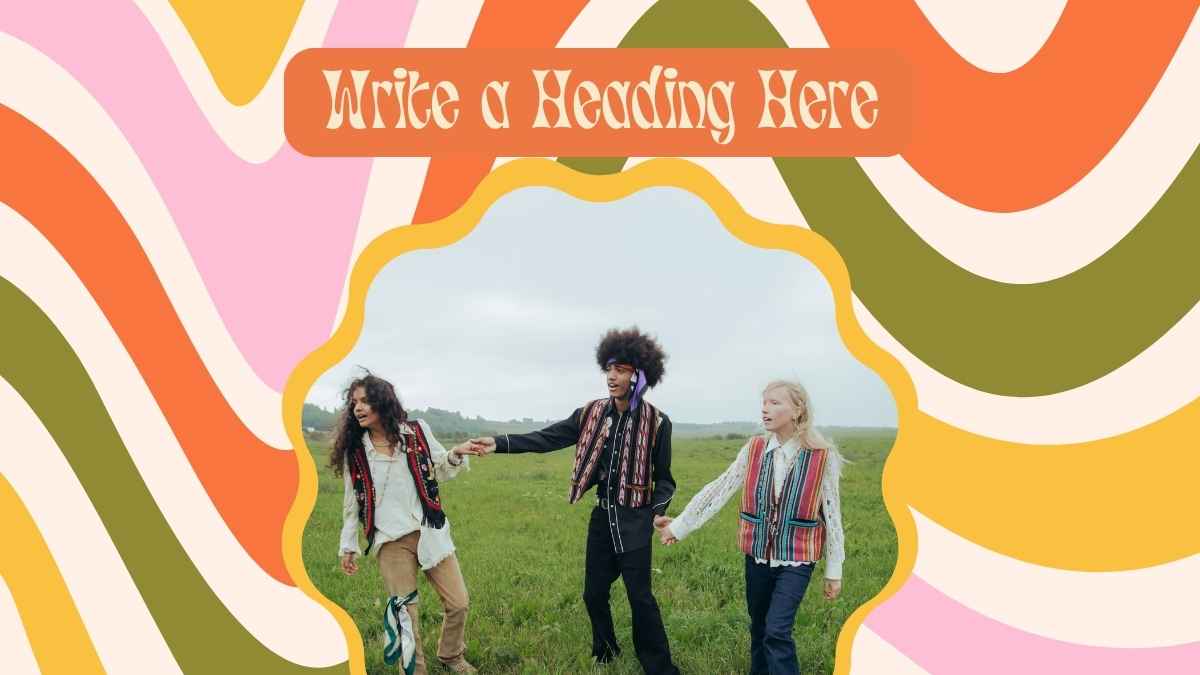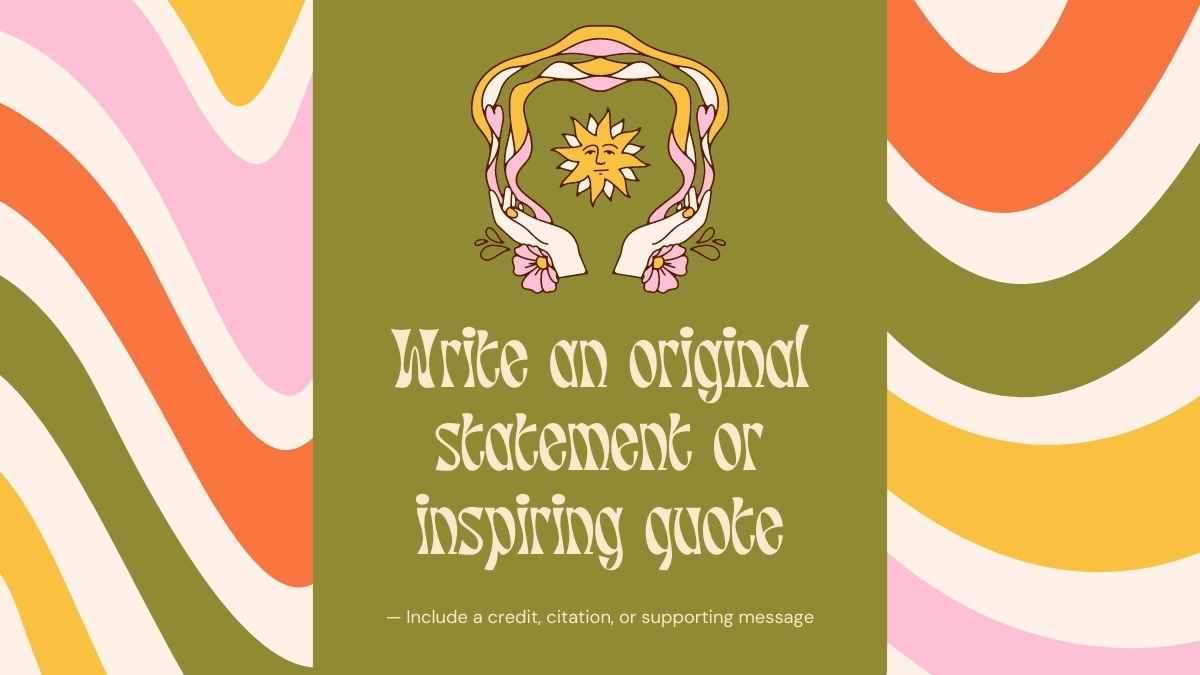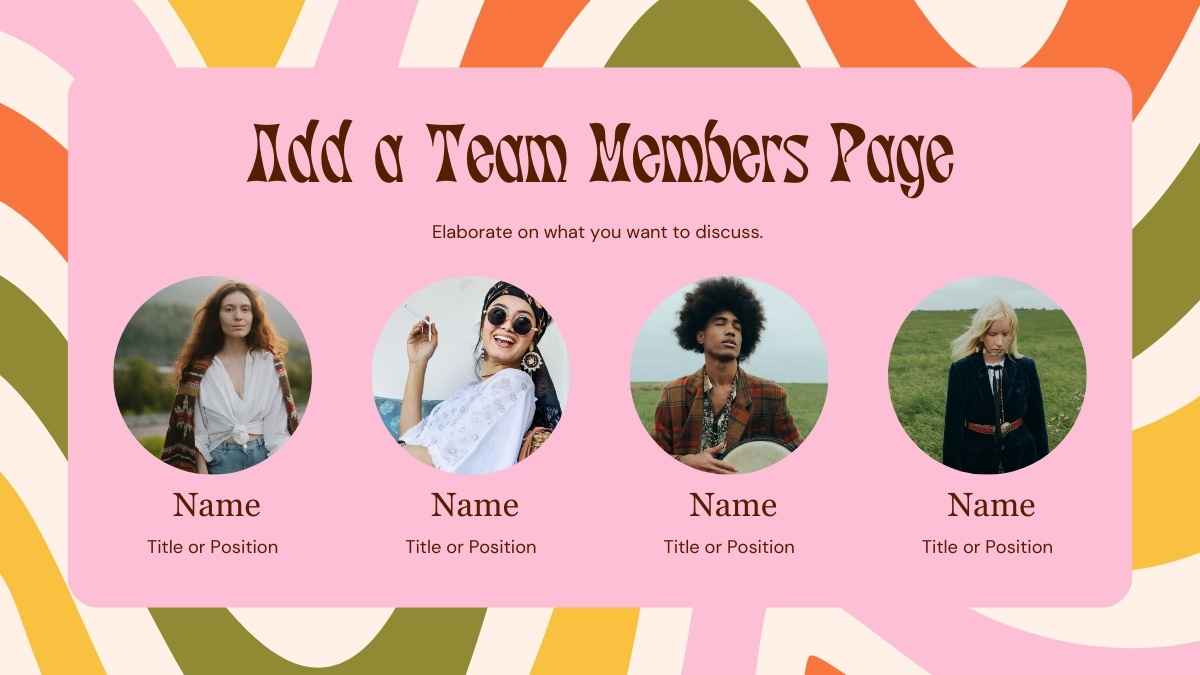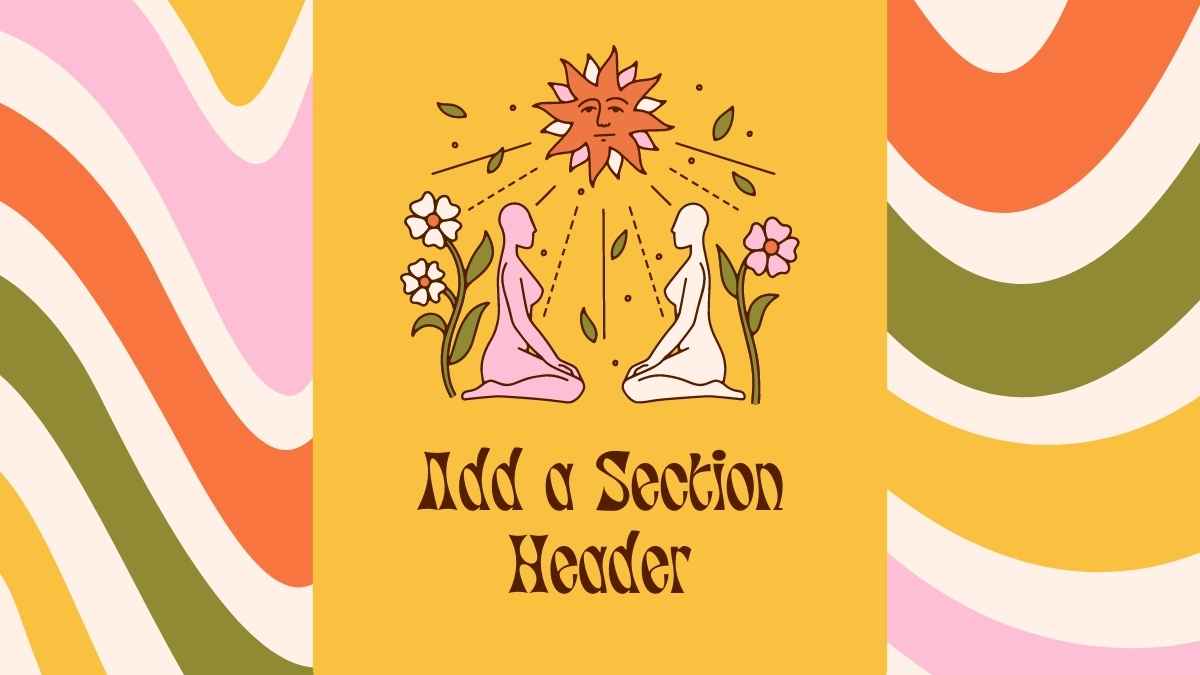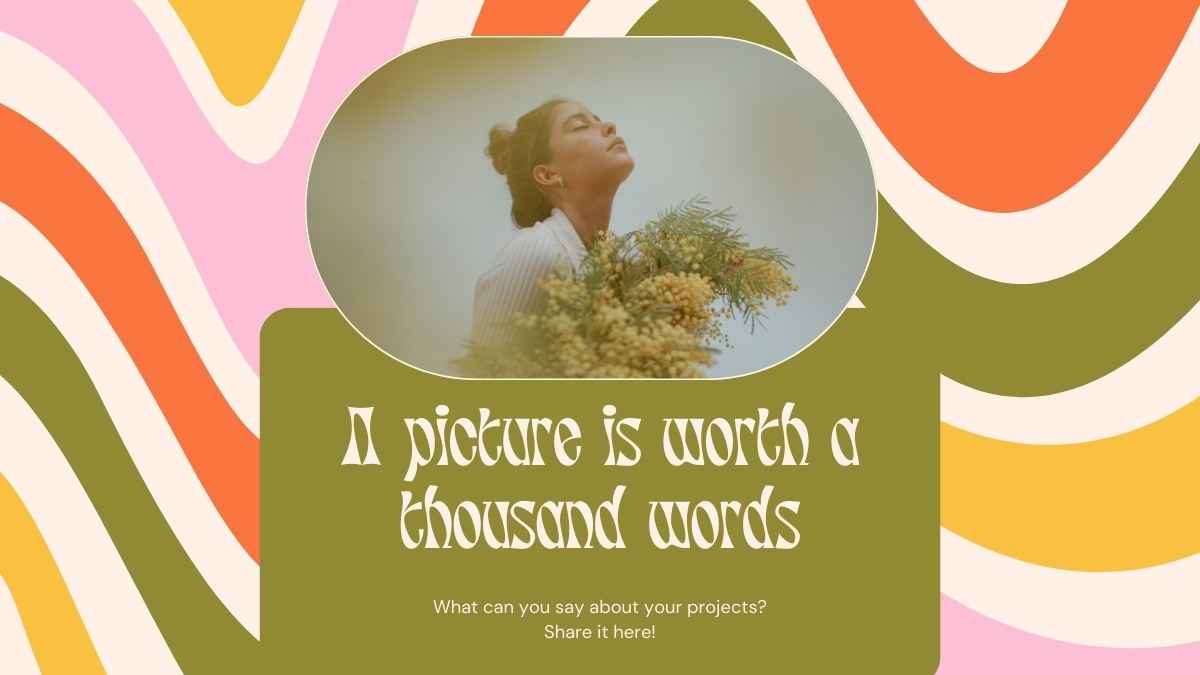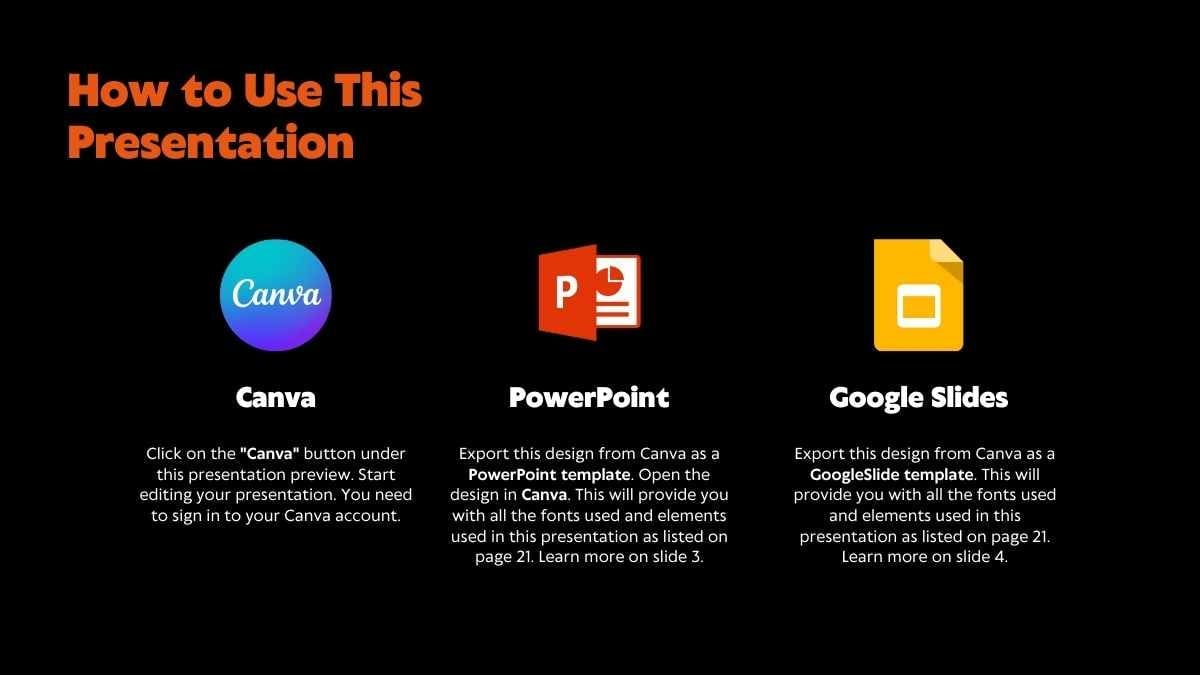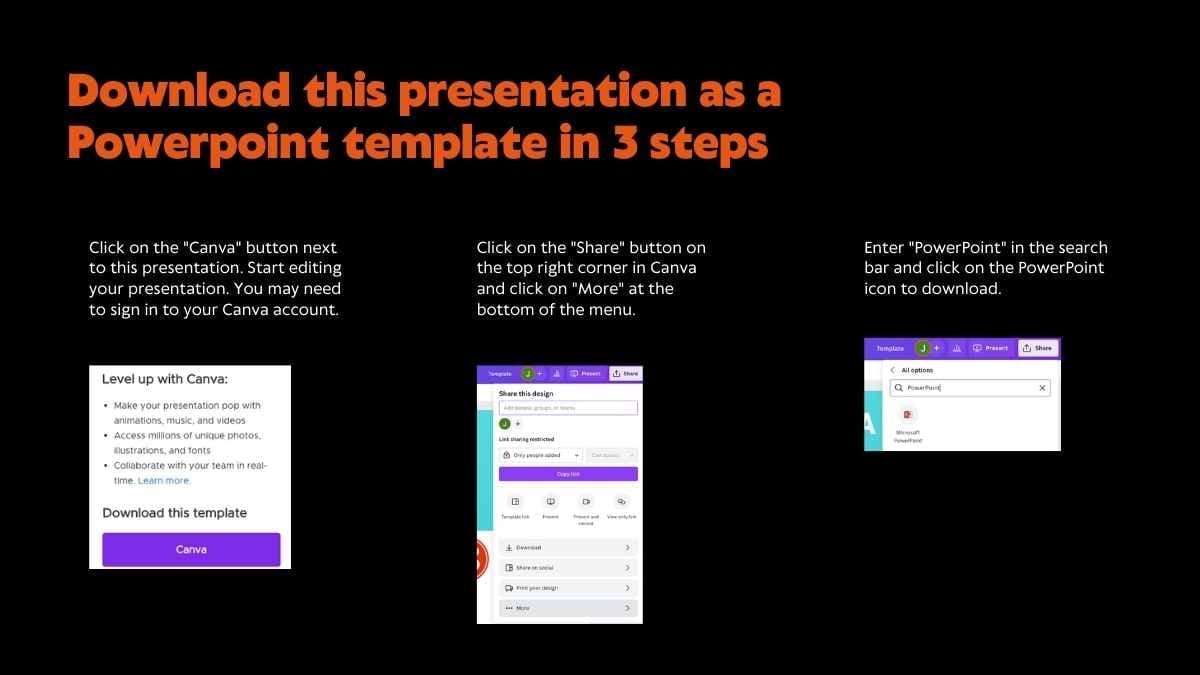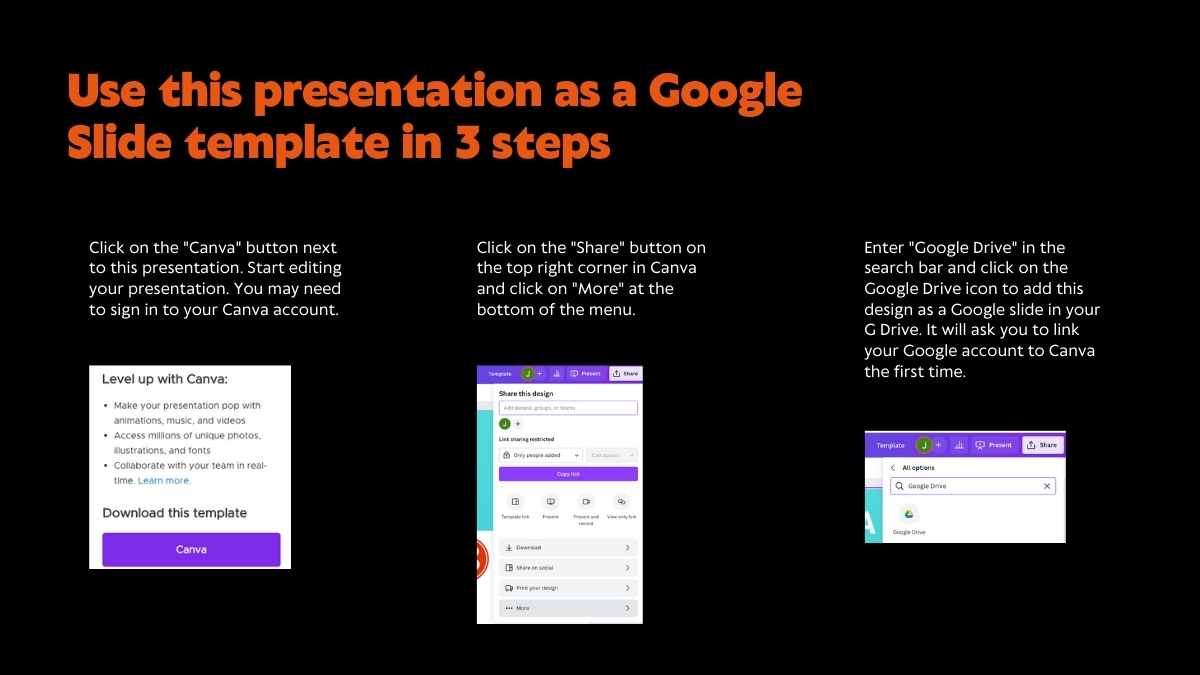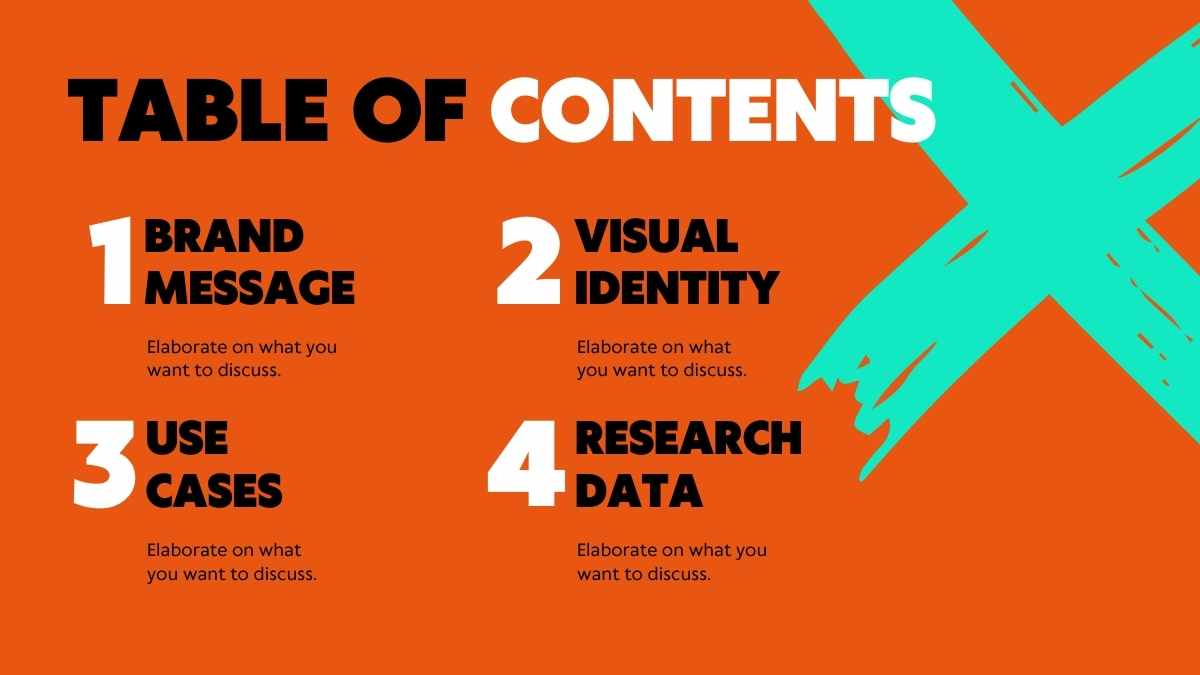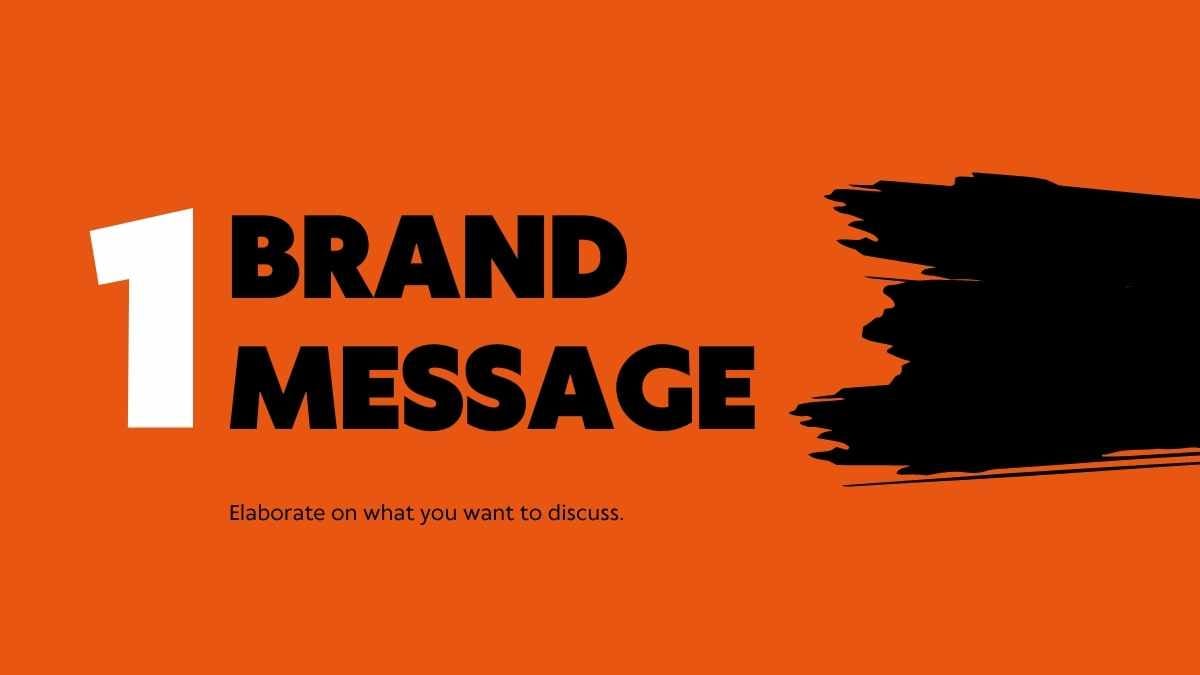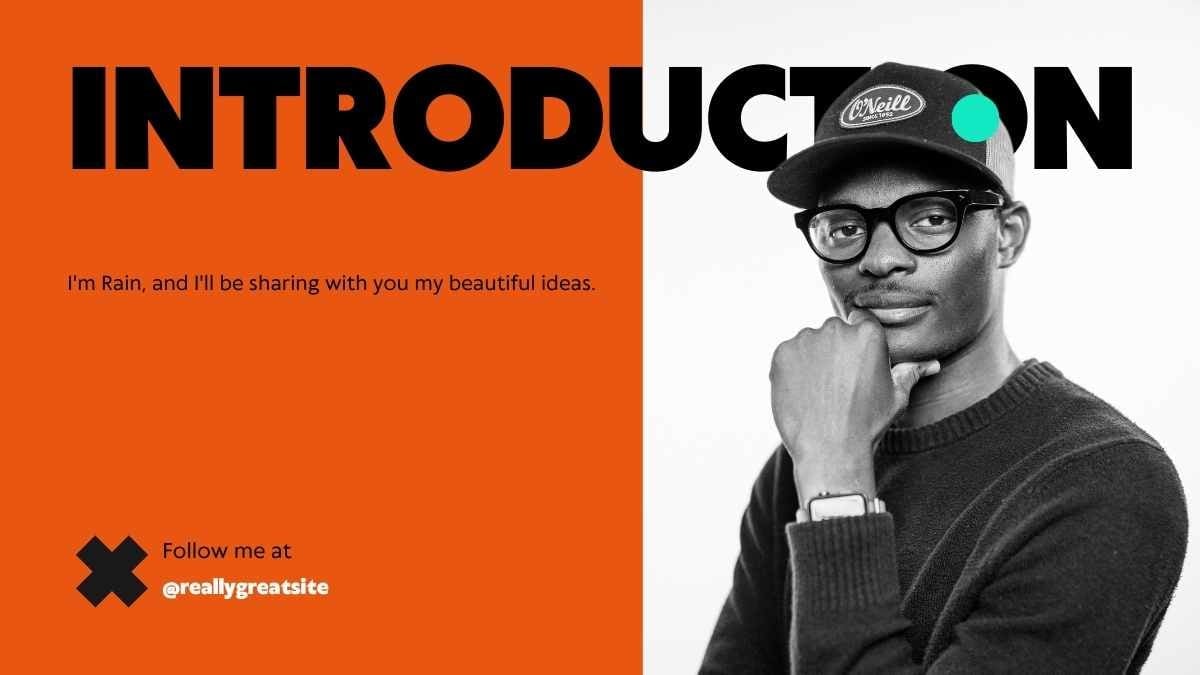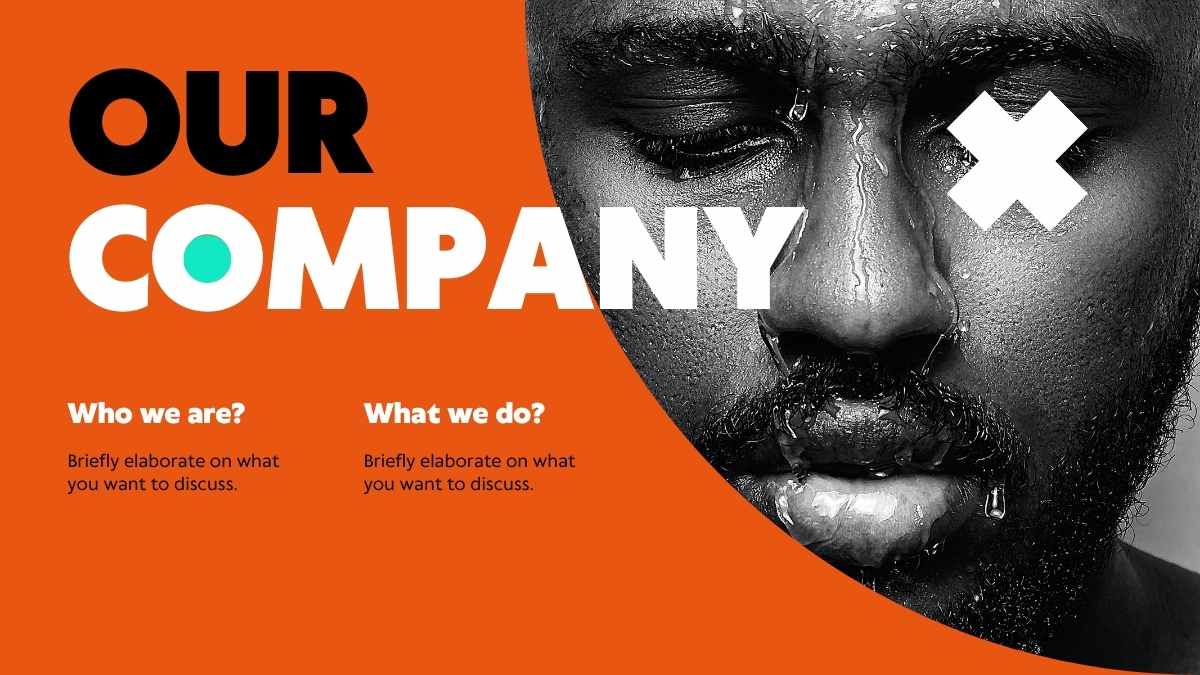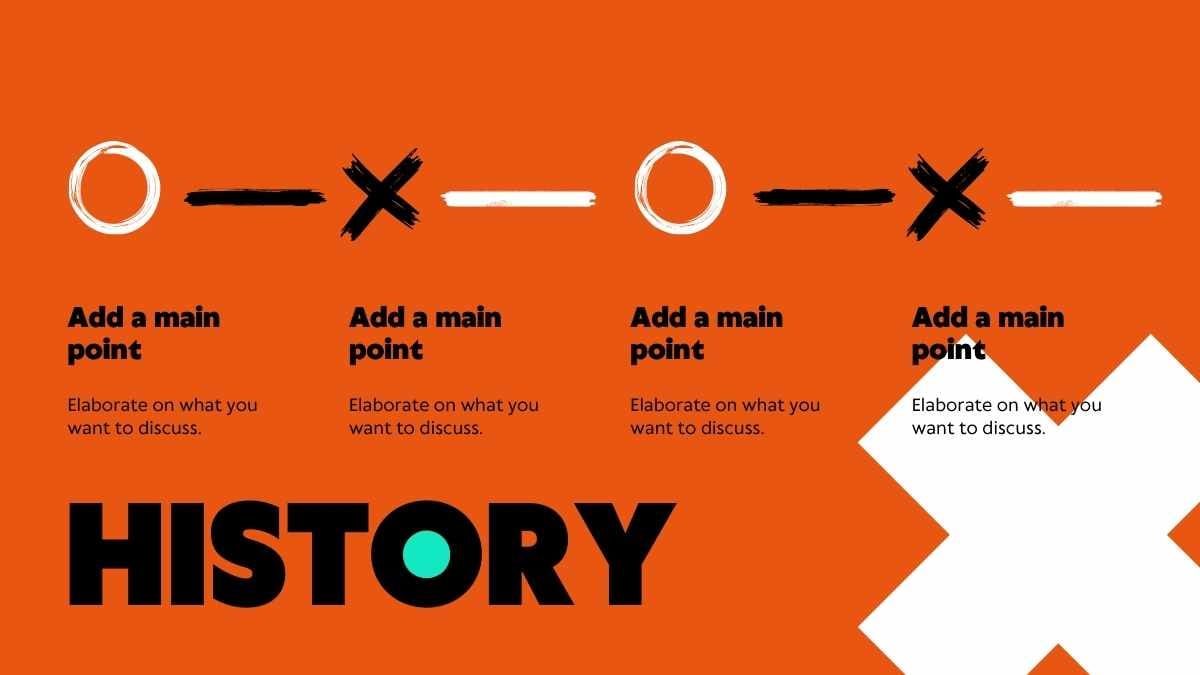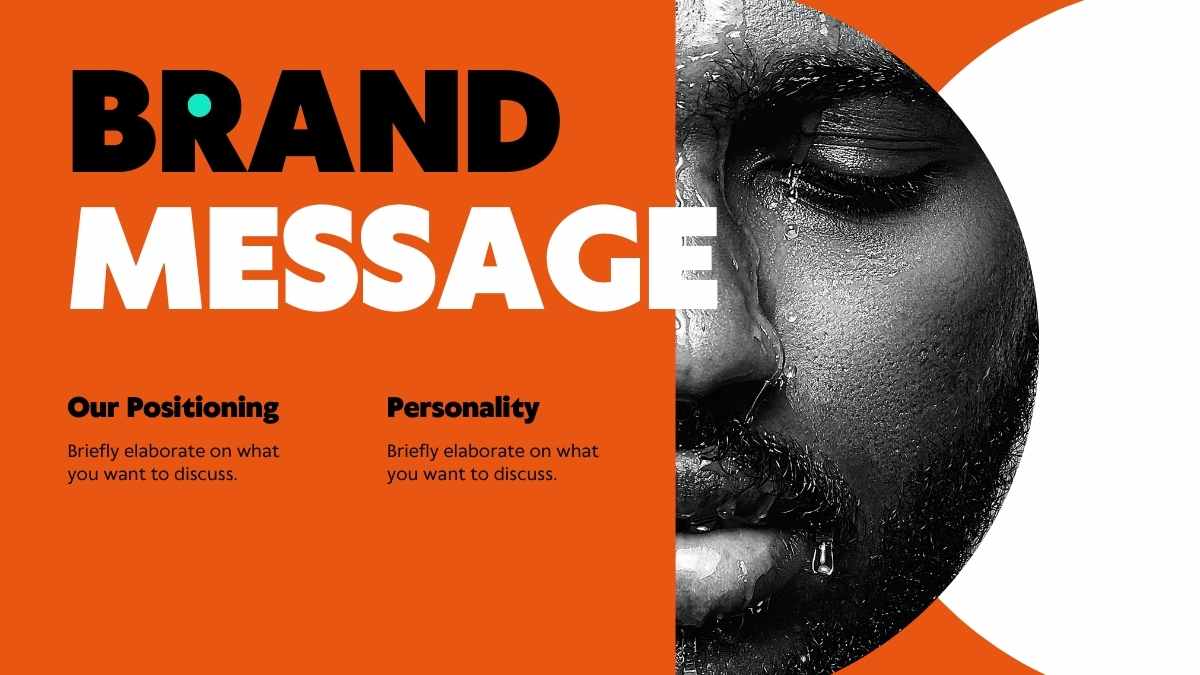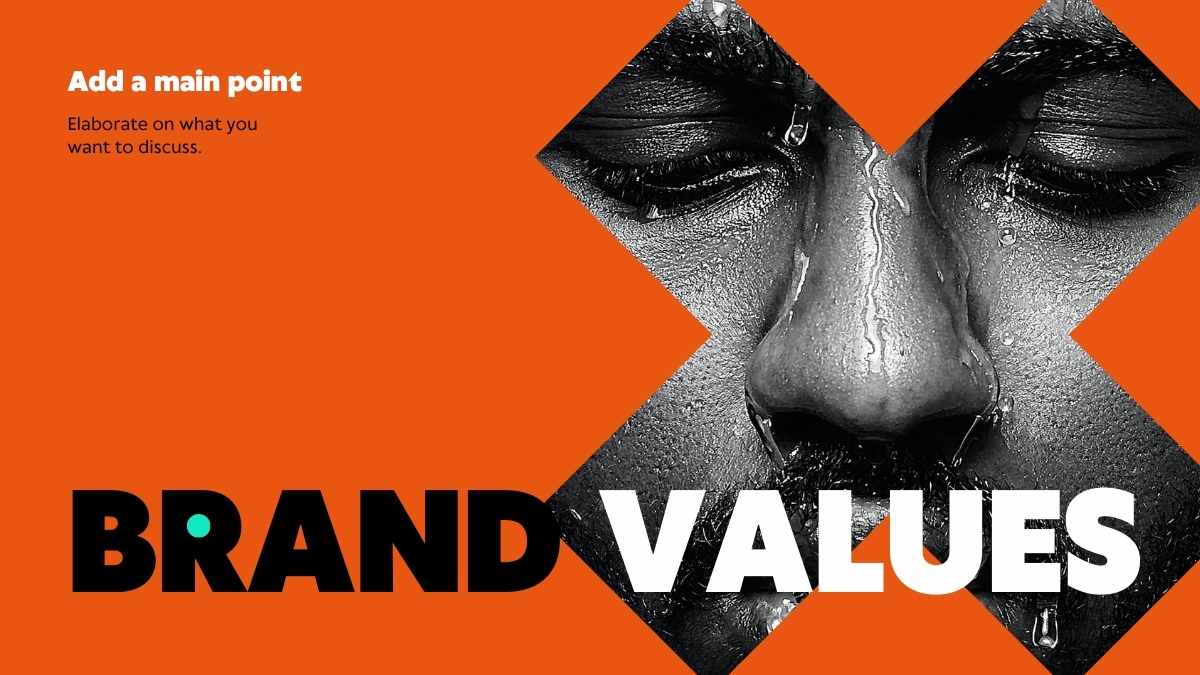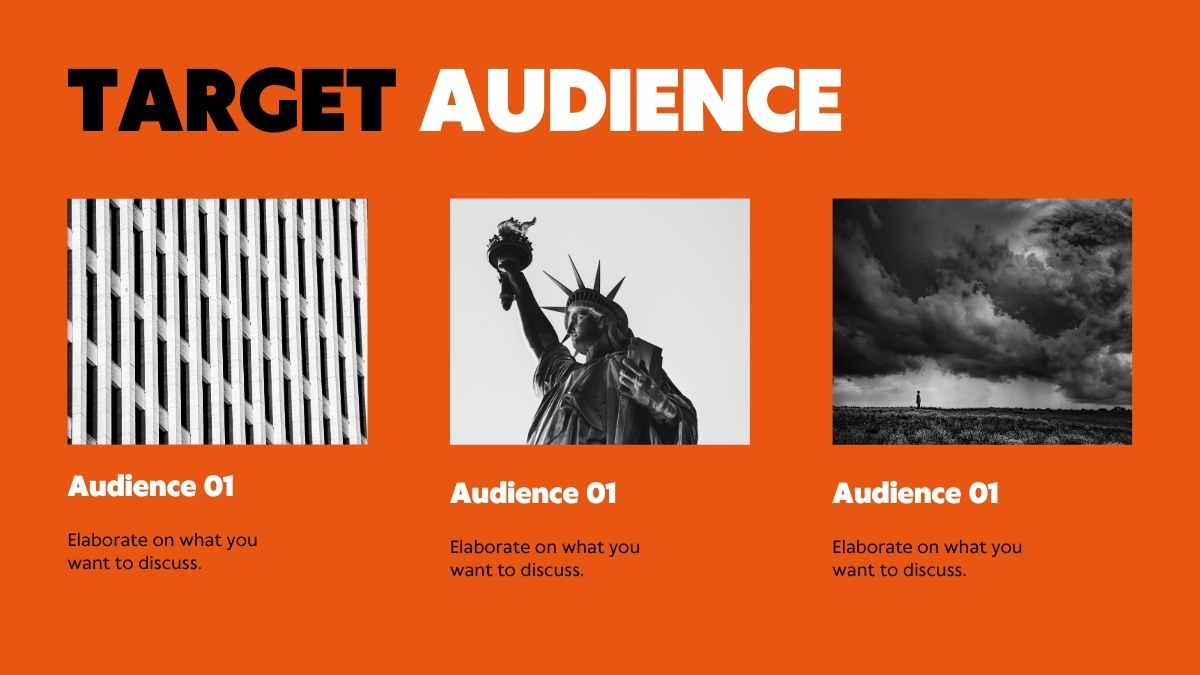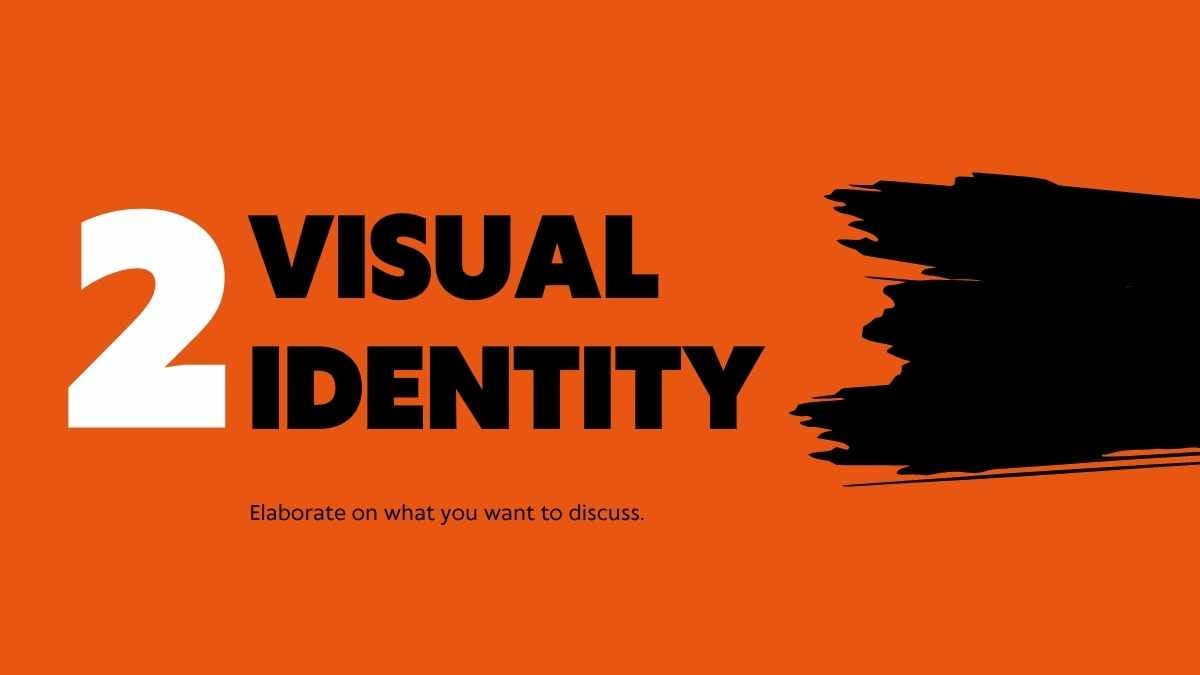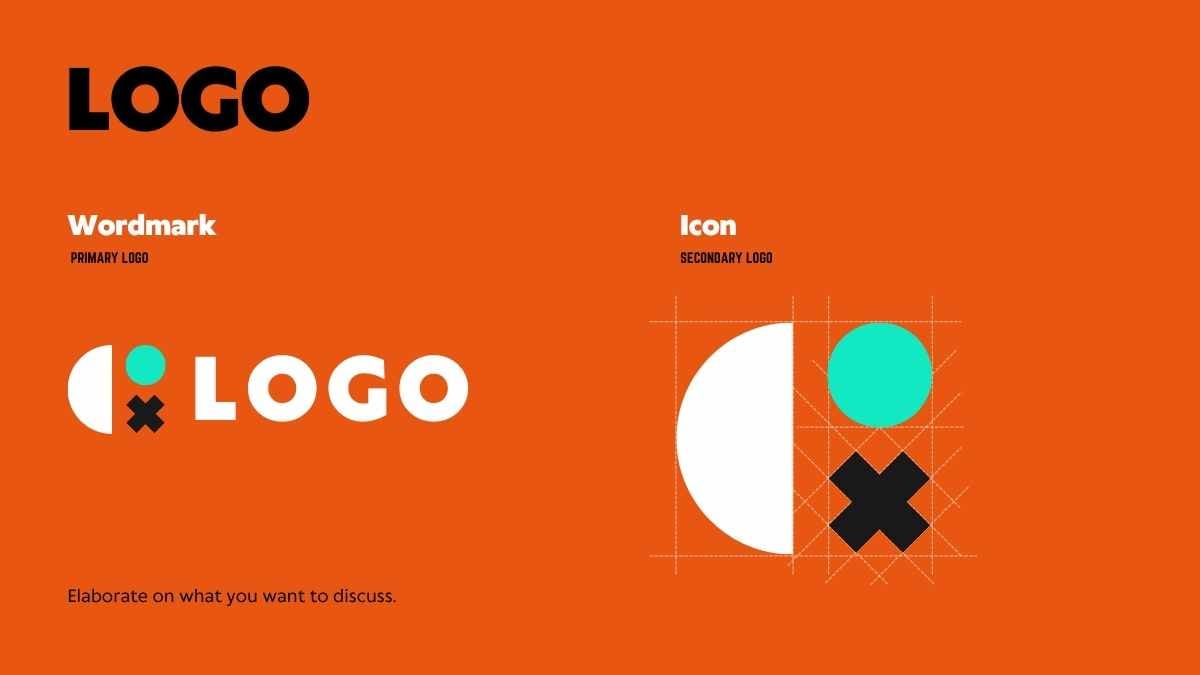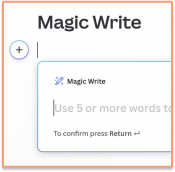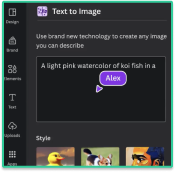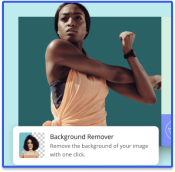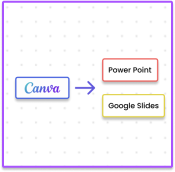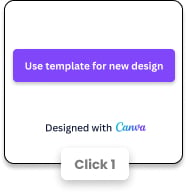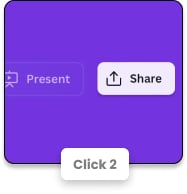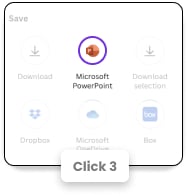무료 주황색 파워포인트 템플릿 및 구글 슬라이드 테마
필요에 따라 맞춤 제작 가능한 레이아웃으로 가득한 Canva의 인상적인 슬라이드 템플릿 라이브러리에서 제공되는 무료 주황색 프레젠테이션 템플릿으로 학생과 숙련된 전문가 모두 창의력을 발휘할 수 있습니다.
청중에게 열광시키는 무료 주황색 슬라이드 템플릿
141 템플릿
행복한 노동절 일러스트! 슬라이드
다운로드
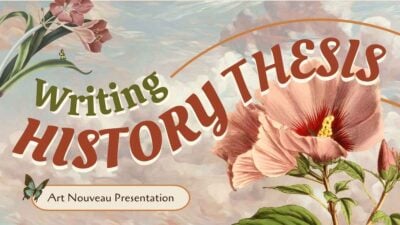
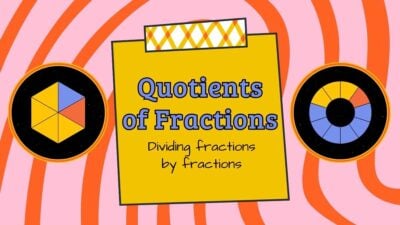
분수를 분수로 나누기 초등용 수업
다운로드
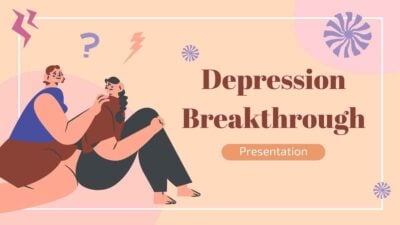
기하학적 추상 우울증 돌파구
다운로드
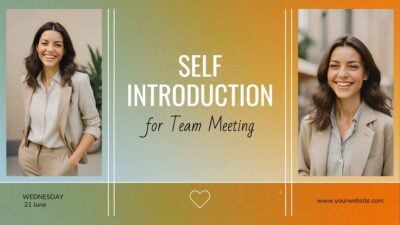

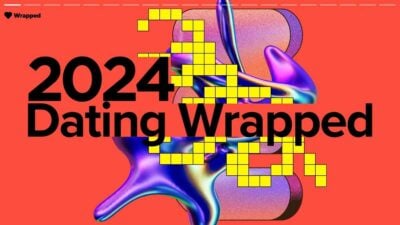
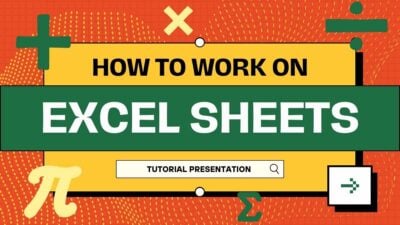
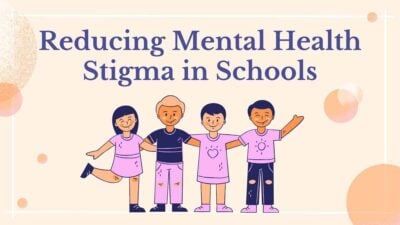
학교 내 정신 건강 낙인 줄이기 예시
다운로드
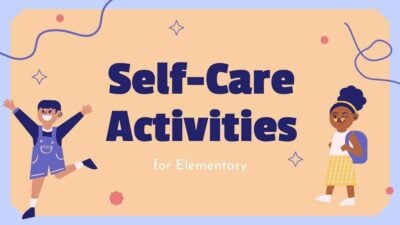
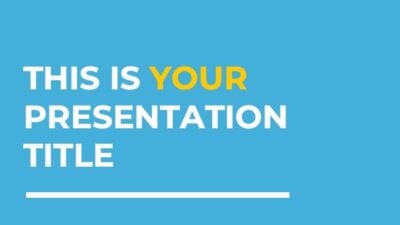
파란색 및 노란색 기업 슬라이드
다운로드
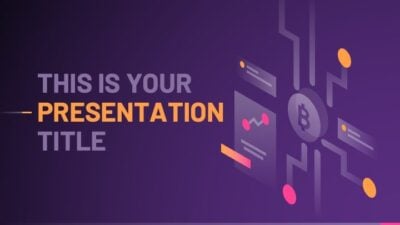
스파크 비즈니스
다운로드
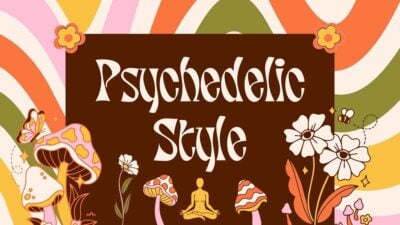
사이키델릭 아트 스타일 교육
다운로드

대담한 브랜딩 키트
다운로드