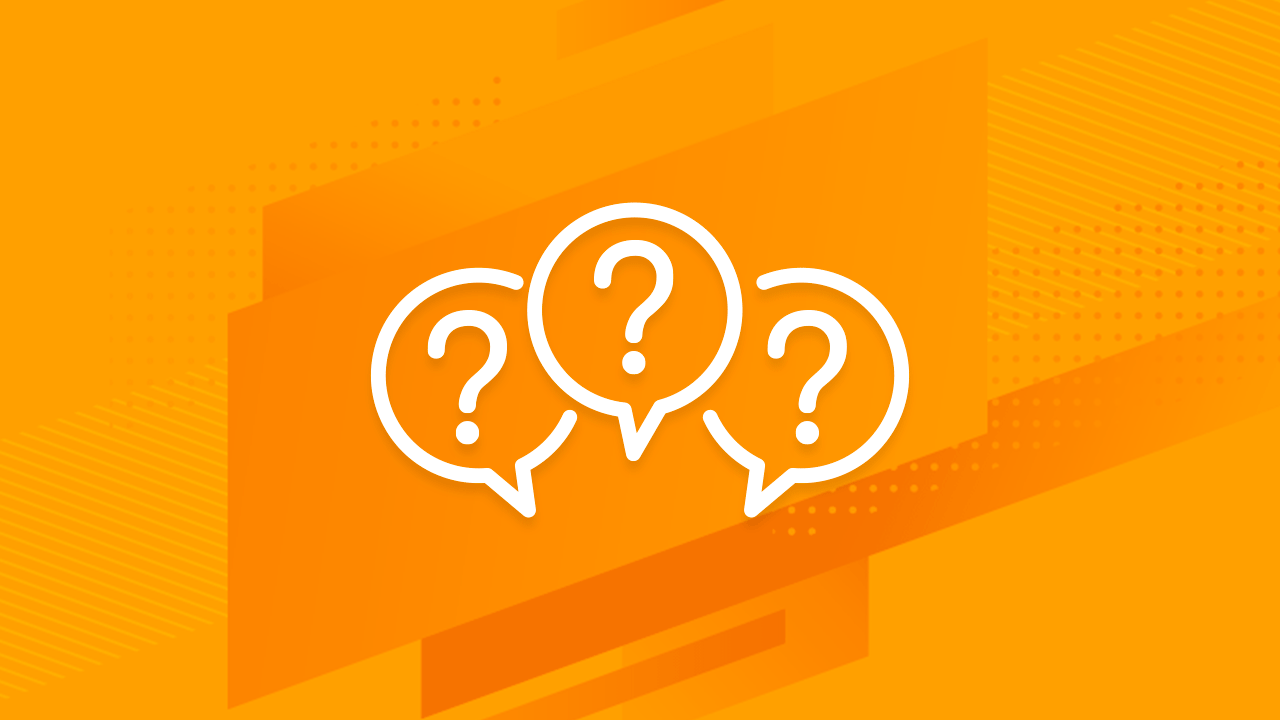Googleスライドで図形を透明グラデーションで塗りつぶすと、美しいオーバーレイ効果を作成できます。
- 伝えたいことがあります。
- これによりカラーパレットが開きます。 「グラデーション」タブで、オプションを選択します。
- 最下部にカスタム。 それは素晴らしいデザインがプレゼンテーションを飾る手段だけでなく、効果的なコミュニケーションにとって不可欠であるからです。
- 1. 印象的な表紙スライドをデザインする 次に、カスタムオプションを選択します。 カラーピッカーパネルに移動します。 ここでは、任意の色を選択し、その透明度も調整できます。
- これを行う方法についての詳細については、 箇条書きを使用しないプレゼンテーションの作成ガイド をチェックしてください。 色を選択したら、OKをクリックします。
ストックレイアウト
{ “@context”: “http://schema.org”, “@type”: “VideoObject”, “name”: “How do you create gradients with transparency in Google Slides?”, “description”: “Filling shapes with transparency gradients in Google Slides is a way to create beautiful overlay effects. First, select the shape you want to edit, then click on the Fill color icon on the toolbar. This opens up the color palette. In the Gradient tab, select the option Custom at the very bottom. The Custom Gradient settings panel will now open. Select a Gradient Stop and click on the color circle. Then choose the Custom option. You’ll be taken to the color picker panel. Here, you can choose any color you want and also adjust its transparency. Then repeat the same steps for the other Gradient Stop. When you’re done selecting your colors, click OK. Use transparent gradients in several overlapped shapes to achieve a beautiful effect. #GoogleSlides #Presentation #Tutorial You can download the design used in this tutorial and more free PowerPoint templates and Google Slides themes at https://www.slidescarnival.com”, “thumbnailUrl”: “https://i.ytimg.com/vi/TW4h7Dcw4Pg/default.jpg”, “uploadDate”: “2020-03-10T15:59:47.000Z”, “duration”: “PT1M18S”, “embedUrl”: “https://www.youtube.com/embed/TW4h7Dcw4Pg”, “interactionCount”: “13” }