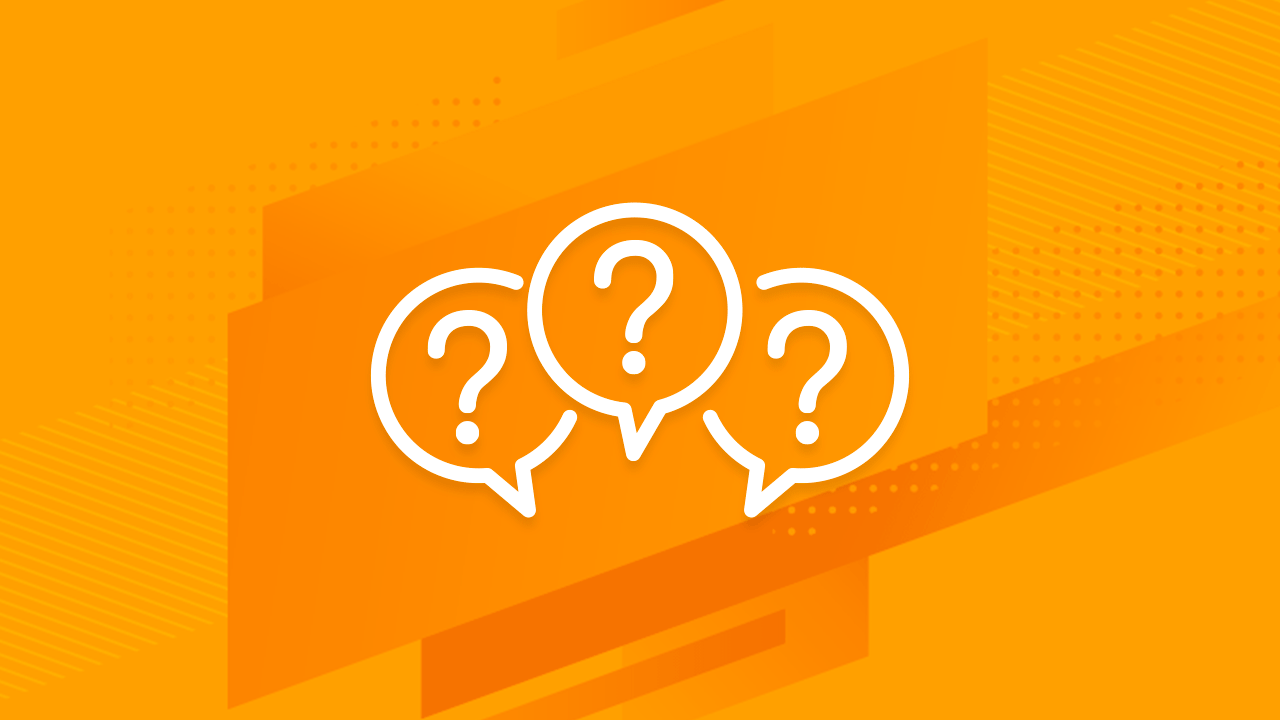一部のデザイン要素(境界線、背景、アイコンなど)は、マスタースライド内に配置されています。 プレゼンテーションのすべてのスライドでこれらの要素を変更したい場合は、マスタースライドを編集できます。
- そのためには、スライドメニューを開き、マスターを編集を選択します。
- プレゼンテーションはマスターテンプレートエディタに切り替わり、左側のペインに利用可能なすべてのレイアウトが表示されます。
- プレゼンテーションのための最適な色を選ぶ方法—カラーホイール ドキュメントのコピーがあなた自身のGoogleドライブアカウントに追加され、スライドを編集、追加、または削除することができます。
- 作業が完了したら、ペインの右上にあるXをクリックして、マスターテンプレートエディターを閉じます。
SlidesCarnivalのテーマをGoogleスライドで使用する方法は?
{ “@context”: “http://schema.org”, “@type”: “VideoObject”, “name”: “How do you edit Master Slides in Google Slides?”, “description”: “In this tutorial you’ll learn how to edit Master Slides in Google Slides and make changes in all your slides at once. If you want to change something on all slides of your presentation, you can edit the master slide. To do so, open the Slide menu, then select Edit master. The presentation will switch to the master template editor and you’ll see all the layouts available in the left pane. Now, make the desired changes to the master slide. For example, you can change the text font, color or move elements. When you’re finished, close the master template editor by clicking the X at the top right of the pane. The changes will apply to all slides in the presentation. #GoogleSlides #Presentation #Tutorial You can download the design used in this tutorial and more free PowerPoint templates and Google Slides themes at https://www.slidescarnival.com”, “thumbnailUrl”: “https://i.ytimg.com/vi/oLoFS-iABwA/default.jpg”, “uploadDate”: “2020-03-08T11:43:05.000Z”, “duration”: “PT1M4S”, “embedUrl”: “https://www.youtube.com/embed/oLoFS-iABwA”, “interactionCount”: “62” }